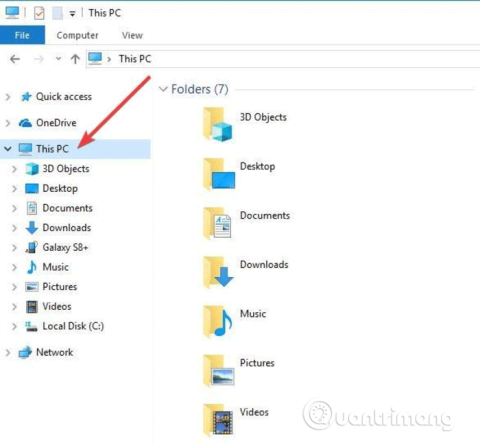Web Authoring Authoring and Versioning (WebDAV) er en HTT-utvidelse som gir en samarbeidende måte å redigere og administrere filer på en ekstern webserver. I denne artikkelen lærer vi hvordan du kartlegger WebDAV-stasjoner i Windows 10 slik at du kan få tilgang til eksterne filer direkte i Filutforsker.
For å koble til en WebDAV-mappe i Windows 10, trenger du WebDAV-nettstedets URL , WebDAV-kontolegitimasjonen og snarveien eller tilkoblingsnavnet. Alle disse tre opplysningene vil tillate deg å kartlegge WebDAV ved å montere mappen som en tilordnet stasjon slik at du kan vise, redigere eller slette filer fra den eksterne webserveren ved hjelp av datamaskinen.
Hvordan kartlegge WebDAV-stasjoner i Windows 10
Trinn 1 . Åpne Filutforsker på datamaskinen og høyreklikk på Denne PC-en .

Steg 2 . Klikk på Kartlegg nettverksstasjon...
Trinn 3 . I den nye dialogboksen skriver du inn stasjonsbokstaven du vil tilordne til og mappen du vil legge til eller redigere WebDAV-filer til på din lokale datamaskin.

4. Hvis du klikker på Bla gjennom- alternativet , ved siden av Mappe og mottar meldingen nedenfor, slår du på Nettverksoppdaging i Nettverks- og delingssenter og fortsetter til neste trinn.

Endre innstillingene ved å gå til Innstillinger > Nettverk og Internett > Status > Nettverks- og delingssenter .

Gå til Innstillinger > Nettverk og Internett > Status > Nettverks- og delingssenter
Velg Endre avanserte delingsinnstillinger .

Velg Endre avanserte delingsinnstillinger
Velg Slå på nettverksoppdagelse i både privat og gjest/offentlig seksjoner . Klikk deretter på Lagre endringer.

Velg Slå på nettverksoppdagelse i både privat og gjest/offentlig-delen
Trinn 5. Velg Koble til på nytt ved pålogging og Koble til ved hjelp av forskjellige legitimasjonsalternativer . Alternativet Koble til på nytt ved pålogging lar WebDaV-tilkoblingen gjenopprettes når datamaskinen startes på nytt.
Trinn 6 . Klikk på koblingen Koble til et nettsted som du kan bruke til å lagre dokumenter og bilder .

Trinn 7 . Klikk Neste .
Trinn 8 . Klikk nå på Velg en tilpasset nettverksplassering .
Trinn 9 . Klikk Neste .
Trinn 10 . Skriv inn domene-URLen i Internett- eller nettverksadressefeltet med WebDAV-mappen på slutten.
Trinn 11 . Skriv inn ditt WebDAV-brukernavn og passord.
Trinn 12. Klikk OK . Alternativet Skriv inn et navn for denne nettverksplasseringen fylles automatisk ut, men du kan endre det hvis du vil.
Trinn 13 . Klikk Neste og klikk deretter Fullfør .
På File Explorer vil WebDAV-mappen vises som en tilordnet stasjon. Nå kan du legge til, redigere eller slette filer og mapper gjennom Filutforsker.
Kan ikke koble til WebDAV-mappen
Merk: Hvis du har problemer med å koble til WebDAV-mappen, oppdater det grunnleggende autentiseringsnivået i Windows-registeret.
Trinn 1 . Høyreklikk på Start og velg Kjør .
Steg 2 . Skriv inn regedit og trykk Enter for å åpne Windows Registerredigering .
Trinn 3 . Gå til katalogbanen:
HKEY_LOCAL_MACHINE\SYSTEM\CurrentControlSet\Services\WebClient\Parameters

Trinn 4 . Finn verdien BasicAuthLevel . Som standard er verdien satt til 2, men hvis den ikke er det, høyreklikk og velg Endre og endre den til 2.

Hva gjør du hvis du ikke får tilgang til WebDAV-mappen din?
Selv om du kan kartlegge en WebDAV-stasjon i Windows, betyr ikke det at du får tilgang til innholdet i den. Den vanligste årsaken er at mappen er lagret på en server som bruker en eldre versjon av Windows.
Dette skjer også hvis du ikke bruker den nyeste versjonen av Windows. Hvis du for eksempel brukte Windows XP og mappen inneholder mer enn 1000 filer, kan det hende du ikke kan se filen du trenger.
Et annet problem oppstår når du starter datamaskinen på nytt og mappen kobles ikke automatisk til igjen. Dette betyr vanligvis at WebClient-tjenesten er deaktivert eller satt til Manuell . Gå til Start , søk etter Tjenester og velg riktig resultat.
Rull deretter til du finner WebClient , høyreklikk på den og velg "Egenskaper".

Åpne WebClient-egenskapene
Sett oppstartstype til "Automatisk" og klikk på Bruk for å bruke endringene.

Sett oppstartstype til "Automatisk"
Kan du tilordne WebDAV-stasjonen til File Explorer og få tilgang til filer eksternt i Windows 10? Del dine erfaringer i kommentarfeltet nedenfor.
Hvis du ikke liker utseendet til Windows 10 Filutforsker, kan du lære hvordan du får det til å se ut som Windows 7 . Du kan også enkelt skjule OneDrive hvis du ikke bruker det.
Så du vet hvordan du kartlegger WebDAV-stasjoner på Windows 10. Ønsker deg suksess!