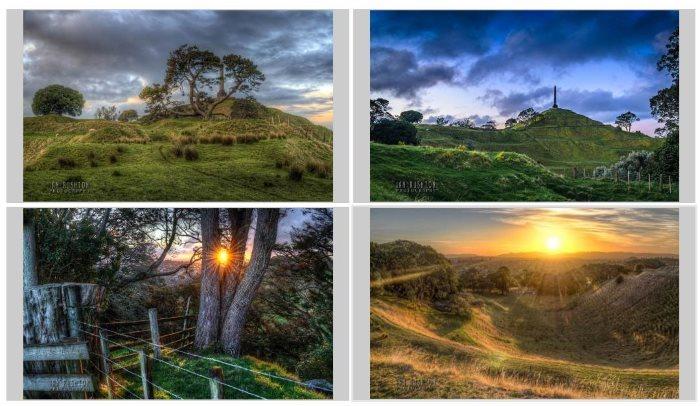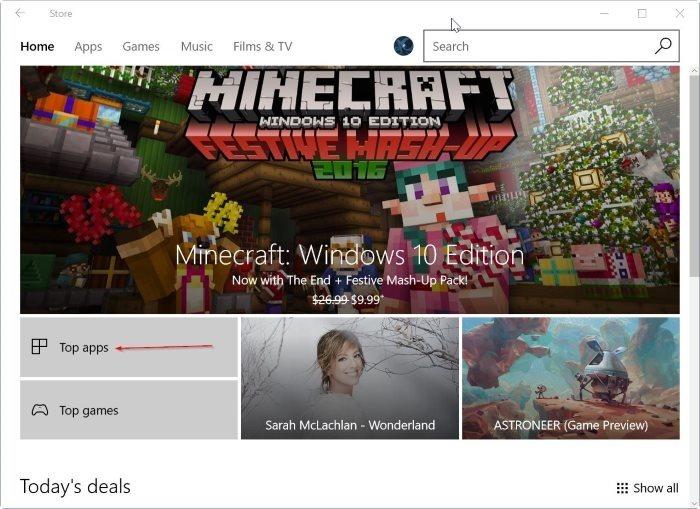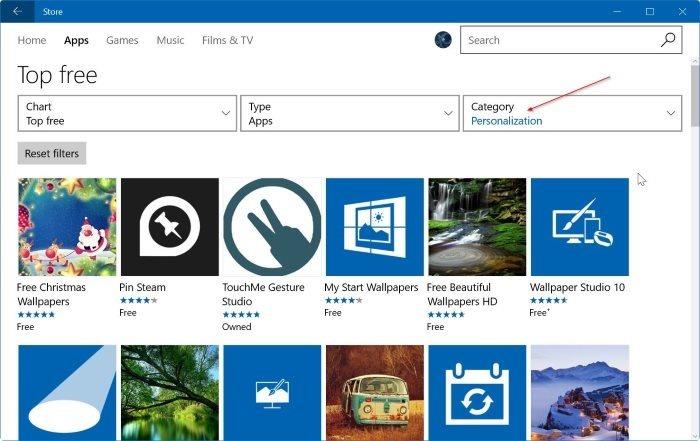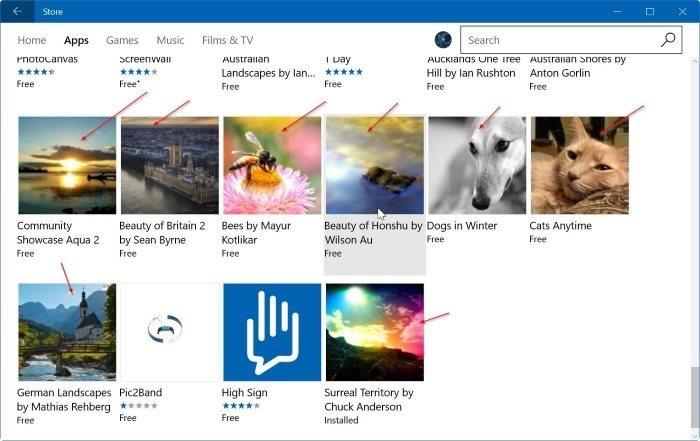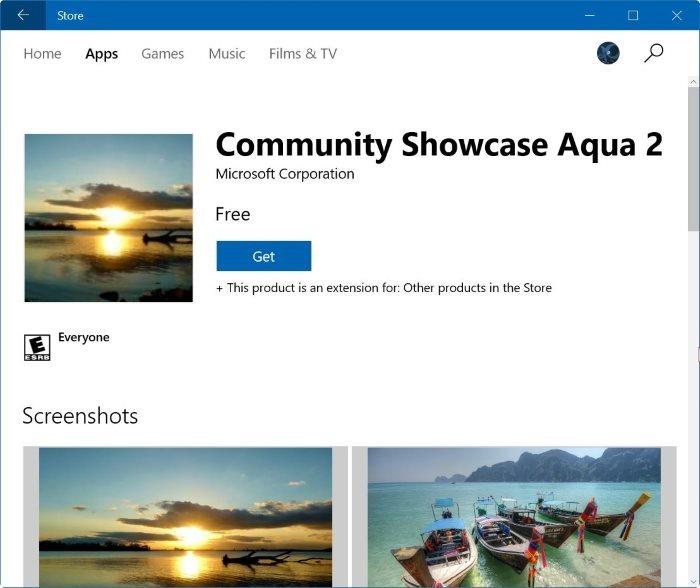Siden Windows 7 har Microsoft integrert og introdusert temapakker for datamaskiner for å tillate brukere å tilpasse datamaskinene sine. Disse temapakkene er også integrert på andre Windows-operativsystemer inkludert Windows 10. Et tema kombineres ofte med ett eller flere bakgrunnsbilder, lyder og farger.
Siden lanseringen av Windows 7 har Microsoft gitt ut hundrevis av vakre temaer for Windows. Brukere kan besøke startsiden for Windows personaliseringsgalleri for å se og laste ned tilgjengelige temaer for Windows-operativsystemet.
Fra og med Windows 10 build 14951 gir Microsoft brukere en ny løsning for å laste ned og installere temaer for datamaskiner med Windows 10. Fra nå av kan brukere laste ned temaer for Windows 10 gjennom den integrerte Windows Store. Windows-siden for personlig tilpasning.
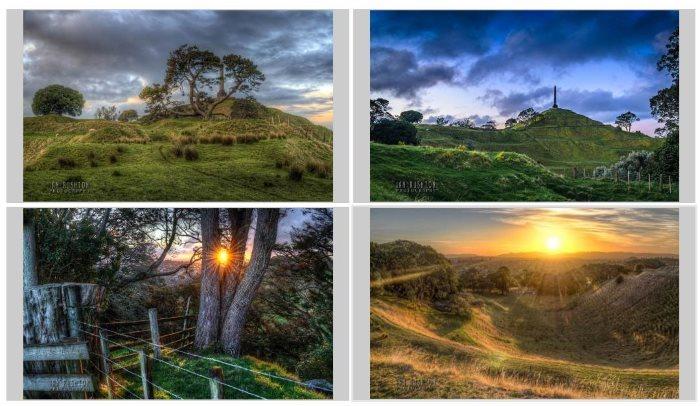
Merk:
Du må bruke Windows 10 versjon 14951 eller høyere versjoner for å laste ned og installere temaer fra Windows Store.
Hvis du bruker eldre versjoner, må du besøke startsiden for Windows personaliseringsgalleri for å laste ned og installere temaet.
Last ned og installer Windows 10-tema fra Windows Store
Trinn 1:
Åpne Windows Store-appen. Hvis du støter på problemer med Windows Store, kan du tilbakestille eller installere Windows Store-appen på nytt.
Lesere kan se fremgangsmåten for å tilbakestille Windows Store-applikasjonen på Windows 10 her.
Steg 2:
Etter at Windows Store-applikasjonen har åpnet, klikker du på Toppapper-knappen.
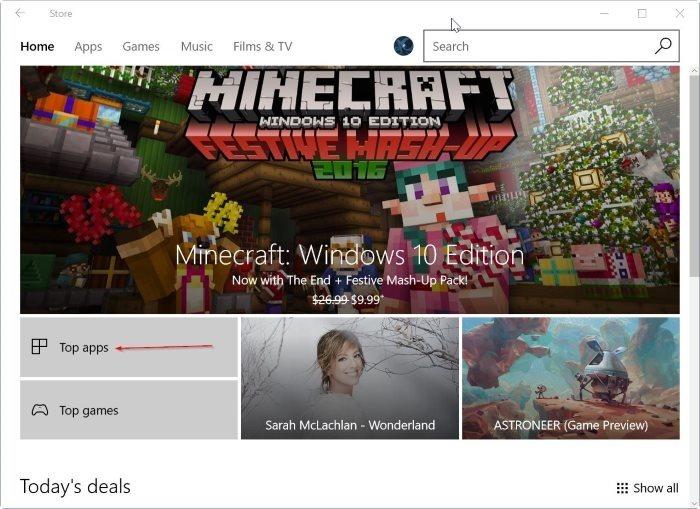
Trinn 3:
Velg Personalisering fra rullegardinmenyen Kategori . Hvis du ikke ser kategoriseksjonen, forstørrer du Store-programvinduet.
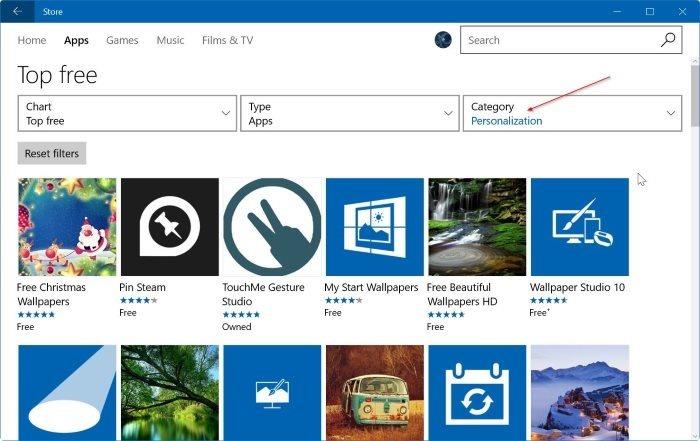
Trinn 4:
Rull ned på siden for å se tilgjengelige temaer for Windows 10-datamaskiner.
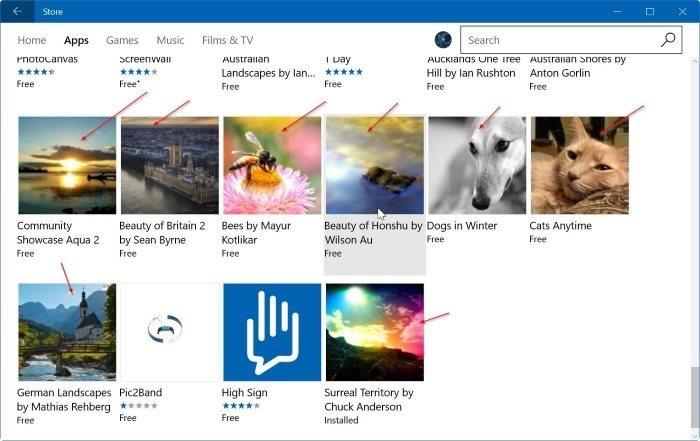
Trinn 5:
Klikk på et hvilket som helst temanavn for å åpne det temavinduet. Klikk deretter på Get- knappen for å laste ned og installere temaet.
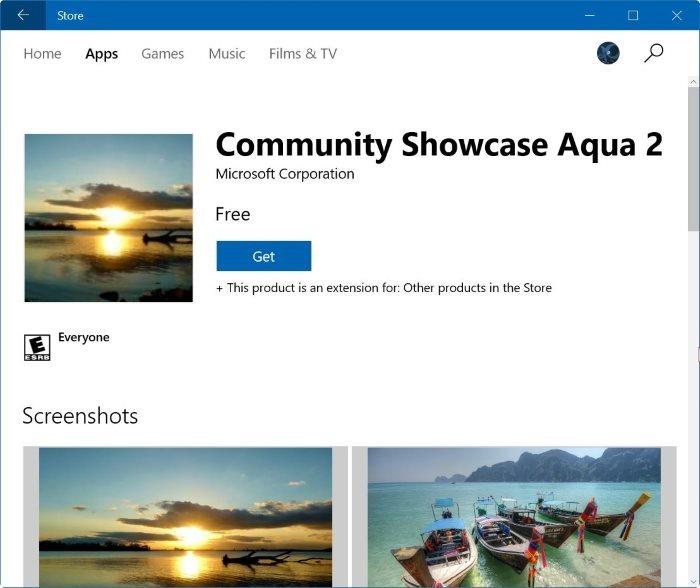
Trinn 6:
Siden Windows 10 Creators Update kan du ikke lenger se installerte temaer ved å gå til Innstillinger => Personalisering => Temaer .
For å se installerte temaer, gå til mappen under banen "C:\Program Files\WindowsApps" . Åpne WindowsApps-mappen for å se temaene du har installert, dobbeltklikk på .themepack- filen for å bruke temaet.
Du kan referere til noen flere artikler nedenfor:
Lykke til!