Hvordan installere Windows 11 uten Internett, installer Windows 11 uten Microsoft-konto

For å installere Windows 11 Home krever Microsoft at brukerne har en Microsoft-konto og internettforbindelse.

Med Windows 11 hevet Microsoft ikke bare maskinvarelinjen, men gjorde også noen justeringer i installasjonsprosessen. Tidligere, på Windows 11 Home-versjonen, ville du ikke kunne installere uten en Internett-tilkobling og en Microsoft-konto . Men nå må til og med Windows 11 Pro-versjonen ha det ovennevnte.
Er det noen måte å overvinne Microsofts noe urimelige krav? Svaret er ja.
Innholdsfortegnelse i artikkelen

I følge Microsoft trenger du en aktiv Internett-tilkobling for å utføre oppdateringer og laste ned og bruke enkelte funksjoner. I tillegg krever Windows 11 Home-utgaven en Microsoft-konto for å fullføre enhetsoppsettet for første gangs bruk.
Imidlertid er dette kanskje ikke gjennomførbart av mange grunner. Først vil du kanskje bruke en lokal brukerkonto, men å koble til Internett vil tvinge deg til å logge på med en Microsoft-konto. Det andre potensielle problemet er mangelen på WiFi-drivere for å koble til nettverket. Til slutt, ikke å ha en aktiv Internett-tilkobling er en annen grunn til at du kanskje vil omgå denne begrensningen.
I Windows 10 er det enkelt å komme seg rundt denne begrensningen. Du kan klikke på alternativet "Jeg har ikke internett" og fortsette for å opprette en lokal brukerkonto og fullføre oppsettet.
Imidlertid stopper Windows 11 ved «La oss koble deg til et nettverk» -skjermen med Neste- knappen nedtonet. Windows 11 Pro, Enterprise og Education-brukere kan klikke på "Jeg har ikke internett" og fortsette for å fullføre oppsettet med en lokal brukerkonto. Hjemmeutgavebrukere har imidlertid ikke dette alternativet.
Her er noen løsninger for å installere Windows 11 Home uten en aktiv Internett-tilkobling.
Merk : Reparasjonene nedenfor vil fungere eller ikke, avhengig av versjonen av Windows 11 du installerer. Sørg for at du har prøvd alle løsningene for å nå målet ditt.
Først vil Tips.BlogCafeIT sende deg en ganske humoristisk måte å "overvinne veggen". Kanskje Microsoft selv ikke vet at det er en måte å omgå Microsoft-kontokravet og rotete Internett-tilkobling som dette.
Trinn 1 : Når du kommer til skjermen som ber deg om å angi Microsoft-kontoen din, legg til en falsk e-post. Selvfølgelig må den falske e-posten ha samme struktur som en ekte e-postadresse. Du kan bruke en e-post som [email protected], men ikke bare nothankyou. Etter å ha skrevet inn den falske e-posten, klikk på Neste.
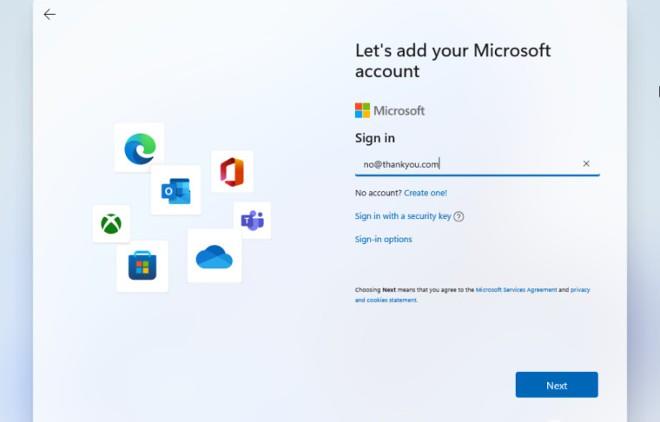
Trinn 2 : Nå skriver du inn et hvilket som helst passord, selvfølgelig er passordet også falskt. Etter inntasting klikker du på Logg på.

Trinn 3 : En feilskjerm vises. Klikk Neste for å fortsette.
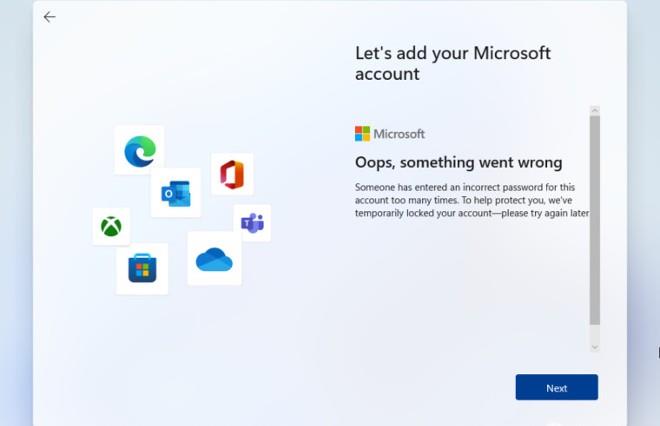
Trinn 4 : Fordi kontoen er falsk, vil systemet be deg om å angi en lokal konto som skal brukes på datamaskinen. Skriv inn datamaskinnavnet, klikk deretter på Neste og trykk deretter på Enter for å hoppe over passordinnstillingsprosessen eller angi passordet du vil bruke.
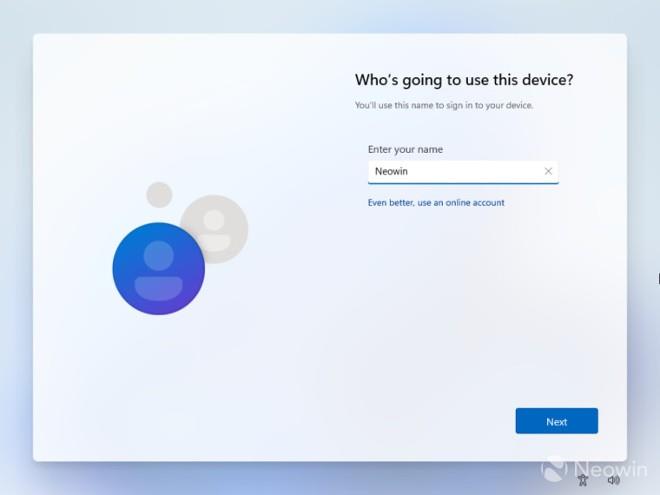
Det er det!
En annen måte å hjelpe deg med å overvinne kravet om å ha en Internett-tilkobling og en Microsoft-konto er å bruke kommandoen OOBE\BYPASSNRO i ledeteksten.
Trinn 1 : På "Koble til Internett"-skjermen i OOBE, trykk Shift + F10 for å åpne kommandopromptvinduet.
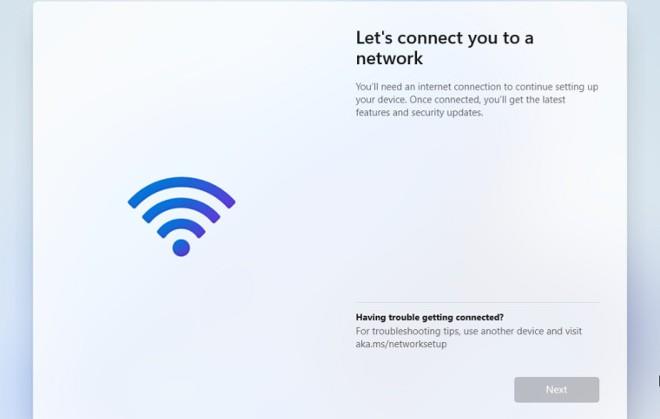
Trinn 2 : Skriv inn kommandoen OOBE\BYPASSNRO og trykk deretter Enter.
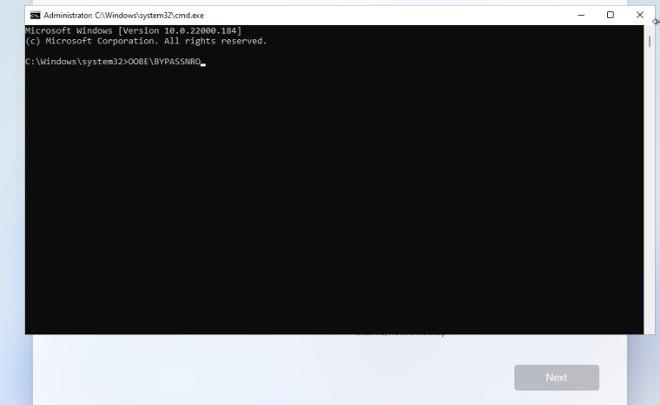
Trinn 3 : Systemet starter automatisk på nytt og du vil se alternativet "Jeg har ikke Internett" .
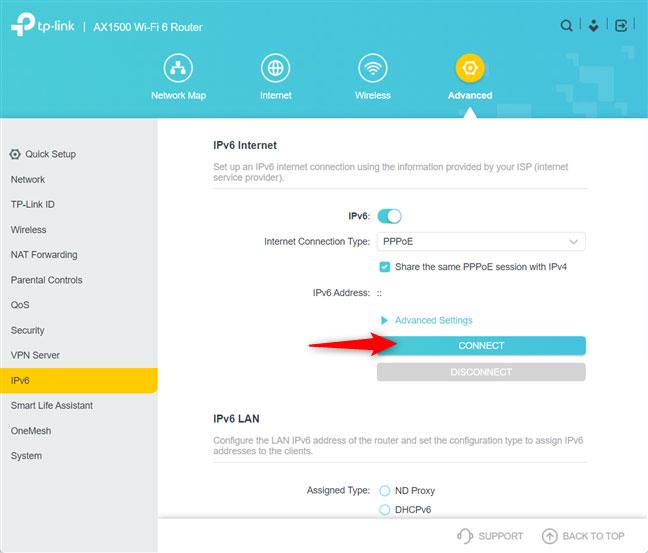
Trinn 4 : Klikk på alternativet "Jeg har ikke Internett" og fortsett deretter å klikk "Fortsett med begrenset oppsett" for å fullføre installasjonen. Under den påfølgende installasjonsprosessen vil du bruke en lokal konto i stedet for en Microsoft-konto.
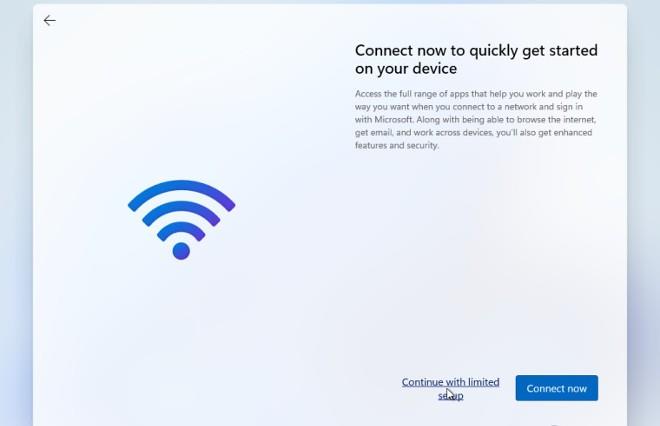
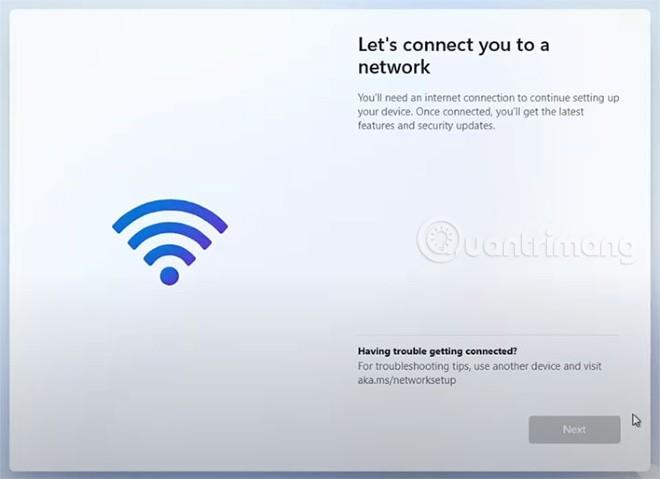
Når du installerer Windows 11 Home til Internett og Microsoft-kontoforespørselsskjermen, trykker du bare Alt + F4
Ifølge Neowin, når du kommer til OOBE-skjermen som krever en Internett-tilkobling og en Microsoft-konto når du installerer Windows 11 Home, trenger du bare å trykke på tastekombinasjonen Alt + F4 . Når du klikker, vil installasjonsprogrammet ta deg til OOBE-siden for lokal kontooppsett.
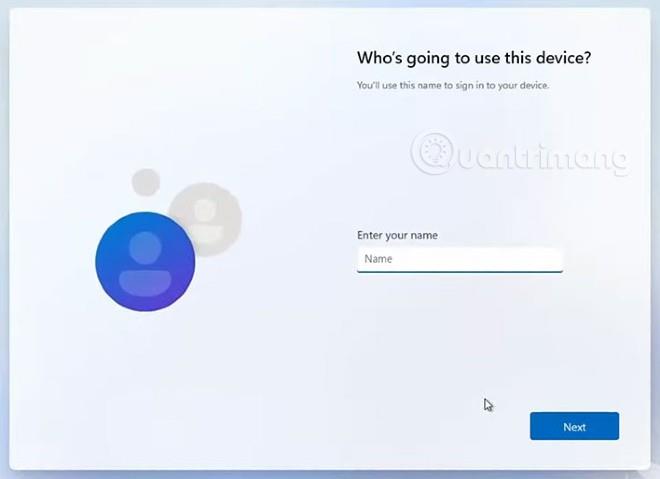
Installasjonsprogrammet tar deg til skjermbildet for lokal kontooppsett hvor du kan fortsette installasjonen
Det er tydelig at Microsoft med vilje skjulte alternativet for lokale kontoinnstillinger for å tvinge brukere til å bruke Microsoft-kontoer. Det er imidlertid mange som ikke ønsker å bruke programvaregigantens konto.
Merk : Noen bærbare datamaskiner reverserer funksjonstastkonfigurasjonen. Derfor må du trykke på Fn-tasten (Alt + Fn + F4) .
Du kan også omgå nettverkstrinnet når du installerer Windows 11 ved å lukke oobenetworkconnectionflow.exe-prosessen ved å bruke Task Maanger. Dette er hvordan:
Trinn 1 : På skjermen for forespørsel om nettverkstilkobling når du installerer Windows 11, trykk Shift + F10 (eventuelt Shift + Fn + F10 på noen bærbare datamaskiner) for å åpne ledeteksten.
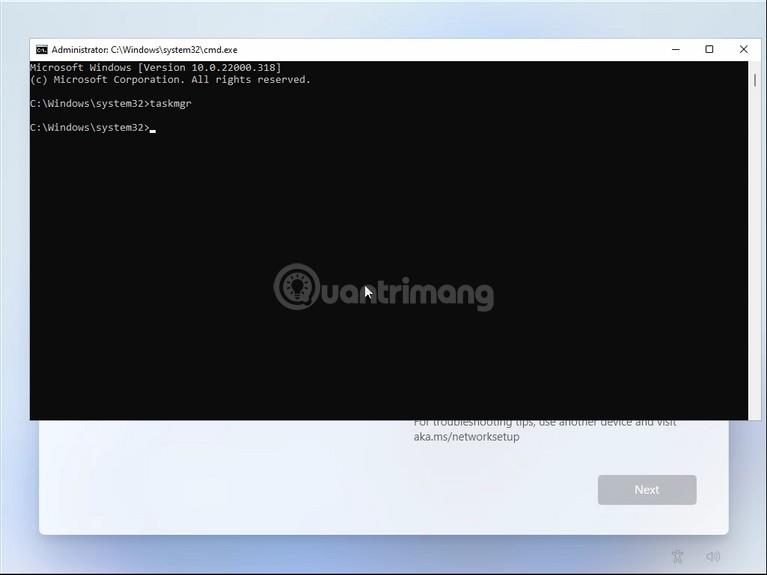
Trinn 2 : I ledetekst, skriv inn taskmgr og trykk Enter for å åpne Oppgavebehandling.
Trinn 3 : Alternativt kan du åpne Ctrl + Shift + Esc for å åpne Oppgavebehandling uten å åpne kommandoprompt.
Trinn 4 : Klikk på Flere detaljer for å åpne Oppgavebehandling i full modus.
Trinn 5 : I kategorien Prosesser finner du Nettverkstilkoblingsflyt .
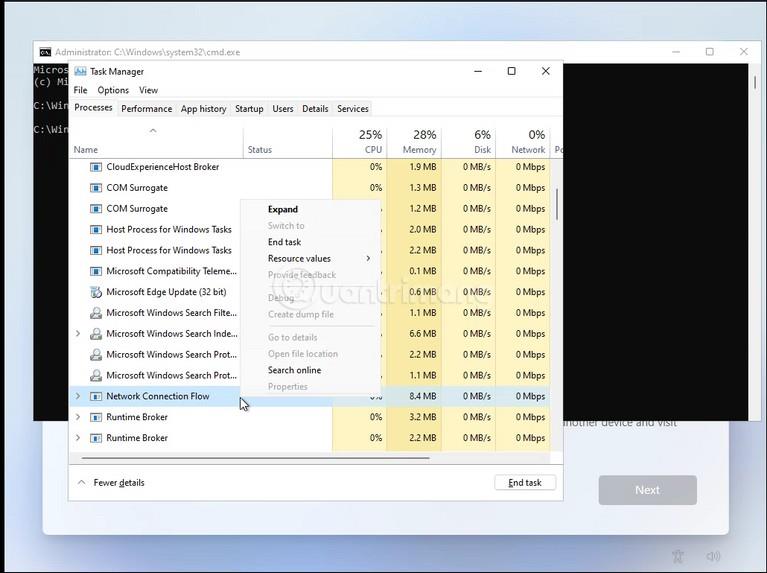
Trinn 6 : Velg Netwrok Connection Flow og trykk deretter på knappen Avslutt oppgave . Vent til prosessen er deaktivert, og lukk deretter Oppgavebehandling .
Trinn 7 : Lukk ledeteksten .
Nå er du tilbake til installasjonsprosessen. Den vil vise noe lasteanimasjon og gå til neste trinn. Her oppretter du en lokal konto på datamaskinen din og fullfører deretter installasjonsprosessen.
I tillegg til å bruke Task Manager, kan du også bruke kommandoen til å lukke Network Connection Flow-prosessen rett i ledeteksten.
Trinn 1 : På skjermen for forespørsel om nettverkstilkobling når du installerer Windows 11, trykk Shift + F10 (eventuelt Shift + Fn + F10 på noen bærbare datamaskiner) for å åpne kommandoprompt .
Trinn 2 : Skriv inn følgende kommando i ledeteksten:
taskkill /F /IM oobenetworkconnectionflow.exeTrinn 3 : Trykk Enter for å utføre kommandoen.
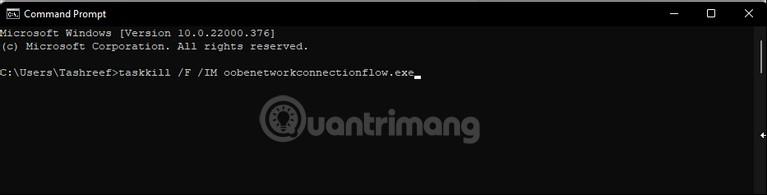
Etter å ha fullført denne kommandoen, vil installasjonsprosessen fortsette.
Hvis du vil installere for å oppleve de nye funksjonene i Windows 11, kan du bli med i testkanalen i henhold til følgende instruksjoner:
Lykke til!
Kioskmodus på Windows 10 er en modus for kun å bruke 1 applikasjon eller tilgang til kun 1 nettside med gjestebrukere.
Denne veiledningen viser deg hvordan du endrer eller gjenoppretter standardplasseringen til kamerarull-mappen i Windows 10.
Redigering av vertsfilen kan føre til at du ikke får tilgang til Internett hvis filen ikke er riktig endret. Følgende artikkel vil guide deg til å redigere vertsfilen i Windows 10.
Å redusere størrelsen og kapasiteten til bilder vil gjøre det enklere for deg å dele eller sende dem til hvem som helst. Spesielt på Windows 10 kan du endre størrelse på bilder med noen få enkle trinn.
Hvis du ikke trenger å vise nylig besøkte elementer og steder av sikkerhets- eller personvernhensyn, kan du enkelt slå det av.
Microsoft har nettopp sluppet Windows 10 Anniversary Update med mange forbedringer og nye funksjoner. I denne nye oppdateringen vil du se mange endringer. Fra støtte for Windows Ink-pennen til støtte for Microsoft Edge-nettleserutvidelser, Start-menyen og Cortana har også blitt betydelig forbedret.
Ett sted for å kontrollere mange operasjoner rett på systemstatusfeltet.
På Windows 10 kan du laste ned og installere gruppepolicymaler for å administrere Microsoft Edge-innstillinger, og denne veiledningen viser deg prosessen.
Dark Mode er et mørk bakgrunnsgrensesnitt på Windows 10, som hjelper datamaskinen med å spare batteristrøm og redusere innvirkningen på brukerens øyne.
Oppgavelinjen har begrenset plass, og hvis du regelmessig jobber med flere apper, kan du raskt gå tom for plass til å feste flere av favorittappene dine.









