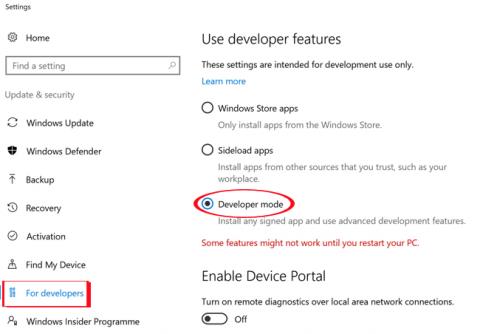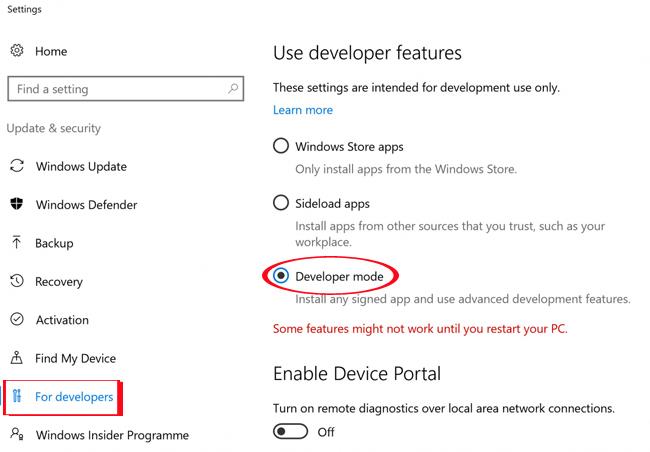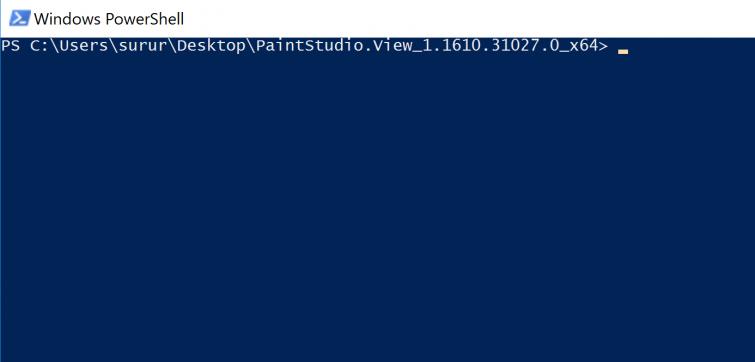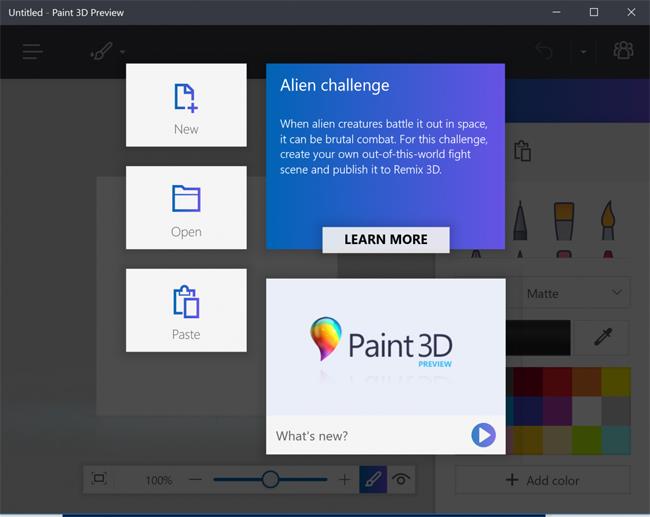Alle kjenner sikkert til den legendariske Paint-programvaren for bilderedigering fra Microsoft Windows. Og lanseringen av den nyeste versjonen av Paint 3D har brakt en revolusjon til dette bilderedigerings- og redigeringsverktøyet. Paint 3D har mange spesielle oppgraderingsfunksjoner og lever opp til navnet sitt, noe som betyr at vi både kan tegne og samtidig designe 3D-grafikk.
Og de som blir med i Windows Insiders kan umiddelbart laste ned og oppleve alle de spennende endringene i Paint 3D. Men det betyr ikke at de som bruker Windows 10-operativsystemet og ikke deltar i Insiders-programmet ikke kan laste ned Paint 3D. I artikkelen nedenfor vil vi støtte de som bruker Windows 10 Anniversary Update eller enda eldre versjoner for å laste ned Paint 3D-applikasjonen for å oppleve.
Instruksjoner for installasjon av Paint 3D Windows 10
Trinn 1:
Først av alt må vi aktivere utviklermodus på Windows 10 . Følg banen nedenfor, klikk på Innstillinger > Oppdatering og sikkerhet > for utviklere .
Velg deretter Utviklermodus og start datamaskinen på nytt for å lagre endringene.
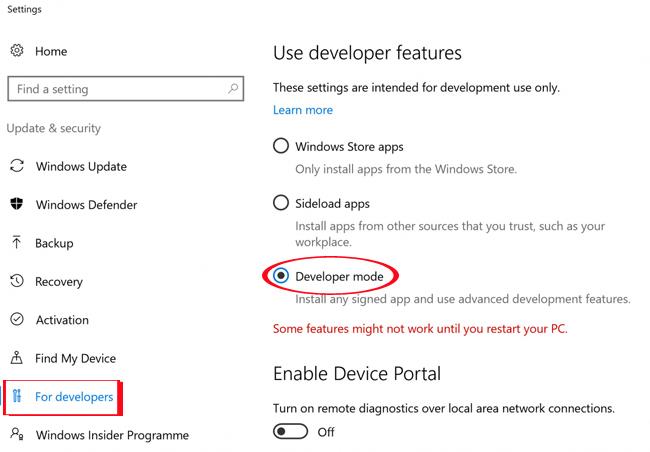
Steg 2:
Deretter vil du laste ned Microsoft Paint Preview-filen til datamaskinen din med to 32-biters og 64-biters lenker. Vi må sjekke versjonen av Windows 10 vi bruker for å velge riktig fil som skal lastes ned.
Etter å ha lastet ned filen til datamaskinen din, bruk den til å dekomprimere filen ovenfor. Passord for nedlasting av filen AggiornamentiLumiaPaint3DRedstone1 .
Trinn 3:
Åpne filen etter å ha pakket den ut, gå til Fil-menyen og velg Åpne Windows PowerShell som administrator som vist nedenfor.
Trinn 4:
Windows PowerShell-vindusgrensesnittet vises. Her skriver du inn kodelinjen nedenfor og trykker Enter :
add-appxpackage -register appxmanifest.xml
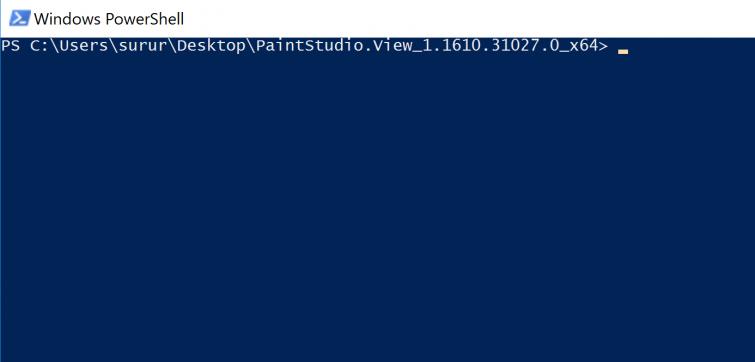
Trinn 5:
Etter å ha kjørt koden ovenfor, går vi tilbake til grensesnittet på datamaskinen og klikker på søkefeltet og skriver inn navnet på Paint 3D Preview-applikasjonen for å søke og bruke.
Applikasjonen starter umiddelbart slik at brukere kan utføre bilderedigeringsoperasjoner, samt designe 3D-grafikk om nødvendig.
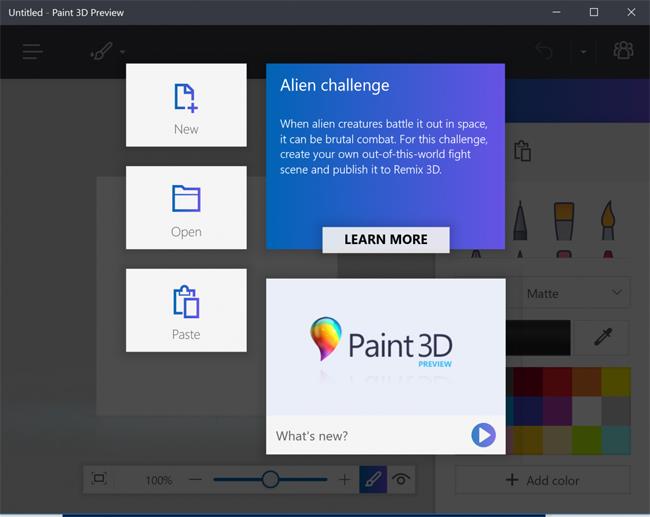
Ovenfor er et lite triks for å hjelpe oss med å laste ned og installere den nyeste versjonen av Paint Preview 3D på datamaskiner med Windows 10. Denne løsningen vil hjelpe brukere med å begrense datamaskinens frysing eller etterslep etter installasjon av Windows-versjonen. 10 Insider. Hvis det ikke er behov for å bruke dette Paint Preivew 3D-verktøyet lenger, fortsetter vi med avinstalleringsoperasjonene som vanlige UWP-applikasjoner.
Se følgende artikler for mer informasjon:
- Start Windows 10 «så fort som vinden» med Rask oppstart
Ønsker deg suksess!