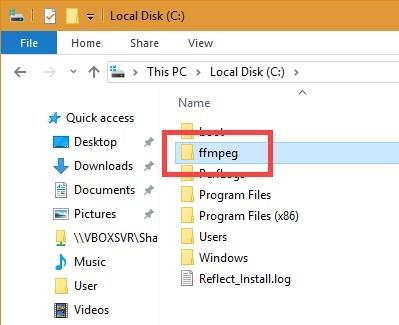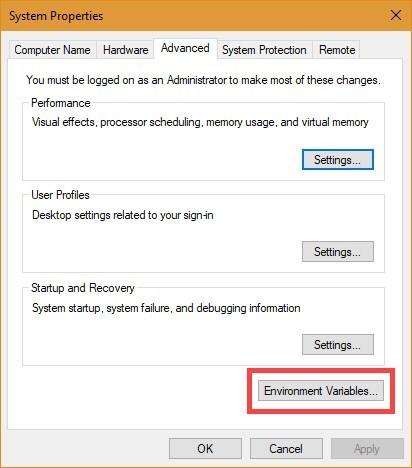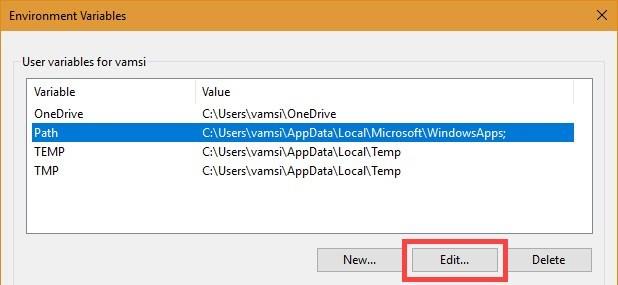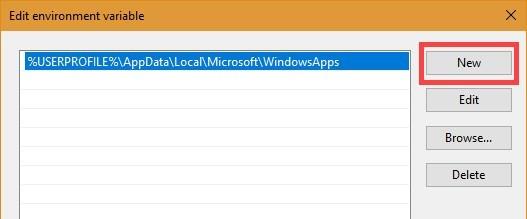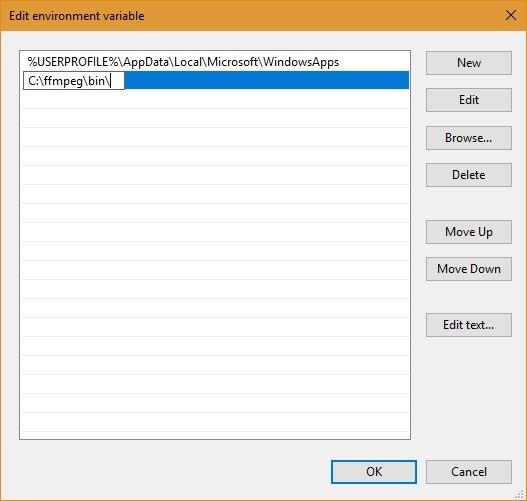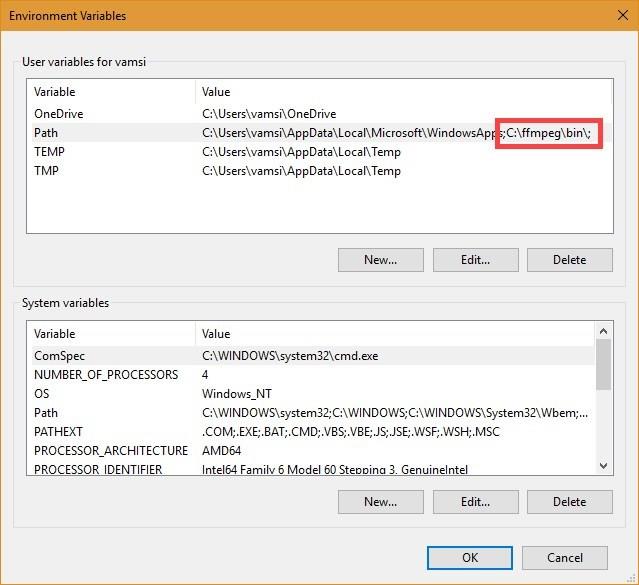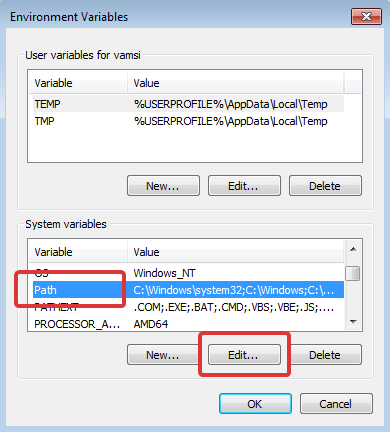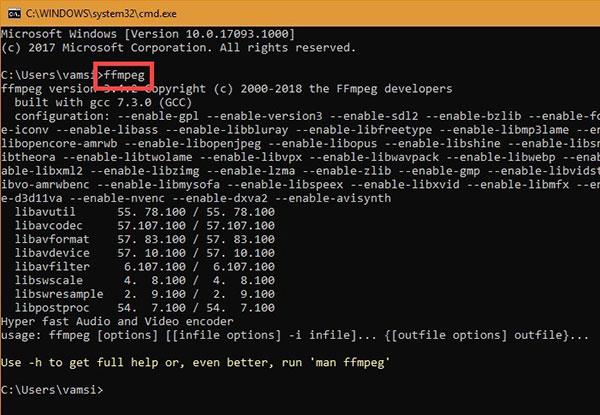Nedenfor finner du trinnvise instruksjoner for riktig installasjon av FFmpeg i Windows, for å legge til FFmpeg i Windows-banen og verifisere FFmpeg-installasjonen.
FFmpeg er en av de mest populære, gratis og åpen kildekodeprogramvare for multimediakoding og dekoding. Du kan bruke FFmpeg til å konvertere video- og lydfiler, dele lydfiler, laste ned HLS-streaming-videoer osv. Det beste med FFmpeg er at du kan gjøre de fleste av disse tingene med enkle kommandoer.
Kort sagt, FFmpeg er flott, og hver bruker bør installere FFmpeg i Windows.
I denne hurtigguiden viser Quantrimang.com deg hvordan du laster ned og installerer FFmpeg på riktig måte i Windows 10, 8 og 7.
Installer FFmpeg i Windows 10
I teorien, fordi det er bærbar programvare, trenger du ikke å installere FFmpeg for å bruke den. Du må imidlertid manuelt navigere til FFmpeg-mappen i ledeteksten for å få tilgang til filen ffmpeg.exe og utføre de relevante kommandoene.
Dette er ikke en stor sak, men det er heller ikke veldig brukervennlig. For å løse det problemet, må du legge til FFmpeg til din Windows 10-bane ved å bruke miljøvariabler. Når den er lagt til, kan du få tilgang til FFmpeg via ledetekst eller PowerShell fra hvilken som helst mappe.
Slik gjør du det.
Last ned FFmpeg for Windows 10
1. For å komme i gang, besøk den offisielle nettsiden og last ned den nåværende stabile versjonen av FFmpeg .
2. Etter nedlasting, pakk ut innholdet i ZIP-filen til en mappe du ønsker. I eksempelet pakket forfatteren den ut til rotmappen på stasjon C.
3. Gi nytt navn til den utpakkede mappen til "ffmpeg". Gi nytt navn er valgfritt, men vil gjøre ting enklere når du legger det til i Windows-banen.
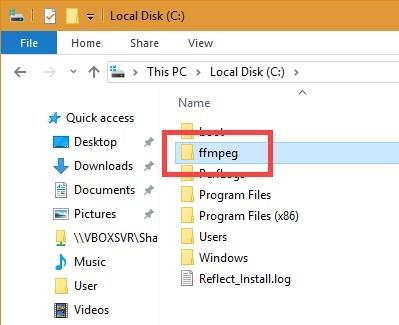
Gi nytt navn til den utpakkede mappen til "ffmpeg"
Legg til FFmpeg til Windows 10-banen
4. For å legge til FFmpeg til Windows 10-banen, søk etter "Rediger systemmiljøvariablene" i Start-menyen og klikk på resultatet. Vinduet Systemegenskaper åpnes.
5. Gå til kategorien Avansert og klikk på knappen Miljøvariabler .
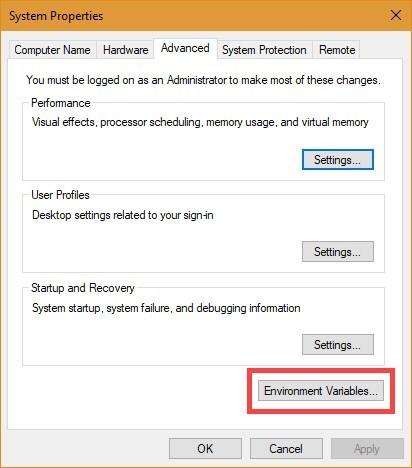
Klikk på knappen Miljøvariabler
6. Velg Path- variabelen og klikk på Rediger.
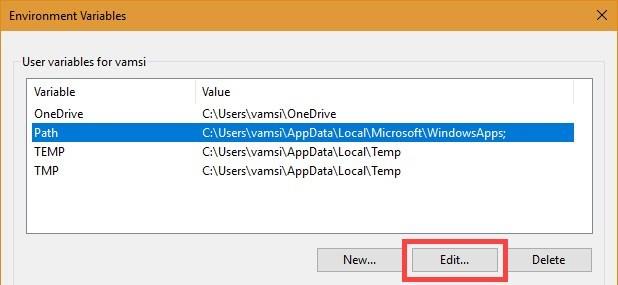
Velg banevariabelen og klikk på Rediger
7. Klikk på Ny.
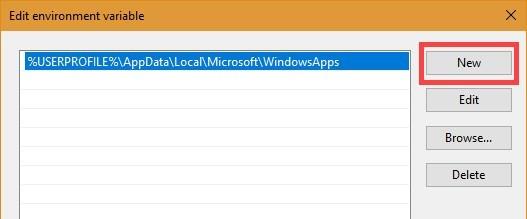
Klikk Ny
8. I det tomme feltet skriver du inn C:\ffmpeg\bin og klikker på OK-knappen.
Merk : Hvis du har plassert FFmpeg-mappen i en annen mappe eller stasjon, endre mappebanen tilsvarende.
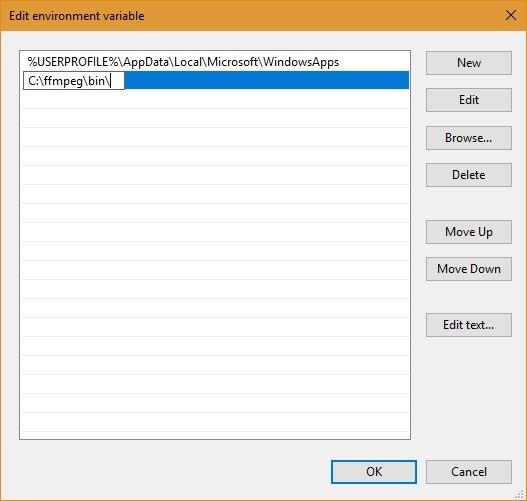
Skriv inn C:\ffmpeg\bin
9. Slik ser det ut i hovedvinduet for miljøvariabler . Klikk på OK- knappen for å lagre endringene.
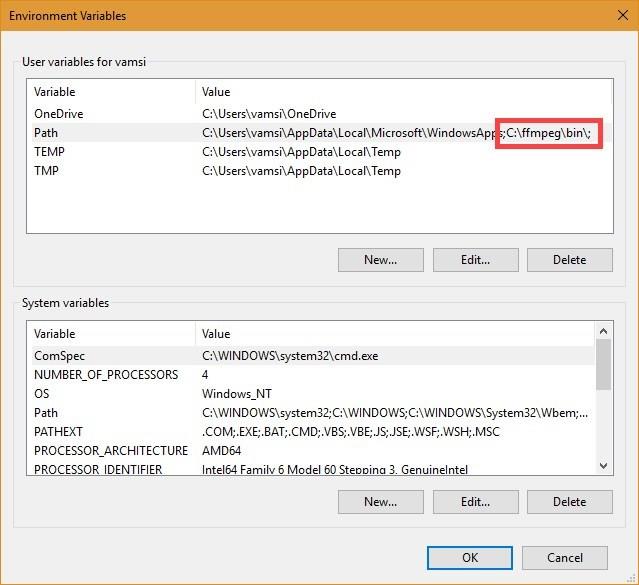
Grensesnitt i hovedvinduet for miljøvariabler
10. Lukk hovedvinduet.
Legg til FFmpeg til din Windows 7- eller Windows 8-bane
Prosessen for å legge til FFmpeg til Windows 7-banen ligner på Windows 10, men brukergrensesnittet er litt annerledes.
1. Åpne Start-menyen, søk etter "Rediger systemmiljøvariabler" og klikk på resultatet.
2. Gå deretter til kategorien Avansert og klikk på knappen Miljøvariabler .
3. Finn banevariabelen i delen Systemvariabler, velg den , klikk på Rediger-knappen.
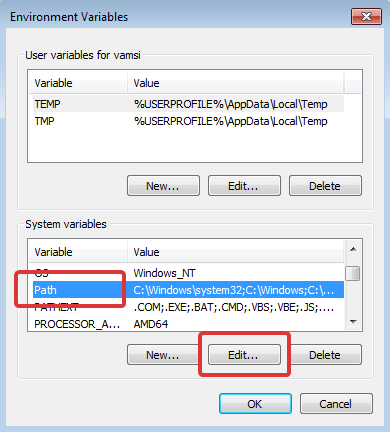
Finn banevariabelen i delen Systemvariabler
4. Gå til slutten av linjen i feltet Variabelverdi og legg til ;C:\ffmpeg\bin. Klikk på OK- knappen for å lagre endringene. Hver bane du legger til i verdifeltet skal være atskilt med komma ;.
Merk : Hvis du har lagret FFmpeg i en annen mappe, må du endre banen tilsvarende.
Bekreft FFmpeg-banen
For å sjekke om FFmpeg er riktig lagt til Windows-banen, åpne en ledetekst eller PowerShell- vindu , skriv ffmpeg og trykk Enter. Hvis alt går bra, vil du se detaljer om FFmpeg som versjonsnummer, standardkonfigurasjon, etc.
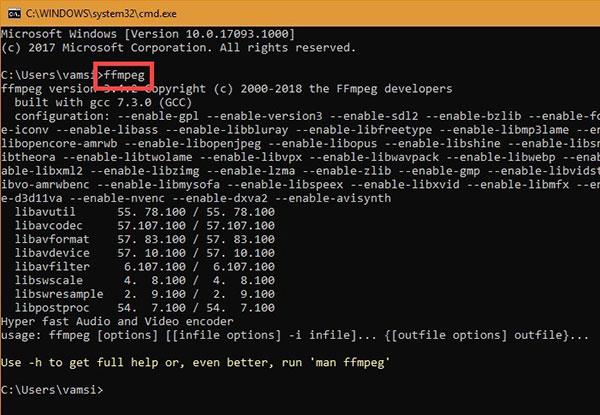
Bekreft FFmpeg-banen