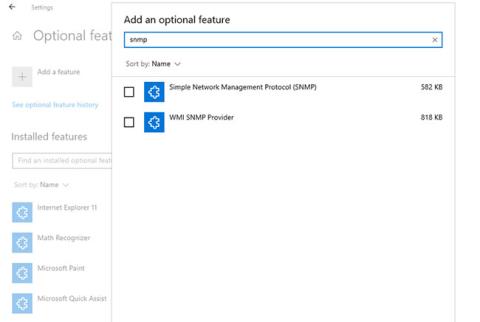Simple Network Management Protocol (SNMP) er en applikasjonslagsprotokoll som lar nettverksenheter dele informasjon, uavhengig av maskinvare- eller programvareforskjeller. Uten SNMP kan ikke nettverksadministrasjonsverktøy identifisere enheter, registrere nettverksendringer, overvåke nettverksytelse eller bestemme statusen til nettverksenheter i sanntid.
Fra og med Windows 1803 og senere avviklet Microsoft denne funksjonen på grunn av de tilknyttede sikkerhetsrisikoene og anbefalte i stedet bruk av Common Information Model (CIM). Uansett, hvis du fortsatt vil installere og aktivere SNMP på PC-en din, vil Quantrimang.com vise deg hvordan du gjør det.
Aktiver SNMP
Slik aktiverer du SNMP fra Innstillinger
SNMP er tilgjengelig som en valgfri funksjon på Windows 10. Du kan aktivere valgfrie funksjoner ved å navigere til Innstillinger > Apper > Apper og funksjoner > Valgfrie funksjoner . Klikk på Legg til en funksjon og søk etter snmp. Velg Simple Network Management Protocol (SNMP) og WMI SNMP Provider , og klikk deretter Installer.

Aktiver SNMP fra Innstillinger
Når du er ferdig, kontrollerer du om SNMP vises i tjenestekonsollen .
Slik aktiverer du SNMP ved hjelp av PowerShell
For å aktivere SNMP via PowerShell må du først sørge for at datamaskinen din har tilgang til Internett. Kjør deretter PowerShell med administratorrettigheter ved å trykke Win + X og velge Windows PowerShell (Admin) . Utfør følgende kommando for å installere SNMP-server fra Microsoft-server:
Add-WindowsCapability -Online -Name "SNMP.Client----0.0.1.0"
I tillegg kan du også installere SNMP ved å bruke DISM-verktøyet med følgende kommando:
DISM /online /add-capability /capabilityname:SNMP.Client----0.0.1.0

Aktiver SNMP ved hjelp av PowerShell
Når du har utført en av kommandoene ( Add-WindowsCapability eller DISM ), kontrollerer du at SNMP-tjenesten er installert med følgende kommando:
Get-WindowsCapability -Online -Name "SNMP*"
SNMP-konfigurasjon
Hvordan konfigurere SNMP fra tjenestekonsollen
Nå som du har installert SNMP-tjenesten på PC-en din, la oss konfigurere den.
For å begynne, kontroller at SNMP-tjenestene ( SNMP Service og SNMP Trap ) kjører. Trykk Win+R , skriv services.msc og trykk Enter for å starte Services-konsollen . Finn begge SNMP-tjenestene og sjekk om de vises i listen.

Konfigurer SNMP fra Tjenester-konsollen
Sjekk også om SNMP-tjenesten kjører. Hvis ikke, dobbeltklikker du på tjenesten og trykker på Start. Endre oppstartstype til Automatisk for å kjøre tjenesten automatisk fra neste oppstart.
Deretter bytter du til Agent- fanen og fyller inn navn og plassering i henholdsvis kontakt- og plasseringsfeltene . I Tjenester- delen merker du av i boksene som tilsvarer tjenestene du vil samle inn data for for å videresende disse dataene til overvåkingsenheten.

Velg tjenestene du vil samle inn data
Bytt nå til Sikkerhet-fanen.

Bytt til Sikkerhet-fanen
Legg til navnet på SNMP-serveren du vil autentisere til i listen Godkjente fellesskapsnavn . Du har muligheten til å gi autentisering Ingen, Varsle, LES BARE, LES SKRIV eller LESE OPPRETT autentisering til fellesskapene .
Deretter legger du til vertene du vil godta SNMP-pakker for i neste boks, og sørg for at Godta SNMP-pakker fra disse vertene er valgt . Alternativet Godta SNMP-pakker fra hvilken som helst vert vil fjerne eventuelle IP-begrensninger og tillate alle verter å sende SNMP-pakker. Vær imidlertid oppmerksom på at dette ikke er et trygt alternativ å tillate, spesielt på offentlige datamaskiner.
Når du er ferdig, trykker du på Bruk , går tilbake til Generelt- fanen for å starte tjenesten på nytt (klikk Stopp og deretter Start ), og trykk OK for å avslutte. Det siste trinnet er å åpne SNMP-portene: UDP 161 (SNMP) og UDP 162 (SNMPTRAP) . For å gjøre dette, kjør følgende kommandoer:
netsh advfirewall firewall add rule name="SNMP UDP Port 161 In" dir=in action=allow protocol=UDP localport=161
netsh advfirewall firewall add rule name="SNMPTRAP UDP Port 162 In" dir=in action=allow protocol=UDP localport=162
netsh advfirewall firewall add rule name="SNMP UDP Port 161 Out" dir=out action=allow protocol=UDP localport=161
netsh advfirewall firewall add rule name=" SNMPTRAP UDP Port 162 Out" dir=out action=allow protocol=UDP localport=162
Hvordan konfigurere SNMP fra Group Policy Editor
Du kan endre parametere for gruppepolicyobjekt (GPO) for å konfigurere SNMP-parametere sentralt. Start Local Group Policy Editor og naviger til Datamaskinkonfigurasjon > Administrative maler > Nettverk > SNMP for å konfigurere parameterne.
I den høyre ruten ser du følgende:
1. Spesifiser fellesskap : Gjør det mulig å legge til og autentisere fellesskap som kan sende SNMP-forespørsler.
2. Spesifiser tillatte ledere : Lar ekstra servere sende SNMP-pakker til datamaskinen.
3. Spesifiser feller for offentlig fellesskap : Dette alternativet lar deg konfigurere navnet på serveren som mottar trap-meldinger sendt av SNMP-tjenesten.