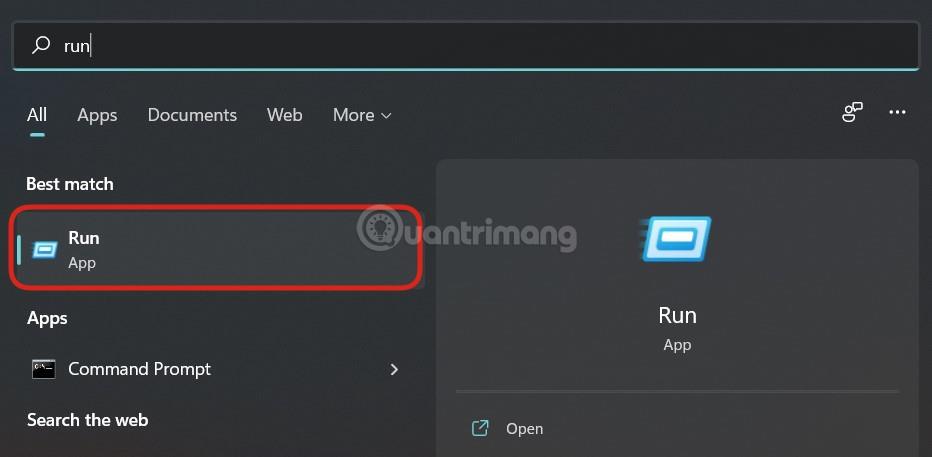NextCloud er et perfekt alternativ til Owncloud skylagringsprogramvare. Den har både en fellesskapsversjon med åpen kildekode og en betalt bedriftsversjon. NextCloud tilbyr også den samme server-klientstrukturen som Owncloud og støtter mange utvidelser. Brukere kan installere NextCloud Community Server edition på en PC eller server for å lage lokal skylagring i hjemmet.
NextCloud-klienten er tilgjengelig for Windows, Linux , MacOS, samt iOS- og Android-smarttelefonplattformer. Så det er en skylagring på tvers av plattformer med en modulær arkitektur, med muligheter som kan utvides ved hjelp av plugins eller utvidelser levert av NextCloud. Det er over 200 utvidelser som kalender (CalDAV), kontakter (CardDAV), URL-forkorter , mediestrøm (Ampache), bokmerketjeneste, bildegalleri, RSS-leser, dokumentvisningsdokument, nettleserbasert tekstredigering, tilkobling til Dropbox , Google Drive , Amazon S3 og mer.
NextClouds grensesnitt er ganske enkelt å bruke og brukervennlig. Her, i denne veiledningen, vil vi se hvordan du installerer NextCloud på Windows 10 uten å bruke XAMMP , WAMP, IIS-server eller virtualiseringsprogramvare som VirtualBox eller VMware. Denne artikkelen vil bruke funksjonen WSL (Windows Subsystem for Linux) på Windows 10. Denne funksjonen tillater å kjøre Linux-miljøapplikasjoner på Windows 10 med høy ytelse som en hvilken som helst native Linux-server. Det er derfor NextCloud også kjører på Windows 10 veldig jevnt og uten noen hikke.
Installer NextCloud server på Windows 10 ved hjelp av WSL (Windows Subsystem for Linux)
Trinn 1: Aktiver WSL-funksjonen på Windows 10
WSL (Windows Subsystem for Linux) er allerede tilgjengelig på Windows 10, og du trenger bare å aktivere den. For å gjøre det, må brukere gå til Kontrollpanel > Programmer > Slå Windows-funksjonen på eller av .

Trinn 2: Last ned Linux-miljøapplikasjonen fra Microsoft Store
For å installere NextCloud på Windows 10 trenger du først en Linux-app fra Microsoft Store. Gå til Windows-søkeboksen og skriv inn Microsoft Store. Når den vises, klikk på den og søk etter Ubuntu 18.

Microsoft Store vil vise Ubuntu 18-appen. Velg og installer den, og bruk deretter Start-knappen.
Etter å ha lansert Linux Ubuntu- miljøet , vil det ta litt tid å sette opp.

Trinn 3: Installer Apache + PHP + MySQL/MariaDB for NextCloud
Kjør følgende kommandoer for å installere Apache sammen med MariaDB og PHP 7.2
sudo apt-get install apache2 mysql-server libapache2-mod-php7.2
sudo apt-get install php7.2-gd php7.2-json php7.2-mysql php7.2-curl php7.2-mbstring
sudo apt-get install php7.2-intl php-imagick php7.2-xml php7.2-zip
Trinn 4: Last ned og installer NextCloud-serveren på Windows 10
For å laste ned den nyeste versjonen av NextCloud, må du besøke den offisielle nedlastingssiden her .
Fordi NextCloud ikke tilbyr et depot som Owncloud for å laste ned serverfiler direkte, er det to alternativer: last ned via SNAP eller direkte fra nettstedet.
Dessverre kan SNAP (Snapcraft) fortsatt ikke fungere på Windows Subsystem for Linux-systemer, så det kan ikke brukes her. Det gjenværende alternativet er gjennom nedlastingssiden.
På Nextcloud-siden høyreklikker du på Last ned- knappen og kopierer koblingsadressen.

Gå nå til Ubuntu (WSL)-vinduet og skriv wget, og høyreklikk deretter for å lime inn koblingen.
wget https://download.nextcloud.com/server/releases/nextcloud-15.0.5.zip
Trinn 5: Pakk ut NextCloud-serverfilen
Pakk ut Nextcloud zip-filen og flytt deretter den utpakkede filen til nettmappen.
sudo apt install unzip
Se nedlastede filer:
ls
Pakk ut filene:
unzip downloaded_file name
I eksempelet er det nedlastede filnavnet nextcloud-15.0.5.zip , så kommandoen er:
unzip nextcloud-15.0.5.zip
Du må bruke det nedlastede NextCloud zip-filnavnet.

Trinn 6: Kopier Nextcloud-filer til Apache-nettkatalogen
Når den er pakket ut, er det på tide å flytte Nextcloud- mappen til /var/www/html. Kommandoen som skal brukes er:
sudo mv nextcloud /var/www/html/nextcloud/
Opprett en datamappe i den kopierte mappen:
sudo mkdir /var/www/html/nextcloud/data
Sett opp tillatelser for Nextcloud-mappen:
sudo chown -R www-data:www-data /var/www/html/nextcloud/
sudo chmod -R 755 /var/www/html/nextcloud/
Trinn 7: Opprett en ny konfigurasjonsfil kalt nextcloud.conf
Nå vil vi lage en Apache-konfigurasjonsfil for NextCloud, slik at Apache vet hvordan de skal la brukere få tilgang til skylagring. For dette formålet, la oss lage en konfigurasjonsfil kalt nextcloud.conf. Kommandoen som skal brukes er:
sudo nano /etc/apache2/sites-available/nextcloud.conf
Etter trinnet ovenfor, legg til følgende linjer i konfigurasjonsfilen:
DocumentRoot /var/www/html/nextcloud/
Alias /nextcloud "/var/www/html/nextcloud/"
Options +FollowSymlinks
AllowOverride All
Require all granted
Dav off
SetEnv HOME /var/www/html/nextcloud
SetEnv HTTP_HOME /var/www/html/nextcloud
ErrorLog ${APACHE_LOG_DIR}/error.log
CustomLog ${APACHE_LOG_DIR}/access.log combined
For å lagre og avslutte filer, trykk CTRL+ Oog deretter CTRL+ X.
Aktiver det nyopprettede nettstedet med kommandoen:
sudo a2ensite nextcloud.conf
sudo apt update
Trinn 8: Kommandoer for ytterligere Apache-konfigurasjoner
Aktiver følgende moduler slik at Nextcloud kan fungere skikkelig:
sudo a2enmod rewrite
sudo a2enmod headers
sudo a2enmod env
sudo a2enmod dir
sudo a2enmod setenvif
sudo a2enmod mime
Start Apache på nytt for å gjøre de installerte modulene effektive:
sudo service apache2 stop
sudo service apache2 start
Trinn 9: Opprett MySQL/MariaDB-database for NextCloud
Til nå har vi gjort nesten alt relatert til å installere en webserver for skyen. Det neste trinnet er å lage databasen med følgende kommando:
sudo mysql
For å lage databasen vil artikkelen gi den navnet nextdb, men du kan navngi den hva du vil.
CREATE DATABASE nextdb;
Deretter oppretter du en databasebruker med et passord og tildeler alle databasene som er opprettet til høyre eller ovenfor.
Merk : h2smedia er brukernavnet og neste@123 er passordet. Du kan endre dem som du vil. Hvor, nextdb er databasenavnet opprettet ovenfor.
GRANT ALL ON nextdb.* to 'h2smedia'@'localhost' IDENTIFIED BY 'next@123';
Fjern privilegier slik at MySQl kan gjenkjenne endringene og deretter avslutte.
FLUSH PRIVILEGES;
exit
Trinn 10: Konfigurer og konfigurer NextCloud-serveren på Windows 10
Til slutt, gå til nettleseren og skriv inn http://localhost/nextcloud eller http://127.0.01/nextcloud. En NextCloud-konto og databaseoppsettside åpnes.
Skriv inn brukernavnet og passordet du vil tilordne til Nextcloud-administratorkontoen. Og så nedenfor, skriv inn detaljene for databasen du opprettet ovenfor, og klikk deretter på Fullfør oppsett-knappen. Alle operasjoner er fullført.

Ovenfor er hvordan du installerer NextCloud server skylagring i Windows 10 uten å måtte installere tilleggsprogramvare som WAMP eller XAMMP.
Håper du lykkes.