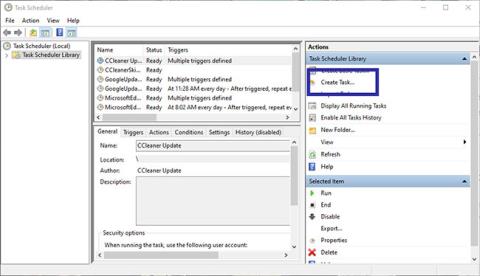Nesten hver applikasjon du installerer i Windows legger seg automatisk til oppstartslisten. Men jo flere programmer det er på denne listen, jo mer vil oppstartstiden for Windows øke. Hvis du vil, kan du utsette starten av programmer ved å bruke det innebygde verktøyet som heter Task Scheduler.
Dagens artikkel vil vise deg hvordan du forsinker programoppstart med Task Scheduler på Windows 10/8/7.
Hvordan forsinke programoppstart med Task Scheduler
Det er mange måter å utsette oppstartsprogrammer på i Windows 10. De fleste løsninger tvinger deg til å bruke et tredjepartsprogram. Du kan imidlertid bruke den innebygde Task Scheduler-applikasjonen for å utsette starten av programmer. Veldig enkelt å lage.
1. Åpne Task Scheduler ved å søke etter den i Start-menyen eller ved å bruke Kjør taskschd.msc-kommandoen.
2. I Task Scheduler- appen klikker du på alternativet Opprett oppgave som vises på høyre sidefelt.
Klikk på alternativet Opprett oppgave
3. Gi oppgaven et navn i kategorien Generelt . I eksempeltilfellet ønsker forfatteren å åpne Snagit-applikasjonen. Derfor er det tilsvarende navnet for oppgaven valgt.

Gi oppgaven et navn
4. Etter å ha navngitt oppgaven, gå til Trigger- fanen og klikk på Ny- knappen for å opprette en ny trigger.

Klikk på Ny-knappen for å opprette en ny utløser
5. I New Trigger- vinduet velger du Ved pålogging fra den første rullegardinmenyen. Velg deretter avmerkingsboksen Utsett oppgave for og 15 minutter- alternativet fra rullegardinmenyen ved siden av. Klikk på OK-knappen. Dette vil sikre at oppgaven utløses 15 minutter etter at du logger på. Du kan velge hvilken som helst tidsperiode fra rullegardinmenyen.

Still inn programmets starttid etter 15 minutter fra oppstart
6. Nå må du legge til programmet du vil åpne. Så gå til fanen Handlinger og klikk på Ny-knappen.

Legg til programmet du vil åpne
7. Velg Start et program fra den første rullegardinmenyen. Deretter klikker du på Bla gjennom- knappen i Innstillinger.

Velg Start et program fra den første rullegardinmenyen
8. Finn programmet du vil starte, velg det og klikk på Åpne-knappen.

Finn og åpne appen
9. Du vil se filbanen lagt til i Program/Script-feltet. Klikk på OK- knappen for å lagre endringene.

Du vil se filbanen lagt til i Program/Script-feltet
10. Klikk til slutt på OK- knappen i hovedvinduet for å lagre oppgaven.

Klikk OK i hovedvinduet for å lagre oppgaven
11. For å sikre at oppgaven kjører og åpner applikasjonen, høyreklikk på oppgaven du nettopp opprettet og velg alternativet Kjør. Dette vil starte applikasjonen umiddelbart.

Teststart applikasjonen
Alle operasjoner fullført! Etter dette vil programstarten bli forsinket 15 minutter etter at du har logget på systemet. Du kan opprette flere oppgaver for å forsinke oppstartsprogrammer som du vil.
Se mer: Automatiser Windows-oppgaver med Task Scheduler .