Hvordan flytte brukermapper på Windows 10
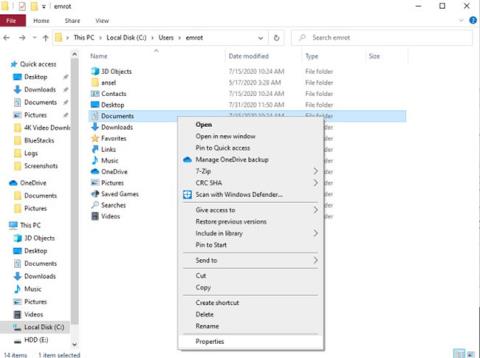
Du bør se hvordan du flytter brukermapper til en annen stasjon i Windows 10, fordi visse metoder kan forårsake mange uønskede effekter, som alvorlig påvirker systemet.
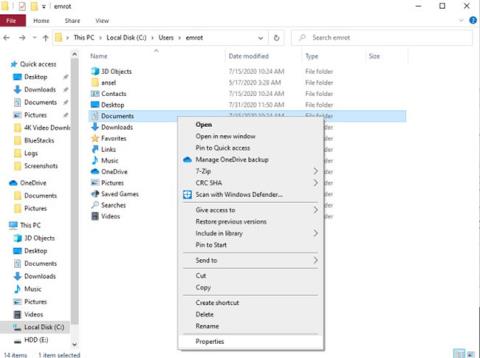
En ny installasjon av Windows 10 lager forskjellige brukermapper som brukes til å lagre ting som nedlastinger og dokumenter, samt organisere innhold (som musikk og bilder). Det kan imidlertid være lurt å tilpasse ting etter eget ønske.
Enten du ønsker å flytte disse mappene til en ekstern harddisk eller bare plassere dem på et annet sted på PC-en, er det ikke vanskelig å endre ting. Det betyr at du bør referere til hvordan du flytter brukermapper til en annen stasjon i Windows 10, fordi visse metoder kan forårsake mange uønskede effekter, som alvorlig påvirker systemet. .
Metode 1: Flytt brukermappen
Å flytte mappene Dokumenter, Bilder eller Nedlastinger er en god måte å flytte hele brukermapper på. Det er en enkel prosess som bare tar noen få minutter. Enda bedre, du kan være sikker på at du ikke mister noen viktige filer!
For å komme i gang, åpne Filutforsker og naviger til brukermappen du vil flytte. Høyreklikk på den og velg Egenskaper.

Høyreklikk på mappen og velg Egenskaper
Gå til fanen Sted. Klikk på Flytt og velg en ny plassering for mappen. Herfra klikker du OK for at endringene skal tre i kraft. Du kan gjenta denne prosessen for alle de individuelle mappene du vil flytte.

Velg en ny plassering for mappen
Det er viktig å innse at hvis du velger en eksisterende mappe, vil du ganske enkelt omdefinere den som mappen du gjør endringer i. Det er bedre å lage en helt ny mappe hvis du vil starte på nytt. Denne metoden gjør konverteringen rask og enkel. Du vil til og med automatisk se den oppdaterte plasseringen til brukermappene dine i hurtigtilgangslinjen .
Metode 2: Erstatt brukermappe
Flytting av brukermapper ved å bruke den Microsoft-godkjente metoden ovenfor bør ikke forårsake noen problemer. Men hvis du virkelig føler deg forsiktig, kan det være lurt å vurdere å bytte ut brukermappene dine.
Denne teknikken endrer faktisk ikke plasseringen til eksisterende brukermapper. I stedet trenger du bare å bruke nye mapper. Siden du ikke søker etter mapper som Windows 10 forventer å se på et bestemt sted, er det ingen måte det kan forstyrre operativsystemet.
Som standard lagres bilder, dokumenter, programmer, kart, videoer og musikk i tilsvarende mapper i brukermappen. Når du vil at filene dine skal lagres på et sted utenfor brukermappen din, i en egen stasjon, må du justere noen innstillinger.
Er du klar til å lære hvordan du endrer standardplasseringen for brukermapper i Windows 10?
Klikk først på Start -menyen og naviger til Innstillinger i venstre menylinje. Klikk System > Lagring , og velg deretter Endre hvor nytt innhold lagres under overskriften Flere lagringsinnstillinger .

Velg Endre hvor nytt innhold lagres under overskriften Flere lagringsinnstillinger
I det neste vinduet kan du endre plasseringen der apper, dokumenter, musikk, bilder, videoer, filmer og offline kart lagres. Klikk på rullegardinmenyen under hver fil for å velge en erstatningsstasjon.

Klikk på rullegardinmenyen under hver fil for å velge en erstatningsstasjon
Dessverre kan du ikke lagre nye filer i en bestemt mappe du ønsker. Når du velger en ny stasjon for å lagre filen, vil Windows automatisk opprette en tilsvarende mappe i den nye stasjonen. For eksempel, hvis du vil at dokumentfilene dine skal lagres på en annen stasjon, vil Windows automatisk opprette en ny Dokumenter- mappe på den stasjonen.
Metode 3: Endre hvor nedlastinger lagres
Prosessen med å erstatte nedlastingsmappen er litt annerledes sammenlignet med andre brukermapper. For å komme i gang, gå til Filutforsker, velg en ny plassering for nedlastingene dine, og opprett en ny mappe på den plasseringen.
Du må da flytte standard lagringssted for alt innholdet du laster ned fra Internett. Dette betyr at du må åpne nettleseren og velge en ny destinasjon for nedlastingene dine. Deretter vil vi se på hvordan du endrer nedlastingsplasseringen for Microsoft Edge, Google Chrome og Firefox.
Microsoft Edge
I Microsoft Edge klikker du på de tre prikkene i høyre hjørne av nettleseren og velger Innstillinger fra rullegardinmenyen.

Velg Innstillinger fra rullegardinmenyen
Naviger til Nedlastinger i menyen til venstre, klikk på Endre -boksen under overskriften Sted , og velg mappen du ønsker.
Google Chrome har en veldig lik prosess som Edge. Bare klikk på de tre vertikale prikkene øverst til høyre i nettleseren, og klikk deretter på Innstillinger.

Klikk på Endre ved siden av standard mappeplassering
Klikk på Avansert rullegardinmenyen i venstre menylinje og klikk på Nedlastinger. Herfra klikker du på Endre ved siden av standard mappeplassering, og velg deretter den nye nedlastingsplasseringen.
Firefox
For Firefox klikker du på de tre horisontale linjene øverst til høyre i nettleseren og velger Alternativer. Rull ned på siden til du ser overskriften Nedlastinger.

Ved siden av alternativet som sier Lagre filer til, klikker du på Bla gjennom
Klikk på Bla gjennom ved siden av alternativet som sier Lagre filer til . Du kan deretter finne og omdirigere nedlastingene til den nyopprettede mappen.
Du bør se hvordan du flytter brukermapper til en annen stasjon i Windows 10, fordi visse metoder kan forårsake mange uønskede effekter, som alvorlig påvirker systemet.
For raskt å få tilgang til brukermappen på Windows 10, har vi mange forskjellige måter å få tilgang til den på.
Kioskmodus på Windows 10 er en modus for kun å bruke 1 applikasjon eller tilgang til kun 1 nettside med gjestebrukere.
Denne veiledningen viser deg hvordan du endrer eller gjenoppretter standardplasseringen til kamerarull-mappen i Windows 10.
Redigering av vertsfilen kan føre til at du ikke får tilgang til Internett hvis filen ikke er riktig endret. Følgende artikkel vil guide deg til å redigere vertsfilen i Windows 10.
Å redusere størrelsen og kapasiteten til bilder vil gjøre det enklere for deg å dele eller sende dem til hvem som helst. Spesielt på Windows 10 kan du endre størrelse på bilder med noen få enkle trinn.
Hvis du ikke trenger å vise nylig besøkte elementer og steder av sikkerhets- eller personvernhensyn, kan du enkelt slå det av.
Microsoft har nettopp sluppet Windows 10 Anniversary Update med mange forbedringer og nye funksjoner. I denne nye oppdateringen vil du se mange endringer. Fra støtte for Windows Ink-pennen til støtte for Microsoft Edge-nettleserutvidelser, Start-menyen og Cortana har også blitt betydelig forbedret.
Ett sted for å kontrollere mange operasjoner rett på systemstatusfeltet.
På Windows 10 kan du laste ned og installere gruppepolicymaler for å administrere Microsoft Edge-innstillinger, og denne veiledningen viser deg prosessen.
Dark Mode er et mørk bakgrunnsgrensesnitt på Windows 10, som hjelper datamaskinen med å spare batteristrøm og redusere innvirkningen på brukerens øyne.
Oppgavelinjen har begrenset plass, og hvis du regelmessig jobber med flere apper, kan du raskt gå tom for plass til å feste flere av favorittappene dine.










