Hvordan finne store filer på Windows 10

For å finne store filer på datamaskinen din, kan du bruke programmet eller bruke Filutforsker på en Windows-datamaskin.

Det er nødvendig å kontrollere stasjonskapasiteten på en Windows-datamaskin for å begrense tilfellet med feilen 100 % full disk , som du kan gjøre for å frigjøre Windows-datamaskinminne .
Det er mange måter for oss å sjekke stasjonskapasitet, finne hvilke filer som har størst kapasitet, for eksempel å bruke Filutforsker rett på datamaskinen gjennom filsøkekommandoer, eller takket være eksterne applikasjoner, for det tredje som Filelight for eksempel. Filelight viser full kapasitetsinformasjon for hver stasjon, mapper i stasjonen og den største filstørrelsen på stasjonen. Artikkelen nedenfor vil guide deg til å finne store filer i Widows.
1. Instruksjoner for å finne store filer ved hjelp av Filelight
Trinn 1:
Brukere laster ned Filelight-applikasjonen for Windows 10 i henhold til lenken nedenfor og fortsetter deretter med installasjonen som vanlig.
Steg 2:
Start deretter programmet og du vil se et grensesnitt som oppsummerer minnekapasiteten til eksisterende stasjoner på Windows. Klikk på en stasjon for å utføre en mer grundig sjekk.
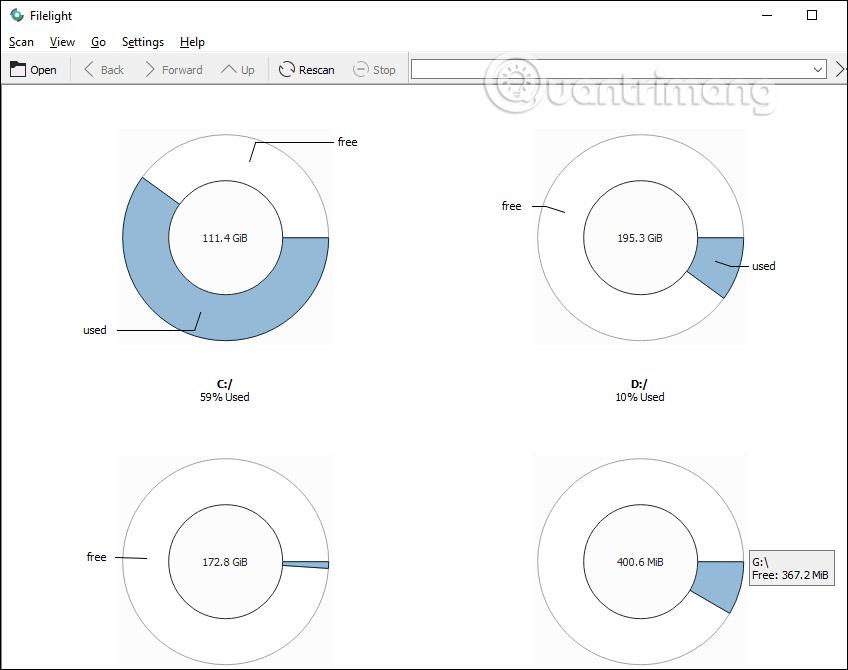
Steg 2:
Utfør en stasjonsskanning. Rask eller langsom skanning vil avhenge av den totale lagringskapasiteten til stasjonen, kapasiteten som brukes og lesehastigheten til harddisken... Resultatene viser en sirkel med mange forskjellige fargede deler , som representerer hver mappe forskjellige på den stasjonen.
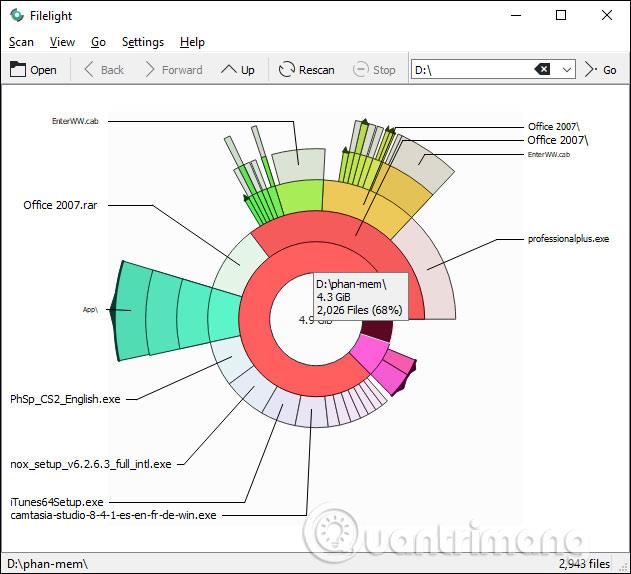
Når du flytter inn i ringene, vil mappenavnet og den totale kapasitetsstørrelsen vises. Hvis du flytter til den største ytre sirkelen, vil du vite hvilken mappe som har størst kapasitet i hele den stasjonen.
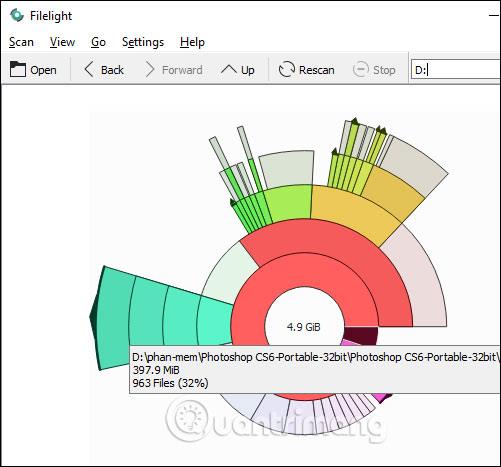
Trinn 3:
Klikk på en mappe for å sjekke størrelsen på filene. Grå representerer filer i mappen. Når du klikker på hver grå boks, vil også størrelsen på filene vises. Jo større grå boks, jo større filstørrelse.
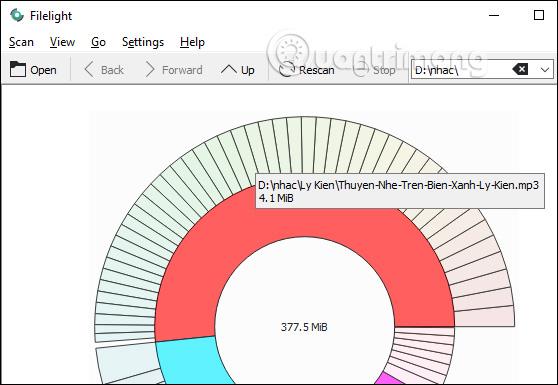
Trinn 4:
Når du høyreklikker på en mappe, vises en meny med alternativer som nedenfor. Åpne filbehandling her for å raskt åpne den mappen.
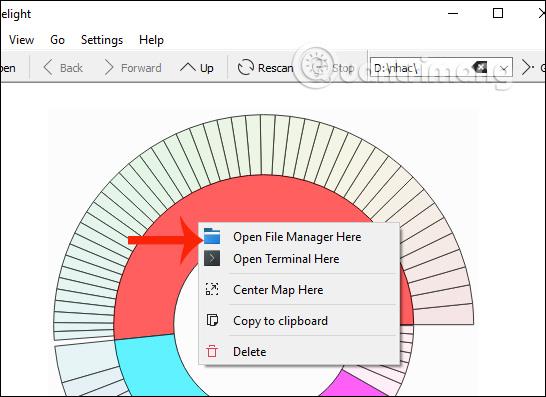
2. Instruksjoner for å finne store filer ved hjelp av filutforsker
Filutforskerens søkefunksjon i Windows 10 er bedre enn noensinne. Den har mange avanserte filtre for raskt å finne filene du trenger. Det beste er at du ikke trenger å huske eller søke på nettet etter disse filtrene fordi File Explorer nå viser alle de avanserte filtrene rett i fanen Søk.
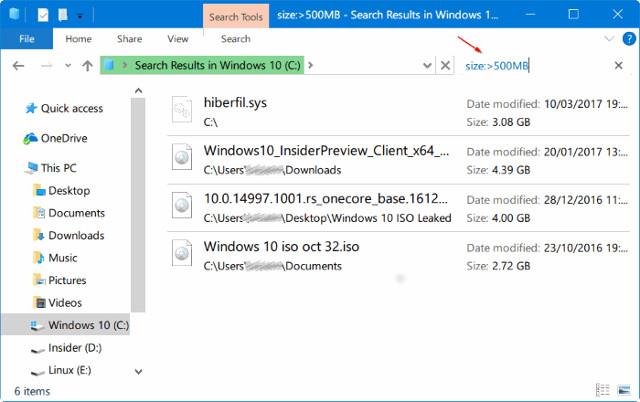
Faktisk kan du finne filer i alle størrelser ved å bruke det innebygde søket. For eksempel kan du finne alle filer som er større enn 1 GB eller 2 GB. Slik søker du etter store filer ved å bruke File Explorer-søk i Windows 10.
Trinn 1: Åpne Filutforsker. Naviger til stasjonen eller mappen der du vil søke etter store filer.
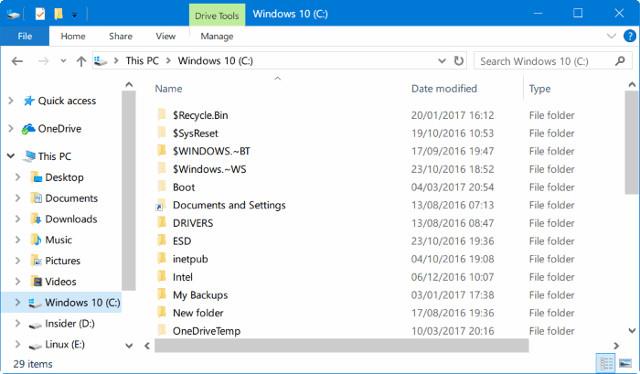
Trinn 2: Klikk på søkefeltet for å se fanen Søk .
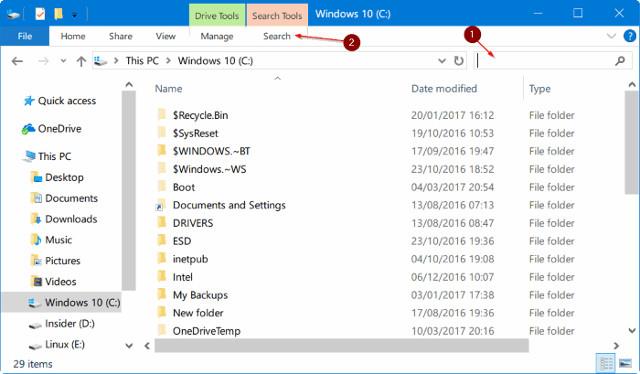
Trinn 3: Klikk på Søk- fanen for å se alle relaterte innstillinger og alternativer.
Trinn 4: Her klikker du på Størrelse og velger deretter ett av filtrene. Den tilbyr syv filtre: Tom (0 KB), Tiny (0-10 B), Liten (10-100 KB), Medium (100 KB – 1 MB), Stor (1-16 MB), Stor (16- 128 MB) ), Gigantisk (>128 MB).
Hvis du velger det gigantiske filteret (> 128 MB), vil Filutforsker automatisk søke etter alle filer som er større enn 128 MB.
Nå, hvis du vil søke i alle filer som er større enn 500 MB. Det er enkelt, bare skriv inn størrelse:>500 MB for å se alle filer som er større enn 500 MB. På samme måte bruker du størrelse:>1 GB for å finne alle filer som er større enn 1 GB.
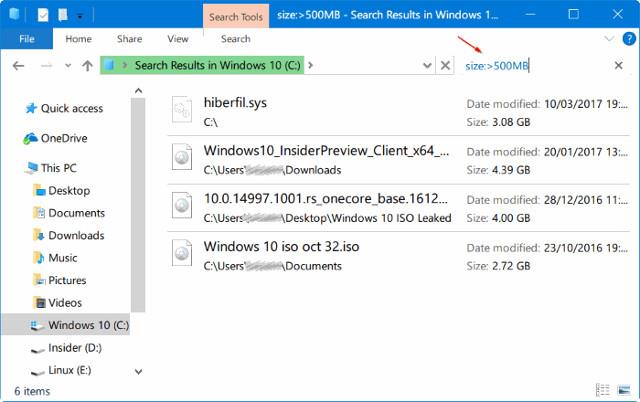
Til slutt, for å finne alle filer større enn 1 GB, men mindre enn 5 GB (du kan angi hvilken som helst størrelse), skriv inn størrelse:>500MB<> i søkefeltet.
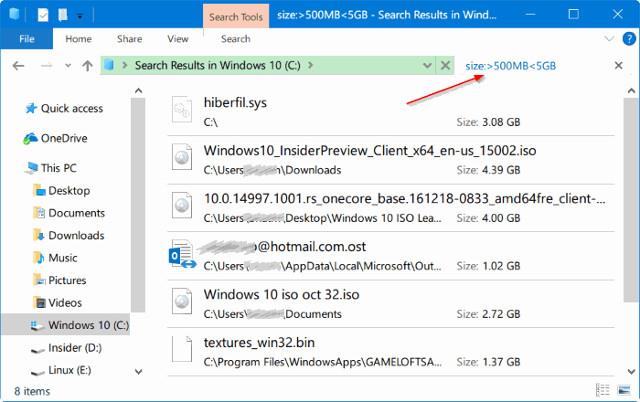
3. Hvordan bruke WinDirStat for å finne store filer
WinDirStat er en liten og enkel applikasjon som lar deg finne store filer i Windows og visualisere dem for bedre sammenligning. Faktisk er WinDirStat en av de programmene som alle Windows-brukere bør installere.
Trinn 1:
Først, last ned WinDirStat fra den offisielle nettsiden og installer den. Når det er installert, åpner du programmet ved å dobbeltklikke snarveien på skrivebordet eller ved å søke etter det i Start-menyen.
Steg 2:
Velg nå alternativet "Individuelle stasjoner" , velg stasjonen du ønsker og klikk på OK-knappen. For å skanne hele harddisken, velg alternativet Alle lokale stasjoner .
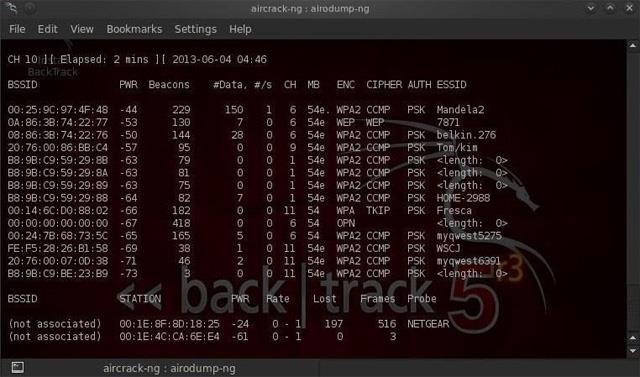
Velg alternativet Alle lokale stasjoner
Trinn 3:
Så snart du klikker på OK- knappen vil WinDirStart begynne å skanne. Avhengig av stasjonsstørrelsen og antall filer, vil skanneprosessen ta litt tid å fullføre. Så, len deg tilbake og vent til skanningen er fullført.
Trinn 4:
Når skanningen er fullført, vil WinDirStat vise prosentandelen diskplass brukt for hver rotmappe og støtte visuell visning.
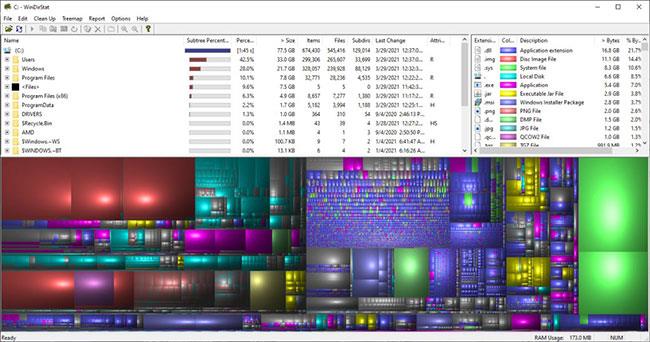
WinDirStat vil vise prosentandelen diskplass brukt
Trinn 5:
Bare utvid mappetreet eller klikk på visualiseringen for å hoppe til den største filen.
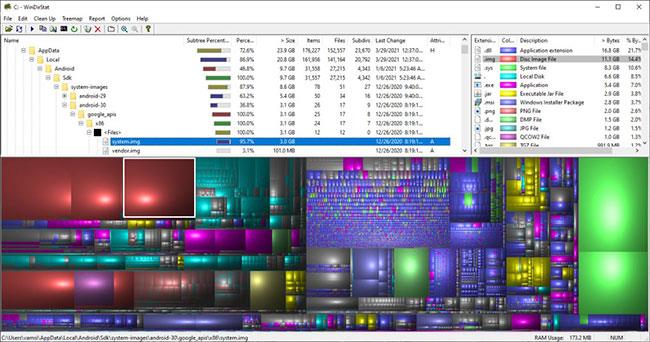
Utvid mappetreet eller klikk på visualiseringen for å hoppe til den største filen
Trinn 6:
For å se filen i Filutforsker, høyreklikk på filen og velg alternativet "Utforsker her" . Du kan også slette en fil ved å velge den og trykke på Delete- tasten på tastaturet.
Ønsker deg suksess!
Kioskmodus på Windows 10 er en modus for kun å bruke 1 applikasjon eller tilgang til kun 1 nettside med gjestebrukere.
Denne veiledningen viser deg hvordan du endrer eller gjenoppretter standardplasseringen til kamerarull-mappen i Windows 10.
Redigering av vertsfilen kan føre til at du ikke får tilgang til Internett hvis filen ikke er riktig endret. Følgende artikkel vil guide deg til å redigere vertsfilen i Windows 10.
Å redusere størrelsen og kapasiteten til bilder vil gjøre det enklere for deg å dele eller sende dem til hvem som helst. Spesielt på Windows 10 kan du endre størrelse på bilder med noen få enkle trinn.
Hvis du ikke trenger å vise nylig besøkte elementer og steder av sikkerhets- eller personvernhensyn, kan du enkelt slå det av.
Microsoft har nettopp sluppet Windows 10 Anniversary Update med mange forbedringer og nye funksjoner. I denne nye oppdateringen vil du se mange endringer. Fra støtte for Windows Ink-pennen til støtte for Microsoft Edge-nettleserutvidelser, Start-menyen og Cortana har også blitt betydelig forbedret.
Ett sted for å kontrollere mange operasjoner rett på systemstatusfeltet.
På Windows 10 kan du laste ned og installere gruppepolicymaler for å administrere Microsoft Edge-innstillinger, og denne veiledningen viser deg prosessen.
Dark Mode er et mørk bakgrunnsgrensesnitt på Windows 10, som hjelper datamaskinen med å spare batteristrøm og redusere innvirkningen på brukerens øyne.
Oppgavelinjen har begrenset plass, og hvis du regelmessig jobber med flere apper, kan du raskt gå tom for plass til å feste flere av favorittappene dine.









