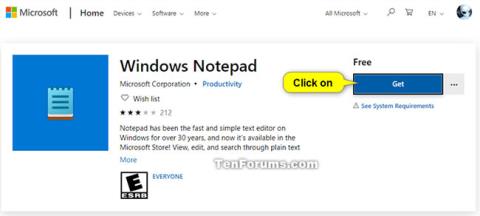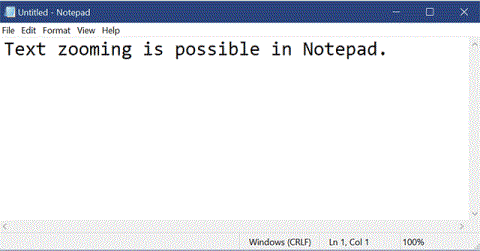Notisblokk er et enkelt tekstredigeringsprogram som følger med Windows og er et grunnleggende tekstredigeringsprogram som lar databrukere lage dokumenter. Du kan finne og erstatte tekst i Notisblokk.
Fra og med Windows 10 build 17713 har Microsoft gjort betydelige forbedringer i finn/erstatt-opplevelsen i Notisblokk. Microsoft har lagt til muligheten for å utføre en søk/erstatt i dialogboksen Finn, og Notepad vil nå huske tidligere angitte verdier og avkrysningsbokstilstander, og fylle dem automatisk ut neste gang du åpner dialogboksen Søk . I tillegg, når du har valgt tekst og åpnet søkedialogboksen, vil den valgte teksten automatisk fylle ut søkefeltet.
Denne veiledningen viser deg hvordan du finner og erstatter tekst i Notisblokk-dokumenter på Windows 10.
Hvordan finne tekst i Notisblokk
1. Mens du er i Notisblokk, gjør ett av følgende for å finne tekst:
- Trykk på tastene Ctrl + F.
- Velg (uthev) teksten du vil søke etter og trykk på Ctrl + F -tastene .
- Klikk Rediger på menylinjen og klikk Finn .
2. Skriv inn innholdet du vil finne i Finn hvilket- feltet hvis det feltet ikke allerede har den informasjonen du ønsker.
3. Kryss av eller fjern merket i Match case- boksen avhengig av hva du ønsker.
4. Merk av eller fjern merket for Wrap around -boksen avhengig av hva du ønsker.
Merk : Wrap around -funksjonen er bare tilgjengelig fra og med Windows 10 build 17713.
5. Velg Opp eller Ned for retningen der markøren er plassert i teksten du vil finne.
6. Når du er klar til å begynne å finne teksten du skrev inn i trinn 2, gjør du ett av følgende:
- Klikk på Finn neste-knappen.
- Trykk på F3-tasten . Hvis dialogboksen Finn er åpen, må du klikke på Finn neste- knappen minst én gang først.
- Klikk på Rediger på menylinjen og klikk på Finn neste. Dette alternativet vil ikke fungere hvis dialogboksen Finn er åpen.
7. Gjenta trinn 6 for å finne alle samsvar med teksten som ble skrevet inn i trinn 2...

Finn alle tilfeller som samsvarer med teksten du skrev inn i trinn 2
...og/eller trykk OK når andre saker ikke kan bli funnet.

Klikk OK når ingen andre saker kan bli funnet
Hvordan erstatte tekst i Notisblokk
1. Mens du er i Notisblokk, gjør ett av følgende for å finne tekst og erstatte:
- Trykk på tastene Ctrl + H .
- Velg (uthev) teksten du vil søke etter og trykk på tastene Ctrl + H .
- Klikk Rediger på menylinjen og klikk Erstatt.
2. Skriv inn innholdet du vil finne i Finn hvilket- feltet hvis det feltet ikke allerede har den informasjonen du ønsker.
3. Skriv inn hva du vil erstatte teksten fra trinn 2 i feltet Erstatt med.
4. Merk av eller fjern merket for Match case- boksen avhengig av hva du ønsker.
5. Merk av eller fjern merket for Wrap around -boksen avhengig av hva du ønsker.
Merk : Wrap around -funksjonen er bare tilgjengelig fra og med Windows 10 build 17713.
6. Når du er klar til å begynne å finne teksten du skrev inn i trinn 2, gjør du ett av følgende:
- Klikk på Finn neste- knappen .
- Trykk på F3-tasten . Hvis dialogboksen Erstatt for øyeblikket er åpen, må du klikke på Finn neste- knappen minst én gang først.
7. Hvis du vil erstatte denne spesifikke teksten med teksten du skrev inn i trinn 3, klikker du på Erstatt-knappen.
Merk : Du kan klikke på Erstatt alle- knappen hvis du automatisk vil erstatte all teksten som ble funnet fra trinn 2 med teksten som ble skrevet inn i trinn 3.
8. Gjenta trinn 6 og 7 for å finne og erstatte alle forekomster som samsvarer med teksten du ønsker, og/eller trykk OK når andre forekomster ikke kan bli funnet.

Finn og erstatt alle forekomster som samsvarer med teksten du ønsker
Håper du lykkes.