Hvordan finne og endre Wifi-passord på Windows 10

Hvis du ikke husker Wifi-passordet, følg instruksjonene i denne artikkelen for å finne og endre Wifi-passordet på Windows 10.

Når du har konfigurert Wifi-ruteren og koblet til alle enhetene dine, vil du ikke legge mye merke til det passordet lenger. Men hva om du trenger et passord for en ny enhet eller endre Wifi-passordet ? Denne artikkelen vil hjelpe deg med å finne og endre Wifi-passordet på Windows 10. Neste gang hvis du glemmer Wifi-passordet, er det bare å følge instruksjonene i denne artikkelen.
Finn Wifi-passord ved å bruke kommandoprompt
Kommandoprompt hjelper brukere enkelt å utføre alle typer oppgaver. Du kan bruke den til å kjøre et skript som sjekker Wifi-passord.
Først må du lage en enkel batch-fil for å finne ut Wifi-passordet. Det høres komplisert ut, men selv de som er nye på kommandolinjen trenger ikke å bekymre seg fordi prosessen bare tar noen få minutter og det er veldig enkelt å gjøre.
For å fortsette må du kjenne nettverkets SSID , som er navnet på Wifi-tilkoblingen. For å bekrefte dette, klikk på nettverksikonet i systemstatusfeltet og bekreft navnet på nettverket du er koblet til. Du kan også gå til Innstillinger > Nettverk og Internett > Status for å finne den.
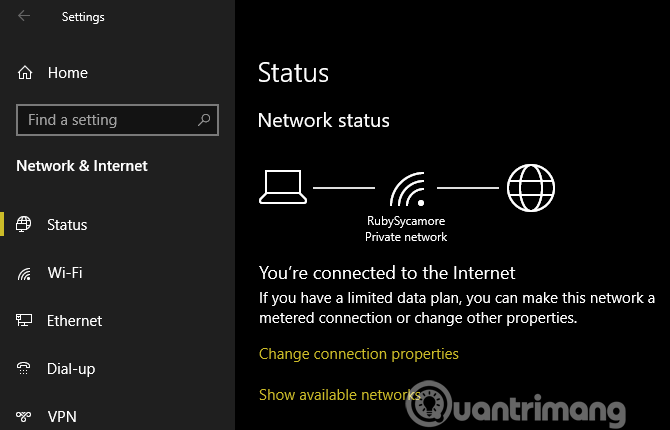
Lag batchfiler
For å lage en batch-fil for å finne Wifi-passord, må du bruke Notisblokk . Åpne den ved å skrive notisblokk i Start-menyen. Når Notisblokk åpnes, limer du inn teksten nedenfor, og erstatter YOUR_SSID med navnet på nettverket du fant i forrige trinn, og pass på at SSID-navnet er i anførselstegn.
Velg nå Fil > Lagre som . Nederst i vinduet vil du se rullegardinfeltet Lagre som type , endre fra Tekstdokument til Alle filer .
I Filnavn-feltet, navngi filen, for eksempel Finn Wifi-passord eller noe. Bare sørg for å avslutte filnavnet med .bat . Velg å lagre skriptet på et passende sted, og klikk på Lagre .
Nå, når du er koblet til et wifi-nettverk, dobbeltklikker du på denne filen for å åpne et ledetekstvindu som viser informasjon om nettverket. Du finner passordet ved siden av Nøkkelinnhold .
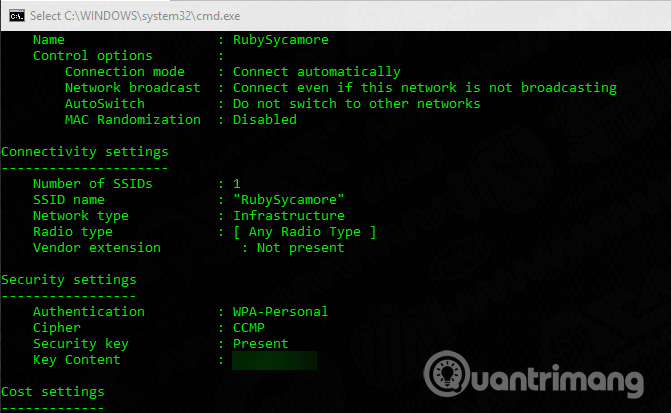
Merk at denne metoden bare brukes til å se passordet uten å endre det.
Hvordan finne Wi-Fi-passord gjennom Windows-innstillinger
Hvis du ikke vil lage en batch-fil, kan du navigere gjennom noen Widnows-menyer for å finne passordet. Se artikkelen Slik viser du lagrede Wifi-passord på Windows 7/8/10 .
Hvordan endre Wi-Fi-passord på en hvilken som helst stasjonær eller bærbar datamaskin
Begge metodene ovenfor kan finne ut Wifi-passordet ditt, men tillater ikke endring av passordet. Hvis du vil endre Wifi-passordet, må du faktisk logge inn på ruteren og gjøre justeringer der.
Det er noen grunner til at du må endre Wifi-passordet ditt, for eksempel at det tidligere opprettede passordet ikke er sterkt nok eller at noen du ikke stoler på har Wifi-passordet ditt.
For å logge på ruteren må du vite IP-adressen . Den enkleste måten å finne IP-adressen på er å høyreklikke på Start-knappen og velge Ledetekst eller Windows PowerShell . Skriv inn kommandoen ipconfig og du vil se en liste med informasjon, finn ruterens IP-adresse ved siden av Standard Gateway .
Skriv inn denne IP-adressen i nettleseren din, så må du logge inn. Dette er et annet passord enn passordet du bruker for å koble til nettverket ditt. Uten å endre det, kan det være noe generisk som passord eller admin .
Søk etter ruterens modellnummer på Google for å finne standardpassordet. For å sikre Wifi-nettverket ditt bør du endre dette standardpassordet.
De nøyaktige instruksjonene vil avhenge av rutermodellen din. Vanligvis kan du finne en seksjon som Wireless eller WLAN som har muligheten til å endre nettverkspassordet blant andre funksjoner.

Merk at når du endrer Wi-Fi-passordet ditt, må du skrive inn det nye passordet på nytt på alle enhetene dine for å koble dem til igjen.
Nå vet du hvordan du finner og endrer Wi-Fi-passordet ditt på Windows. Det er ikke vanskelig å finne passordet du har glemt, og det er like enkelt å endre det. Husk at du bør oppbevare Wifi-passordet ditt på et trygt sted. Hvis du har problemer med å huske passordet ditt, bør du bruke en passordbehandlingsapp .
Ønsker deg suksess!
Kioskmodus på Windows 10 er en modus for kun å bruke 1 applikasjon eller tilgang til kun 1 nettside med gjestebrukere.
Denne veiledningen viser deg hvordan du endrer eller gjenoppretter standardplasseringen til kamerarull-mappen i Windows 10.
Redigering av vertsfilen kan føre til at du ikke får tilgang til Internett hvis filen ikke er riktig endret. Følgende artikkel vil guide deg til å redigere vertsfilen i Windows 10.
Å redusere størrelsen og kapasiteten til bilder vil gjøre det enklere for deg å dele eller sende dem til hvem som helst. Spesielt på Windows 10 kan du endre størrelse på bilder med noen få enkle trinn.
Hvis du ikke trenger å vise nylig besøkte elementer og steder av sikkerhets- eller personvernhensyn, kan du enkelt slå det av.
Microsoft har nettopp sluppet Windows 10 Anniversary Update med mange forbedringer og nye funksjoner. I denne nye oppdateringen vil du se mange endringer. Fra støtte for Windows Ink-pennen til støtte for Microsoft Edge-nettleserutvidelser, Start-menyen og Cortana har også blitt betydelig forbedret.
Ett sted for å kontrollere mange operasjoner rett på systemstatusfeltet.
På Windows 10 kan du laste ned og installere gruppepolicymaler for å administrere Microsoft Edge-innstillinger, og denne veiledningen viser deg prosessen.
Dark Mode er et mørk bakgrunnsgrensesnitt på Windows 10, som hjelper datamaskinen med å spare batteristrøm og redusere innvirkningen på brukerens øyne.
Oppgavelinjen har begrenset plass, og hvis du regelmessig jobber med flere apper, kan du raskt gå tom for plass til å feste flere av favorittappene dine.









