Hvordan finne brukerkontonavn i Windows 10
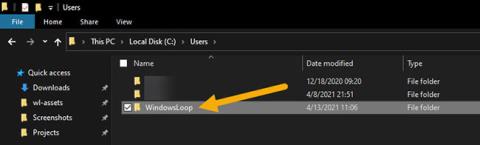
Hvis du ikke vet hva brukernavnet ditt er i Windows 10, er den gode nyheten at det er ganske enkelt å finne ut. Følg disse trinnene for å finne brukerkontonavnet i Windows 10.
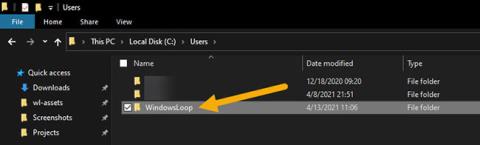
Hvis du ikke vet hva brukernavnet ditt er i Windows 10, er den gode nyheten at det er ganske enkelt å finne ut. Følg disse trinnene for å finne brukerkontonavnet i Windows 10 .
Brukerkontonavn i Windows
Hver brukerkonto i Windows har sitt eget brukernavn. Faktisk krever Windows at du legger til et brukernavn mens du oppretter en konto. Som du kanskje har gjettet, brukes navnet på en bestemt brukerkonto på en rekke måter og steder. For eksempel brukes brukernavn for å skille mellom brukere, lage en hjemmekatalog for hver bruker, legge til tillatelser, lage brukerspesifikke miljøer, sette opp brukerspesifikke innstillinger osv.
Generelt trenger de fleste Windows-brukere aldri å bekymre seg for brukernavn. Det kan imidlertid oppstå situasjoner der du trenger å vite navnet på Windows-brukerkontoen din. Hvis du ikke kjenner brukernavnet, kan du ikke konfigurere innstillingene. For eksempel, hvis du vil ta eierskap eller endre tillatelser for en mappe eller fil, må du vite brukernavnet. Det samme gjelder for de fleste avanserte Windows-innstillinger som er rettet mot en spesifikk brukerkonto.
Den gode nyheten er at Windows har noen forskjellige måter å finne Windows-brukernavnet ditt på. Du trenger bare å vite hvor du skal lete.
I denne enkle Windows 10-veiledningen, la Quantrimang.com vise 3 forskjellige måter å finne brukerkontonavn i Windows 10.
Hvordan finne brukerkontonavn i Windows 10
Finn brukerkontonavnet i Filutforsker
Windows oppretter automatisk en hjemmemappe for hver brukerkonto med samme navn som brukerkontonavnet. Så den enkleste måten å finne navnet på en Windows-brukerkonto på er å se på hovedmappens navn i Filutforsker. Dette er hvordan.
1. Trykk Win + E for å åpne Filutforsker .
2. Gå til mappen C:\Users\.
3. Windows-brukerkontonavnet er det samme som hjemmekatalognavnet.
4. På den måten vet du nå navnet på Windows-brukerkontoen din.
For å finne brukernavnet, åpne Filutforsker og gå til mappen C:\Users. Windows-brukerkontonavnet er det samme som hjemmekatalognavnet. I eksempelet er hovedmappens navn WindowsLoop. Så brukerkontonavnet er WindowsLoop. Hvis datamaskinen din har flere brukerkontoer, finner du hjemmemappen som er relevant for deg.

Finn brukerkontonavnet i Filutforsker
Bruk kommandoen for å vite Windows-brukernavnet
Windows har flere kommandoer som viser ditt nåværende brukernavn. Nedenfor er kommandoene du kan bruke for å finne brukerkontonavnet ditt i Windows 10.
1. Åpne Start -menyen .
2. Søk og åpne ledetekst .
3. Skriv 'whoami' og trykk Enter.
4. Ledetekst vil vise brukernavnet sammen med det faktiske datamaskinnavnet.
5. På den måten vil du kjenne navnet på brukerkontoen din.

Bruk kommandoen for å vite Windows-brukernavnet
Som et alternativ til whoami-kommandoen kan du også bruke kommandoen echo %username%. I motsetning til den første kommandoen, vil denne kommandoen kun vise navnet på gjeldende bruker.

Du kan også bruke kommandoen echo %username%
Finn Windows-brukerkontonavnet i netplwiz
Du kan bruke netplwiz-verktøyet for å finne ditt Windows-brukernavn. Dette er hvordan:
1. Trykk Win + R for å åpne Kjør-vinduet .
2. Skriv netplwiz og trykk Enter.

Gå inn på netplwiz
3. Velg brukerkontoen din.
4. Klikk på knappen Egenskaper.

Klikk på Egenskaper-knappen
5. Du finner Windows-brukernavnet ditt i feltet Brukernavn.

Du finner Windows-brukernavnet ditt i feltet Brukernavn
6. Når du kjenner brukernavnet, lukk netplwiz-vinduet.
Det er enkelt å finne brukerkontonavn i Windows 10.
Håper du lykkes.
Kioskmodus på Windows 10 er en modus for kun å bruke 1 applikasjon eller tilgang til kun 1 nettside med gjestebrukere.
Denne veiledningen viser deg hvordan du endrer eller gjenoppretter standardplasseringen til kamerarull-mappen i Windows 10.
Redigering av vertsfilen kan føre til at du ikke får tilgang til Internett hvis filen ikke er riktig endret. Følgende artikkel vil guide deg til å redigere vertsfilen i Windows 10.
Å redusere størrelsen og kapasiteten til bilder vil gjøre det enklere for deg å dele eller sende dem til hvem som helst. Spesielt på Windows 10 kan du endre størrelse på bilder med noen få enkle trinn.
Hvis du ikke trenger å vise nylig besøkte elementer og steder av sikkerhets- eller personvernhensyn, kan du enkelt slå det av.
Microsoft har nettopp sluppet Windows 10 Anniversary Update med mange forbedringer og nye funksjoner. I denne nye oppdateringen vil du se mange endringer. Fra støtte for Windows Ink-pennen til støtte for Microsoft Edge-nettleserutvidelser, Start-menyen og Cortana har også blitt betydelig forbedret.
Ett sted for å kontrollere mange operasjoner rett på systemstatusfeltet.
På Windows 10 kan du laste ned og installere gruppepolicymaler for å administrere Microsoft Edge-innstillinger, og denne veiledningen viser deg prosessen.
Dark Mode er et mørk bakgrunnsgrensesnitt på Windows 10, som hjelper datamaskinen med å spare batteristrøm og redusere innvirkningen på brukerens øyne.
Oppgavelinjen har begrenset plass, og hvis du regelmessig jobber med flere apper, kan du raskt gå tom for plass til å feste flere av favorittappene dine.









