Hvordan finne BitLocker Recovery Key i Windows 10

BitLocker sikrer stasjonene dine med et sterkt, unikt passord som fungerer som en krypteringsnøkkel.

BitLocker er et krypteringsverktøy for full disk tilgjengelig for brukere av Windows 10 Pro, Enterprise og Education. Du kan bruke den til å låse innholdet på harddisken unna nysgjerrige øyne , og holde den trygg med nesten ubrytelig matematisk koblingssikkerhet.
BitLocker sikrer stasjonene dine med et sterkt, unikt passord som fungerer som en krypteringsnøkkel. Men hva skjer hvis du mister BitLocker-passordet? Vil du miste dataene dine for alltid?
Heldigvis kan du bruke Bitlocker Recovery Key til å låse opp stasjonen igjen. Slik finner du BitLocker-gjenopprettingsnøkkelen på Windows 10 og Microsoft-kontoen din.
Hva er BitLocker Recovery Key?
BitLocker-gjenopprettingsnøkkel, også kjent som Microsoft-gjenopprettingsnøkkel eller Windows-gjenopprettingsnøkkel, er en spesiell nøkkel som genereres automatisk når BitLocker-kryptering er satt opp på en bestemt stasjon.
BitLocker Recovery Key er lagret i en .BEK-fil kalt BitLocker Recovery Key 444C8E16-45E7-4F23-96CE-3B3FA04D2189.BEK som nedenfor:
BitLocker-gjenopprettingsnøkkel
BitLocker-gjenopprettingsnøkkelformat: 419595-387156-44334-315590-197472-399399-320562-361383.
BitLocker-gjenopprettingsnøkkelen brukes til å låse opp BitLocker-kryptert stasjon når du glemmer BitLocker-passordet eller BitLocker-passordet ikke fungerer.
Hvor og hvordan finner jeg BitLocker Recovery Key?
Microsofts BitLocker-stasjonskryptering tvinger deg alltid til å lagre en BitLocker-gjenopprettingsnøkkel under oppsettet. Du kan ha lagret det på nettet med Microsoft-kontoen din, lagret det på USB, lagret det i en fil eller skrevet det ut osv. Derfor kan du finne gjenopprettingsnøkkelen på mange forskjellige måter.
Hvordan finner jeg BitLocker-gjenopprettingsnøkkelen? Se følgende 6 måter:
Alternativ 1: I Microsoft-kontoen din
For å hente gjenopprettingsnøkler lagret online med Microsoft-kontoen din, besøk nettstedet: https://account.microsoft.com/devices/recoverykey ( Tidligere http://windows.microsoft.com/ recoverykey ).
Logg på med Microsoft-kontoen din, og du vil da se gjenopprettingsnøkkelen.
Alternativ 2: Finn BitLocker-gjenopprettingsnøkkelen på USB-en
For å finne BitLocker-gjenopprettingsnøkkelen, koble USB-en til datamaskinen og se på den.
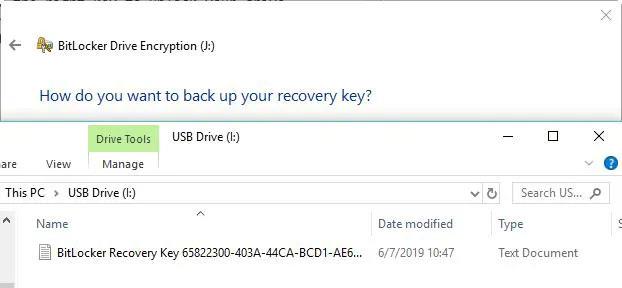
Finn BitLocker-gjenopprettingsnøkkelen på USB-en
Alternativ 3: Finn BitLocker-gjenopprettingsnøkkelen i txt-filen
BitLocker gjenopprettingsnøkkel kan lagres som en txt-fil på datamaskinen din. Hvis du ikke har slettet den ennå, søk etter BitLocker Recovery Key.txt på datamaskinen.
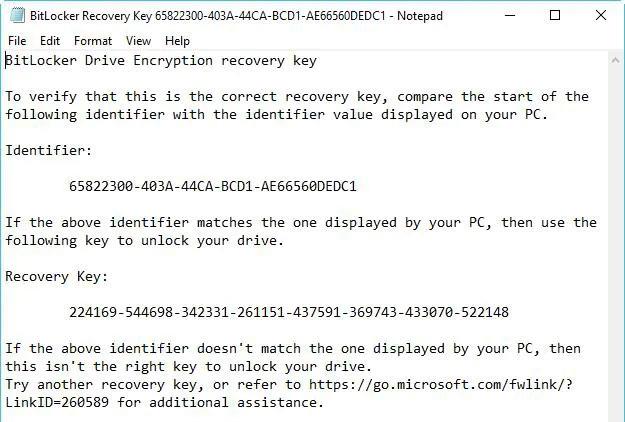
Finn BitLocker-gjenopprettingsnøkkelen i txt-filen
Hvis du har slettet den BitLocker Recovery Key.txt-filen, last ned den gratis datagjenopprettingsprogramvaren iBoysoft Data Recovery for å skanne datamaskinen din nå for å gjenopprette den.
Alternativ 4: Finn BitLocker-gjenopprettingsnøkkelen i dokumentet
Hvis du skrev ut BitLocker-gjenopprettingsnøkkelen med "Microsoft Print to PDF", søk etter pdf-filen på datamaskinen.
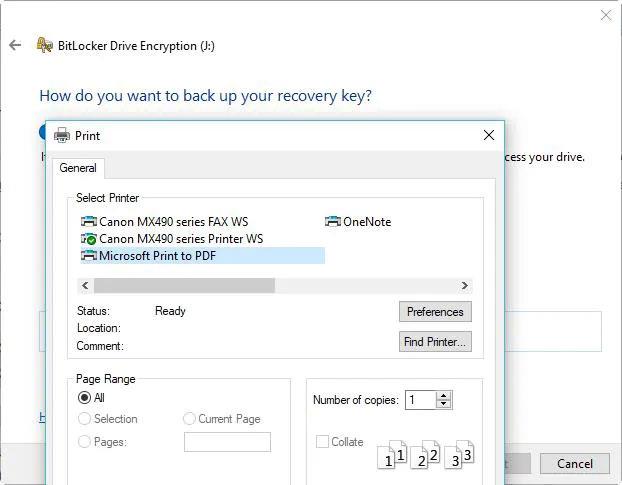
Finn BitLocker-gjenopprettingsnøkkelen i dokumentet
Hvis du ikke finner den pdf-filen ved hjelp av Windows-søkefunksjonen, last ned den gratis datagjenopprettingsprogramvaren iBoysoft Data Recovery for å skanne datamaskinen din nå for å få tilbake den tapte pdf-filen.
Alternativ 5: Finn BitLocker-gjenopprettingsnøkkelen i Active Directory
Hvis du er en domenebruker, kan BitLocker-gjenopprettingsnøkkelen lagres i Active Directory (AD) , kontakt administratoren for å få den.
BitLocker Recovery Password Viewer kan finne og vise BitLocker-gjenopprettingsnøkler som er lagret i Active Directory (AD).
Instruksjoner for visning av BitLocker-gjenopprettingsnøkkelen i Active Directory:
Alternativ 6: I Azure Active Directory-kontoen din
For jobb-PCer der du logger på med en Azure Active Directory-konto, se enhetsinformasjonen for Microsoft Azure-kontoen din og få en gjenopprettingsnøkkel.
Slik bekrefter du om BitLocker-gjenopprettingsnøkkelen er riktig
For å bekrefte om BitLocker-gjenopprettingsnøkkelen er riktig, sammenligne starten av den fullstendige BitLocker-gjenopprettingsnøkkelidentifikatoren med gjenopprettingsnøkkel-ID-verdien. Se eksempel nedenfor:

Sammenlign nøkler
BitLocker Recovery Key ID er koden som identifiserer BitLocker-gjenopprettingsnøkkelen. Hvis BitLocker-gjenopprettingsnøkkel-ID-en samsvarer med ID-en som vises på stasjonen, kan du låse opp stasjonen.
Hvis BitLocker-gjenopprettingsnøkkel-ID-en ikke samsvarer med ID-en som vises på stasjonen, samsvarer ikke BitLocker-gjenopprettingsnøkkelen med denne stasjonen, og stasjonen kan ikke låses opp. I så fall må du finne den riktige BitLocker-gjenopprettingsnøkkelen.
Hvordan finner jeg BitLocker Recovery Key ID-verdi?
For BitLocker-krypterte operativsystemvolumer vises BitLocker-gjenopprettingsnøkkel-ID-en på BitLocker-gjenopprettingsskjermen.
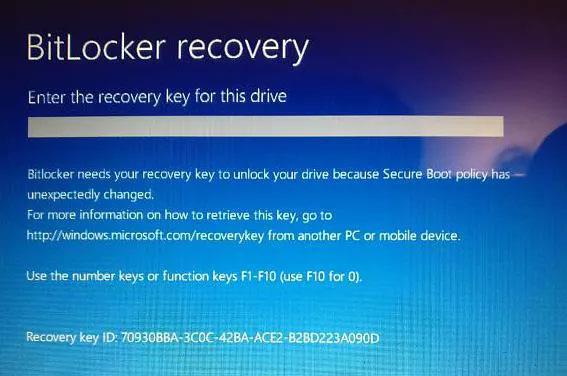
Finn BitLocker Recovery Key ID-verdien
For BitLocker-krypterte datastasjoner vises BitLocker-gjenopprettingsnøkkel-ID-en når brukeren klikker på "Flere alternativer" og deretter skriver inn gjenopprettingsnøkkelen i veiviseren for å låse opp den BitLocker-krypterte stasjonen.
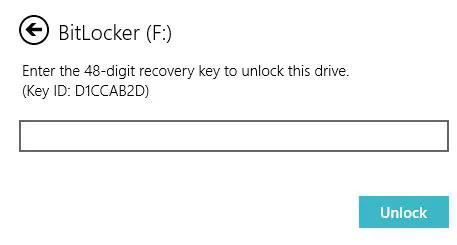
Skriv inn gjenopprettingsnøkkelen
Slik bruker du BitLocker Recovery Key ID for å låse opp stasjonen
BitLocker Recovery Key ID er bare en BitLocker-gjenopprettingsnøkkelidentifikasjonskode, den kan ikke låse opp en BitLocker-kryptert stasjon. I dette tilfellet må du fortsatt finne BitLocker-gjenopprettingsnøkkelen etter nøkkel-ID.
Hvordan få BitLocker-gjenopprettingsnøkkel med nøkkel-ID
Hvis du finner BitLocker-gjenopprettingsnøkkelen txt-fil eller har lagret BitLocker-gjenopprettingsnøkkelen i Microsoft-, AD- eller Azure AD-kontoen din, kan du finne den nøyaktige BitLocker-gjenopprettingsnøkkelen etter nøkkel-ID. Ellers er det ingen måte å få BitLocker-gjenopprettingsnøkkelen på.
Kioskmodus på Windows 10 er en modus for kun å bruke 1 applikasjon eller tilgang til kun 1 nettside med gjestebrukere.
Denne veiledningen viser deg hvordan du endrer eller gjenoppretter standardplasseringen til kamerarull-mappen i Windows 10.
Redigering av vertsfilen kan føre til at du ikke får tilgang til Internett hvis filen ikke er riktig endret. Følgende artikkel vil guide deg til å redigere vertsfilen i Windows 10.
Å redusere størrelsen og kapasiteten til bilder vil gjøre det enklere for deg å dele eller sende dem til hvem som helst. Spesielt på Windows 10 kan du endre størrelse på bilder med noen få enkle trinn.
Hvis du ikke trenger å vise nylig besøkte elementer og steder av sikkerhets- eller personvernhensyn, kan du enkelt slå det av.
Microsoft har nettopp sluppet Windows 10 Anniversary Update med mange forbedringer og nye funksjoner. I denne nye oppdateringen vil du se mange endringer. Fra støtte for Windows Ink-pennen til støtte for Microsoft Edge-nettleserutvidelser, Start-menyen og Cortana har også blitt betydelig forbedret.
Ett sted for å kontrollere mange operasjoner rett på systemstatusfeltet.
På Windows 10 kan du laste ned og installere gruppepolicymaler for å administrere Microsoft Edge-innstillinger, og denne veiledningen viser deg prosessen.
Dark Mode er et mørk bakgrunnsgrensesnitt på Windows 10, som hjelper datamaskinen med å spare batteristrøm og redusere innvirkningen på brukerens øyne.
Oppgavelinjen har begrenset plass, og hvis du regelmessig jobber med flere apper, kan du raskt gå tom for plass til å feste flere av favorittappene dine.









