Hvordan finne applikasjonsprosess-ID på Windows 10
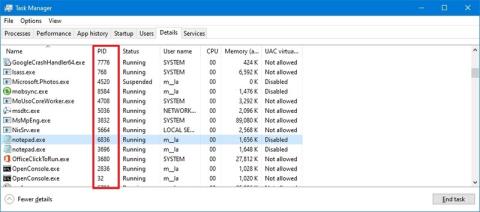
Det er minst 4 metoder for å sjekke prosess-ID (PID) for enhver aktiv prosess i Windows 10, ved å bruke Task Manager, Resource Monitor, Command Prompt og PowerShell.
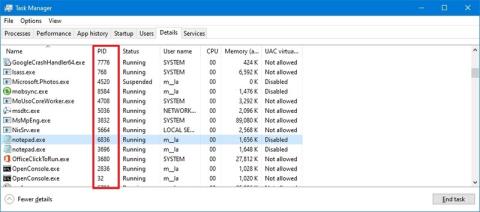
På Windows 10 mottar hver applikasjon eller tjenesteprosess et identifikasjonsnummer kalt Process ID (PID). PID har mange forskjellige bruksområder, men først og fremst eksisterer den for å identifisere hver prosess på hele systemet og skille mellom programmer som kjører flere versjoner (for eksempel når du redigerer to tekstfiler med Notisblokk).
Selv om de fleste vanlige brukere ikke trenger å bekymre seg for systemprosesser, kan det i mange tilfeller være nyttig å kjenne til ID-ene deres. For eksempel når du trenger å feilsøke en applikasjon. En applikasjon fryser og du må avslutte prosessen manuelt. Eller du må sjekke systemressursene en bestemt prosess bruker.
Det er minst 4 metoder for å sjekke prosess-ID (PID) for enhver aktiv prosess i Windows 10, ved å bruke Task Manager , Resource Monitor, Command Prompt og PowerShell.
I denne Windows 10-veiledningen vil Quantrimang.com vise deg trinnene for å bestemme prosess-IDen for en applikasjon eller tjeneste.
Hvordan bestemme prosess-ID med Task Manager
Følg disse trinnene for å sjekke prosess-IDen for en applikasjon på Windows 10:
1. Åpne Start.
2. Søk etter Task Manager og klikk på det øverste resultatet for å åpne programmet.
Rask tips : Du kan også åpne programmet ved å høyreklikke på oppgavelinjen og velge alternativet Oppgavebehandling , høyreklikke på Start -knappen og velge alternativet Oppgavebehandling , eller bruke hurtigtasten Ctrl + Shift + Esc .
3. Klikk på Detaljer-fanen.
4. Bekreft applikasjonens prosess-ID i PID-kolonnen.

Bekreft applikasjonens prosess-ID
5. Klikk kategorien Tjenester.
6. Bekreft tjenestens prosess-ID i PID-kolonnen.

Bekreft tjenestens prosess-ID
Etter å ha fullført trinnene, vil du vite prosess-ID-numrene for tjenester og applikasjoner som kjører eller fryser på Windows 10.
Hvordan bestemme prosess-ID ved hjelp av Resource Monitor
Følg disse trinnene for å finne prosess-IDen for en applikasjon ved hjelp av ressursovervåkingspanelet:
1. Åpne Start.
2. Søk etter Resource Monitor og klikk på det øverste resultatet for å åpne programmet.
3. Klikk på fanen Oversikt.
4. Bekreft prosess-IDen til applikasjonen og tjenesten i PID-kolonnen.

Bekreft prosess-IDen til applikasjonen og tjenesten
Etter å ha fullført trinnene, vil du ha en oversikt over IDer for kjørende og suspenderte prosesser.
Hvordan bestemme prosess-ID ved hjelp av ledetekst
Følg disse trinnene for å finne ut IDen til en prosess ved hjelp av kommandoer:
1. Åpne Start.
2. Søk etter ledetekst og klikk på det øverste resultatet for å åpne terminalen.
3. Skriv inn følgende kommando for å se prosess-ID-listen og trykk Enter :
tasklist
Se prosess-ID-liste
4. Skriv inn følgende kommando for å se listen over prosess-ID-er for Microsoft Store-apper og trykk Enter :
tasklist /apps
Se listen over prosess-ID-er for Microsoft Store-apper
5. Skriv inn følgende kommando for å hente ID-en fra prosessnavnet og trykk Enter :
tasklist /svc /FI "ImageName eq PROCESS-NAME*"
Få ID fra prosessnavn
I kommandoen, sørg for å erstatte prosessens .exe-navn med PROCESS-NAME . * er et jokertegn for å matche en del av navnet uten å måtte angi det nøyaktige navnet på prosessen.
Dette eksemplet viser prosessene for Notisblokk :
tasklist /svc /FI "ImageName eq notepad*"Etter at du har fullført trinnene, vil utdataene vise IDer for prosesser som kjører på enheten.
Hvordan bestemme prosess-ID ved hjelp av PowerShell
Følg disse trinnene for å bestemme prosess-IDen til en applikasjon eller tjeneste med PowerShell :
1. Åpne Start.
2. Søk etter PowerShell og klikk på toppresultatet for å åpne Terminal.
3. Skriv inn følgende kommando for å se prosess-ID-listen og trykk Enter :
Get-Process
Se prosess-ID-liste
4. Skriv inn følgende kommando for å se informasjon (inkludert ID) om en prosess og trykk Enter :
Get-Process PROCESS-NAME* | Format-List *
Se informasjon (inkludert ID) om en prosess
5. I kommandoen, sørg for å erstatte prosessens .exe-navn med PROCESS-NAME . * er et jokertegn for å matche en del av navnet uten å måtte angi det nøyaktige navnet på prosessen.
Dette eksemplet viser prosess-ID-notisblokken og all tilgjengelig informasjon om prosessen:
Get-Process notepad* | Format-List *
Viser prosess-ID-notisblokk og all tilgjengelig informasjon om prosessen
6. Skriv inn følgende kommando for å finne ID, eier av prosessen og trykk Enter :
Get-Process PROCESS-NAME* -IncludeUserName7. I kommandoen, sørg for å erstatte prosessens .exe-navn i stedet for PROCESS-NAME . * er et jokertegn for å matche en del av navnet uten å måtte angi det nøyaktige navnet på prosessen.
Dette eksemplet viser Notepads prosesser:
Get-Process notepad* -IncludeUserNameEtter at du har fullført trinnene, vil resultatene returnere prosess-ID-en sammen med annen informasjon om applikasjonen eller tjenesten.
Kioskmodus på Windows 10 er en modus for kun å bruke 1 applikasjon eller tilgang til kun 1 nettside med gjestebrukere.
Denne veiledningen viser deg hvordan du endrer eller gjenoppretter standardplasseringen til kamerarull-mappen i Windows 10.
Redigering av vertsfilen kan føre til at du ikke får tilgang til Internett hvis filen ikke er riktig endret. Følgende artikkel vil guide deg til å redigere vertsfilen i Windows 10.
Å redusere størrelsen og kapasiteten til bilder vil gjøre det enklere for deg å dele eller sende dem til hvem som helst. Spesielt på Windows 10 kan du endre størrelse på bilder med noen få enkle trinn.
Hvis du ikke trenger å vise nylig besøkte elementer og steder av sikkerhets- eller personvernhensyn, kan du enkelt slå det av.
Microsoft har nettopp sluppet Windows 10 Anniversary Update med mange forbedringer og nye funksjoner. I denne nye oppdateringen vil du se mange endringer. Fra støtte for Windows Ink-pennen til støtte for Microsoft Edge-nettleserutvidelser, Start-menyen og Cortana har også blitt betydelig forbedret.
Ett sted for å kontrollere mange operasjoner rett på systemstatusfeltet.
På Windows 10 kan du laste ned og installere gruppepolicymaler for å administrere Microsoft Edge-innstillinger, og denne veiledningen viser deg prosessen.
Dark Mode er et mørk bakgrunnsgrensesnitt på Windows 10, som hjelper datamaskinen med å spare batteristrøm og redusere innvirkningen på brukerens øyne.
Oppgavelinjen har begrenset plass, og hvis du regelmessig jobber med flere apper, kan du raskt gå tom for plass til å feste flere av favorittappene dine.









