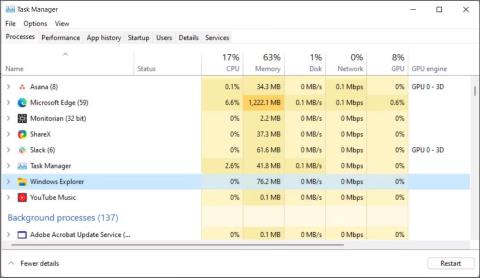Windows 11-oppgavelinjen gir tilgang til ofte brukte applikasjoner, virtuelle skrivebord, Start-menyen og hurtiginnstillinger. Hvis oppgavelinjen slutter å fungere, kan det hende du har problemer med å navigere på datamaskinen.
For raskt å fikse en frossen eller ikke-svarende oppgavelinje, åpne Oppgavebehandling og stopp Windows Utforsker-tjenesten. Oppgavelinjen kan imidlertid også slutte å fungere på grunn av dårlige Windows-oppdateringer, ødelagte systemfiler og problemer med systemtjenester. Avhengig av problemet, må du prøve mange løsninger for å fikse når Windows 11-oppgavelinjen slutter å fungere eller ikke lastes.
1. Start Windows Filutforsker på nytt

Start Windows Filutforsker på nytt
Windows Utforsker er ansvarlig for hvordan du samhandler med brukergrensesnittet i Windows 11. Omstart av tjenesten vil starte GUI-prosessen på nytt og fikse eventuelle midlertidige feil som førte til at oppgavelinjen sluttet å fungere.
Skjermen din kan flimre et øyeblikk når Windows Utforsker starter på nytt. Oppgavelinjen vil begynne å fungere nå.
2. Installer og reregistrer alle Windows-applikasjoner for alle kontoer

Installer og reregistrer alle Windows-applikasjoner i PowerShell
Windows 11-oppgavelinjen kan slutte å fungere på grunn av problemer med innebygde applikasjoner og brukerkontoer. For å fikse problemet kan du installere og registrere alle innebygde applikasjoner på nytt ved å bruke PowerShell-cmdleten. Å gjøre det vil gjenopprette oppgavelinjen til normal arbeidstilstand.
Slik installerer og omregistrerer du alle Windows-applikasjoner:
1. Trykk på Win- tasten og skriv powershell.
2. Høyreklikk på Windows PowerShell og velg Kjør som administrator .

Velg det anbefalte gjenopprettingspunktet
3. I PowerShell-vinduet skriver du inn følgende kommando og trykker Enter :
Get-AppXPackage -AllUsers | Foreach {Add-AppxPackage -DisableDevelopmentMode -Register "$($_.InstallLocation)\AppXManifest.xml"}
4. Nå vil Windows forsøke å installere og omregistrere alle innebygde Windows-applikasjoner. Du vil se en rød feilmelding om at appen allerede eksisterer og ikke kan installeres på nytt. Ignorer meldingen og vent til prosessen er fullført til du ser følgende linje:
PS C:\Users\Administrator>
5. Lukk PowerShell og start datamaskinen på nytt. Hvis du ikke vil utføre en omstart av systemet, start Windows Utforsker på nytt i Oppgavebehandling.
3. Avinstaller den nylig installerte versjonen av Windows Update
Hvis oppgavelinjen ikke begynner å fungere etter installasjon av en Windows-oppdatering, avinstaller oppdateringen for å se om den løser problemet. Windows-funksjonsoppdateringer kan noen ganger ødelegge flere ting enn de kan fikse.
Heldigvis kan du avinstallere oppdateringer i Windows 11 ved å bruke oppdateringsloggfunksjonen. Oppdateringshistorikk viser alle nylige oppdateringer installert for Windows 11. Du må kanskje grave litt for å finne en oppdatering som sammenfaller med da oppgavelinjen sluttet å virke. Avinstaller deretter oppdateringen og start PC-en på nytt for å se om oppgavelinjen fungerer igjen.
4. Lukk systemtjenesten som forårsaker konflikten

Lukk systemtjenester i Task Manager
Problemer med enkelte systemtjenester, for eksempel searchhost.exe og runtimebroker.exe, kan føre til at oppgavelinjen slutter å fungere. Du kan starte disse tjenestene på nytt i Task Manager for å løse problemet.
Slik starter du systemtjenester på nytt i Task Manager:
1. Åpne Oppgavebehandling.
2. I Oppgavebehandling åpner du kategorien Detaljer i venstre rute.
3. Finn deretter følgende tjenester. Høyreklikk hver tjeneste og velg Avslutt oppgave .
ShellExperienceHost.exe
SearchIndexer.exe
SearchHost.exe
RuntimeBroker.exe
4. Etter at du har startet alle tjenester på nytt, lukker du Oppgavebehandling og starter datamaskinen på nytt. Etter at datamaskinen har startet på nytt, sjekk for å se om oppgavelinjen fungerer.
5. Aktiver XAML for Start-menyen ved hjelp av Registerredigering
Et annet godt tips for å fikse problemet med at oppgavelinjen ikke fungerer, er å få Start-menyen til å bruke XAML og løse problemer som kan føre til at menyen slutter å fungere.
Dette er et alternativ for Windows 10, men det fungerer også på Windows 11. Når det er sagt, innebærer denne metoden å endre Windows-registret. Feil endring av registeret kan forårsake systemkrasj. Sørg for å opprette et gjenopprettingspunkt og sikkerhetskopiere registret før du prøver trinnene nedenfor.
Slik aktiverer du XAML for Start-menyen ved hjelp av Registerredigering:
1. Trykk Win + R for å åpne Kjør .
2. Skriv inn regedit og klikk OK . Klikk Ja hvis du blir bedt om det av brukerkontokontroll.
3. Naviger til følgende plassering i Registerredigering. Du kan kopiere og lime inn registerbanen for rask navigering:
Computer\HKEY_CURRENT_USER\Software\Microsoft\Windows\CurrentVersion\Explorer\Advanced
4. Høyreklikk deretter på Avansert -tasten i venstre rute og velg Ny > DWORD (32-biters) verdi .

Høyreklikk på Avansert-tasten
5. Gi verdien nytt navn til EnableXamlStartMenu.
6. Deretter dobbeltklikker du på den nyopprettede EnableXamlStartMenu- verdien for å endre den.

Endre EnableXamlStartMenu-verdien
7. Skriv inn 0 i feltet Verdidata og klikk OK for å lagre endringene.
8. Lukk Registerredigering og start PC-en på nytt.
6. Kjør System File Checker og DISM
Windows har en rekke kommandolinjeverktøy for systemgjenoppretting og reparasjon. System File Checker (SFC) kan for eksempel skanne systemet for manglende eller skadede filer og reparere dem.
I tillegg kan du også bruke DISM-verktøyet (Deployment Image Service Management) til å reparere et skadet Windows-systembilde og gjenopprette Windows uten å installere operativsystemet på nytt.
Hvis oppgavelinjen ikke lastes på grunn av korrupte systemfiler, kjør DISM-verktøyet for å reparere Windows-bildet først. Deretter kjører du System File Checker for å fikse problemer med beskyttede systemfiler. Begge prosessene kan ta en stund å fullføre.
7. Utfør en systemgjenoppretting
Du kan bruke et nylig systemgjenopprettingspunkt for å gjenopprette PC-en til et tidligere punkt da oppgavelinjen fungerte som den skal. Gjenopprettingspunkter hjelper deg med å gjenopprette Windows-operativsystemet når en driver, funksjon eller applikasjonsoppdatering skader systemet.
For å bruke gjenopprettingspunkter, sørg for at PC-en er konfigurert til å opprette gjenopprettingspunkter automatisk. Gjenopprettingspunkter påvirker system- og programfiler, men dataene dine vil ikke bli påvirket under prosessen.
Systemet ditt kan starte på nytt noen ganger mens systemgjenopprettingen pågår. La systemet stå i standby-modus og vent til prosessen er fullført. Når systemet starter på nytt, vil du se en suksessmelding. Hvis ikke, prøv igjen med samme gjenopprettingspunkt eller et annet gjenopprettingspunkt hvis tilgjengelig.
8. Opprett en ny brukerkonto
En ødelagt brukerprofil kan føre til at enkelte systemfunksjoner slutter å fungere. For å fikse problemet, opprett en ny brukerkonto og prøv å få tilgang til oppgavelinjen.
Du kan opprette nye brukerkontoer i Windows 11 fra Innstillinger ved å bruke dialogboksene Brukerkontoer, Ledetekst og Lokale brukere og grupper . Deretter logger du på den nye brukerkontoen din og kontrollerer om oppgavelinjen fungerer.