Hvordan fikse Windows 10-oppdateringsfeil med SetupDiag

Microsoft har utviklet et gratisverktøy kalt SetupDiag for å analysere hvorfor en oppdatering eller oppgradering mislyktes.

Det er irriterende å ikke kunne oppdatere Windows 10 vellykket. Når en oppdatering mislykkes, vil Windows 10 gi deg en feilmelding angående den mislykkede oppdateringsprosessen. Du får imidlertid ikke denne feilmeldingen hvis du bruker Windows 10 Insider Preview.
Microsoft har utviklet et gratisverktøy kalt SetupDiag for å analysere hvorfor en oppdatering eller oppgradering mislyktes. Denne artikkelen vil veilede deg hvordan du bruker SetupDiag for å finne ut årsaken til at du ikke kan oppdatere og deretter finne den riktige løsningen.
Hva er SetupDiag?
SetupDiag analyserer Windows Setup-loggfilen og prøver å finne årsaken til at oppdateringen mislyktes. SetupDiag har regler for å identifisere problemer i Windows-oppdateringer. For øyeblikket har SetupDiag 53 regler. Når du kjører dette verktøyet, vil det krysshenvise til Windows-oppdateringsloggen i henhold til reglene. SetupDiag oppretter deretter logger for brukere for å undersøke og identifisere problemer.
1. Klargjør systemet for SetupDiag
For å kunne bruke SetupDiag, må du installere .NET Framework 4.6 på systemet, og deretter laste ned SetupDiag.
For å finne versjonen av .NET Framework som kjører på systemet, trykk Win+ X, og velg deretter Ledetekst (Admin) . Hvis du ikke har ledetekst (eller PowerShell ), skriv kommando i startmenyens søkelinje, høyreklikk deretter på det mest relevante resultatet og velg Kjør som administrator .
Kopier og lim inn følgende kommando i ledeteksten:
reg query "HKLM\SOFTWARE\Microsoft\Net Framework Setup\NDP\v4" /sKommandoen ovenfor viser .NET Framework for versjon 4 installert på systemet. Du vil se .NET Framework-versjonen som vist på bildet nedenfor. Hvis du ikke ser det, kan du gå til nedlastingssiden for Microsoft .NET Framework og laste ned filen.
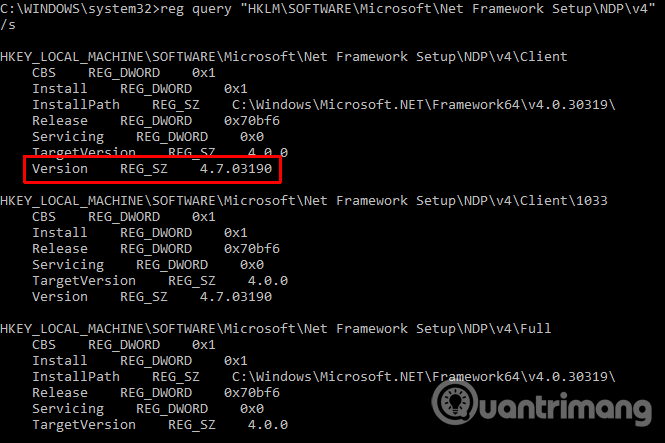
Deretter må du laste ned og kjøre SetupDiag.
2. Kjør SetupDiag for første gang
Skriv inn SetupDiag i startmenyens søkefelt, høyreklikk på det mest relevante resultatet og velg Kjør som administrator .
SetupDiag vil kjøre umiddelbart. Du vil se SetupDiag kjøre gjennom hver regel, sjekke mot Windows-loggen, og når analysen er fullført, vil SetupDiag lukkes.
3. Analyser SetupDiag-loggfilen
I standardkonfigurasjonen oppretter SetupDiag en grunnleggende loggfil i katalogen der du kjører SetupDiag. For eksempel, hvis du kjører SetupDiag fra C:/SetupDiag, vil du finne SetupDiag-loggfilen i rotkatalogen til C:-stasjonen. Loggfilen inneholder informasjon relatert til Windows-oppdateringsfeil.
Finn filen SetupDiagResults.log , og åpne den med din favoritt tekstredigerer. Loggen viser en liste over problemer funnet under analyse. Nedenfor er en eksempellogg fra et problem med oppdatering av Windows 10 Insider Preview fra en bærbar datamaskin.
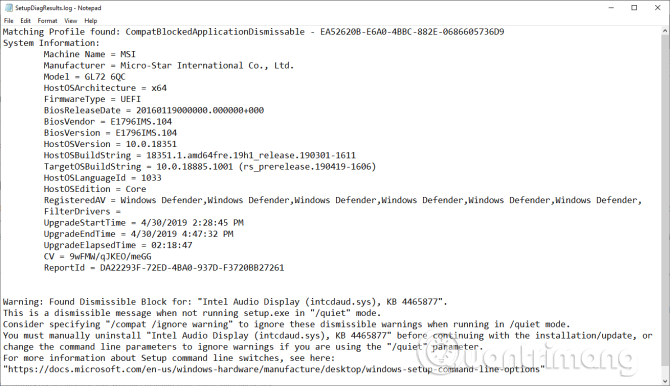
Den første delen av loggen gir deg systeminformasjon som produsent, serveroperativsystemarkitektur, BIOS-versjon osv. Den viser også versjonen av Windows 10 systemet kjører og den oppdaterte versjonen.oppdateringen installeres.
Under loggen vil en liste over problemene som ble funnet. I dette eksemplet har Intel Audio Display-driveren et problem, men den påvirker ikke installasjonsprosessen for Windows 10-oppdateringen.
Hvis Windows 10-oppdateringen din har et problem (innenfor en av verktøyets regler), vil den liste det opp for deg. SetupDiag-logginformasjonen gir en rimelig løsning. I dette eksemplet anbefaler SetupDiag at du manuelt avinstallerer Intel Audio Display-driveren og deretter prøver å oppdatere på nytt.
Imidlertid gir det ofte ikke en spesifikk løsning. I så fall må du skaffe deg SetupDiag-logginformasjonen og gå til Internett eller følge koblingen SetupDiag gir.
SetupDiag diagnostiserer ikke Windows 10-oppdateringsproblemer
I tilfelle SetupDiag ikke klarer å diagnostisere Windows 10-oppdateringsproblemer, har du flere andre alternativer for å finne ut hvorfor Windows 10-installasjonen ikke oppdateres. Et av de første verktøyene som skal brukes er Windows Update feilsøking.
I søkefeltet på Start-menyen skriver du inn windows update , og velg deretter Finn og fiks Windows Update-problemer . Når feilsøkingsprogrammet åpnes, velger du Neste . Etter at feilsøkingsprogrammet er ferdig å kjøre, kan du bruke og fikse oppdateringsfeilen. Du kan se artikkelen om brukerveiledning for Windows Update Troubleshooter for å lære hvordan du bruker dette verktøyet.
Windows 10 ble utgitt i juli 2015, men oppdateringsprosessen for Windows 10 er fortsatt et smertefullt problem for mange brukere. I juli 2018 kunngjorde Microsoft at Windows 10 ville bruke maskinlæringsalgoritmer for å finne det optimale tidspunktet for å oppdatere systemet for brukere. Fra og med Windows 10 mai 2019-oppdateringen, vil du velge når du vil starte oppdateringen. Windows 10 Home- brukere vil også ha muligheten til å pause oppdateringer i opptil 35 dager, en funksjon som tidligere kun var tilgjengelig for Windows 10 Pro-brukere.
Kioskmodus på Windows 10 er en modus for kun å bruke 1 applikasjon eller tilgang til kun 1 nettside med gjestebrukere.
Denne veiledningen viser deg hvordan du endrer eller gjenoppretter standardplasseringen til kamerarull-mappen i Windows 10.
Redigering av vertsfilen kan føre til at du ikke får tilgang til Internett hvis filen ikke er riktig endret. Følgende artikkel vil guide deg til å redigere vertsfilen i Windows 10.
Å redusere størrelsen og kapasiteten til bilder vil gjøre det enklere for deg å dele eller sende dem til hvem som helst. Spesielt på Windows 10 kan du endre størrelse på bilder med noen få enkle trinn.
Hvis du ikke trenger å vise nylig besøkte elementer og steder av sikkerhets- eller personvernhensyn, kan du enkelt slå det av.
Microsoft har nettopp sluppet Windows 10 Anniversary Update med mange forbedringer og nye funksjoner. I denne nye oppdateringen vil du se mange endringer. Fra støtte for Windows Ink-pennen til støtte for Microsoft Edge-nettleserutvidelser, Start-menyen og Cortana har også blitt betydelig forbedret.
Ett sted for å kontrollere mange operasjoner rett på systemstatusfeltet.
På Windows 10 kan du laste ned og installere gruppepolicymaler for å administrere Microsoft Edge-innstillinger, og denne veiledningen viser deg prosessen.
Dark Mode er et mørk bakgrunnsgrensesnitt på Windows 10, som hjelper datamaskinen med å spare batteristrøm og redusere innvirkningen på brukerens øyne.
Oppgavelinjen har begrenset plass, og hvis du regelmessig jobber med flere apper, kan du raskt gå tom for plass til å feste flere av favorittappene dine.









