Hvordan fikse Windows 10-feil som automatisk aktiverer hvilemodus i stedet for å låse skjermen

Noen Windows 10-datamaskiner går automatisk inn i hvilemodus i stedet for å låse skjermen, her er hvordan du fikser det.

Vanligvis er Windows 10- datamaskiner satt til å låse skjermen etter noen få minutter med brukerinaktivitet. Noen enheter har imidlertid en feil som automatisk bytter til hvilemodus i stedet for å låse skjermen. I artikkelen nedenfor vil Quantrimang veilede deg hvordan du løser dette problemet.
Trinnene for å fikse problemet med at Windows 10 automatisk bytter til hvilemodus i stedet for å låse skjermen er som følger:
Fiks Windows 10-feil som automatisk aktiverer hvilemodus i stedet for å låse skjermen
Du kan sjekke denne innstillingen ved å gå til Innstillinger- appen . Denne innstillingen kalles Krev pålogging . Hvis den er satt til Aldri , vil ikke datamaskinen vise påloggingsskjermen eller låseskjermen. Derfor kan hvem som helst logge på datamaskinen din etter å ha våknet fra hvilemodus .
For å endre dette må du gjøre følgende:

Registerredigering er et ganske kraftig Windows-tilpasningsverktøy. Selvfølgelig kan du bruke den til å installere skjermlåsmodusen på nytt for Windows 10. Før du gjør det, sikkerhetskopierer du registerfilen og sikkerhetskopierer Windows 10-systemet for sikkerhetskopiering.
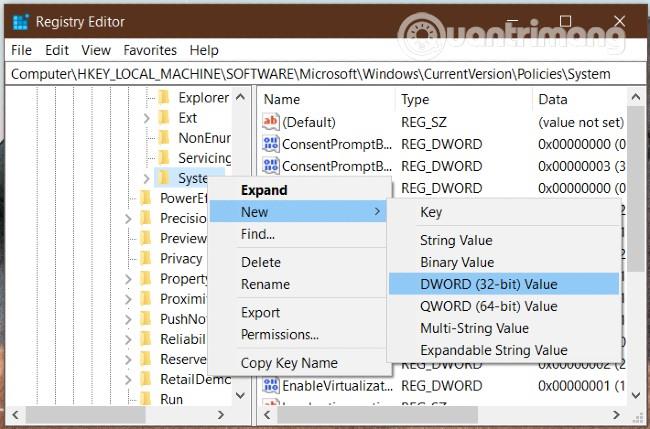
Trykk på Windows + R -tastekombinasjonen og skriv inn regedit og trykk Enter for å åpne Registerredigering . Hvis du mottar en UAC-bekreftelsesmelding, klikker du Ja. Deretter må du finne følgende sti:
HKEY_LOCAL_MACHINE\Software\Microsoft\Windows\CurrentVersion\Policies\SystemHøyreklikk på System- mappen og velg Ny > DWORD (320bit)-verdi for å opprette en ny verdi. Du navngir den nye verdien DisableLockWorkstation . Denne verdien har en standardparameter på 0 , og du trenger ikke å endre den.
Etter å ha opprettet denne nye verdien, prøv å sjekke om din Windows 10-maskin kan låse skjermen eller ikke. I tillegg, hvis du ser en DisableLockWorkstation- verdi , kontroller og endre parameteren til 0 .
Når du angir skjermsparer, bør du også huske dette alternativet fordi det vil være svært farlig hvis noen kan få tilgang til enheten din fra denne modusen uten å logge på.
For å sette opp, må du åpne Innstillinger- applikasjonen ved å trykke på Windows + I og deretter velge Personalisering > Låseskjerm . I det høyre vinduet klikker du på alternativet Skjermsparerinnstillinger .
Du kan også søke etter " endre skjermsparer " i søkefeltet på oppgavelinjen for å åpne skjermsparerinnstillinger .
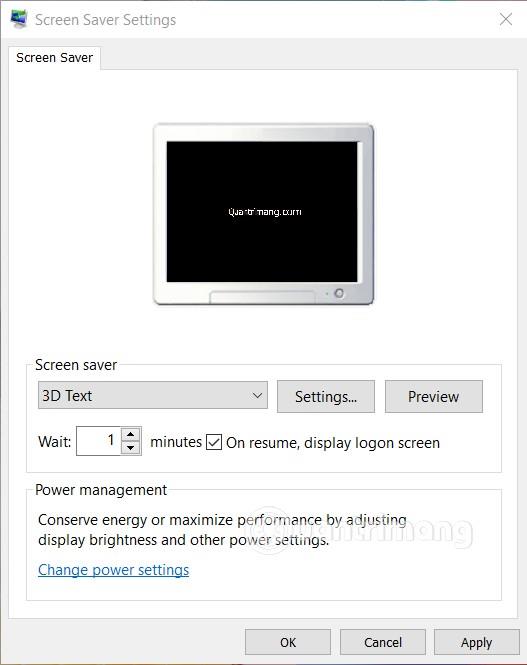
Deretter, i vinduet Skjermsparerinnstillinger , må du kontrollere at du har merket av i avmerkingsboksen i delen Vis påloggingsskjerm ved gjenoppta . Klikk deretter på Bruk og OK for å fullføre.
Ønsker deg suksess og inviterer deg til å se noen andre gode Windows 10-tips på Quantrimang.com:
Kioskmodus på Windows 10 er en modus for kun å bruke 1 applikasjon eller tilgang til kun 1 nettside med gjestebrukere.
Denne veiledningen viser deg hvordan du endrer eller gjenoppretter standardplasseringen til kamerarull-mappen i Windows 10.
Redigering av vertsfilen kan føre til at du ikke får tilgang til Internett hvis filen ikke er riktig endret. Følgende artikkel vil guide deg til å redigere vertsfilen i Windows 10.
Å redusere størrelsen og kapasiteten til bilder vil gjøre det enklere for deg å dele eller sende dem til hvem som helst. Spesielt på Windows 10 kan du endre størrelse på bilder med noen få enkle trinn.
Hvis du ikke trenger å vise nylig besøkte elementer og steder av sikkerhets- eller personvernhensyn, kan du enkelt slå det av.
Microsoft har nettopp sluppet Windows 10 Anniversary Update med mange forbedringer og nye funksjoner. I denne nye oppdateringen vil du se mange endringer. Fra støtte for Windows Ink-pennen til støtte for Microsoft Edge-nettleserutvidelser, Start-menyen og Cortana har også blitt betydelig forbedret.
Ett sted for å kontrollere mange operasjoner rett på systemstatusfeltet.
På Windows 10 kan du laste ned og installere gruppepolicymaler for å administrere Microsoft Edge-innstillinger, og denne veiledningen viser deg prosessen.
Dark Mode er et mørk bakgrunnsgrensesnitt på Windows 10, som hjelper datamaskinen med å spare batteristrøm og redusere innvirkningen på brukerens øyne.
Oppgavelinjen har begrenset plass, og hvis du regelmessig jobber med flere apper, kan du raskt gå tom for plass til å feste flere av favorittappene dine.









