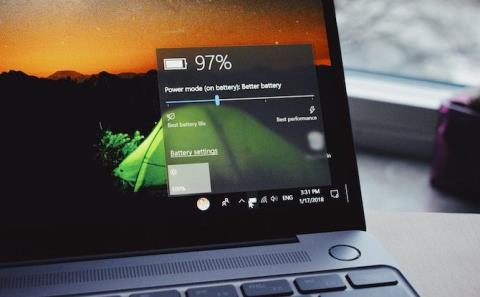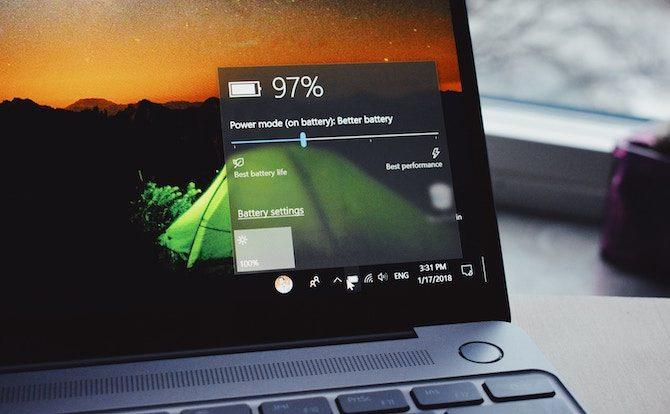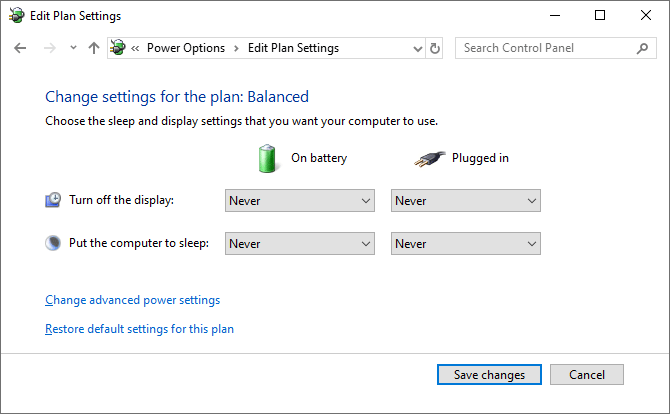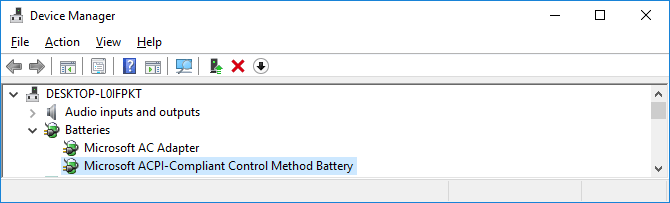Har du problemet med at den bærbare Windows 10-datamaskinen din viser feil batteriinformasjon, plutselig slår seg av mens du fortsatt viser mye batteri igjen? Dette kan være en batterimaskinvare- eller Windows-programvarefeil. Denne artikkelen vil veilede deg hvordan du fikser feilen med å vise feil batteriprosent på Windows 10.
Bærbare batterier varer ikke evig
Ikke alle bærbare batterier er skapt like. Bærbare batterier har kapasitet fastsatt i milliamperetimer (mAH). Jo høyere mAH-verdi, jo mer energi holder batteriet. Generelt, jo dyrere batteriet er, jo bedre, men du kan sjekke produsentens spesifikasjoner hvis du er usikker.
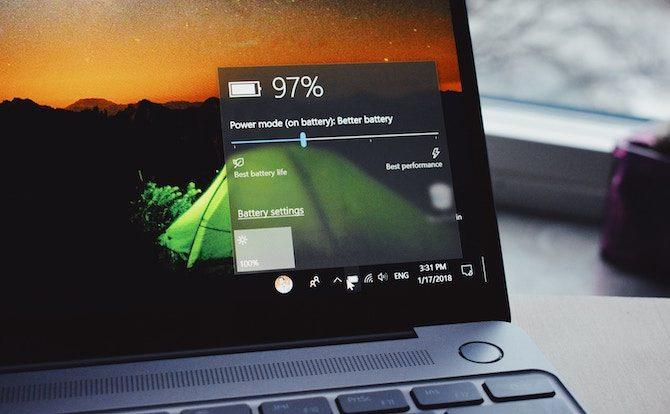
Hvor lenge den bærbare datamaskinens batteri varer uten å måtte lades opp avhenger av hvordan du bruker datamaskinen. Å la skjermen stå på maksimal lysstyrke, se videoer og kjøre mye programvare er ting som tømmer batteriet raskere.
Uansett hvor forsiktig du bruker den bærbare datamaskinen, vil den totale batterikapasiteten reduseres over tid. Hvert batteri har et spesifikt antall ladinger og ladesykluser. Disse påvirkes også av miljøfaktorer som temperatur. Batteriet varer selvfølgelig ikke like lenge som en bærbar datamaskin. Vanligvis vil du se at batterilevetiden reduseres etter 18 til 24 måneders bruk.
Du kan bruke batterihelsesjekkeren for bedre å forstå hvordan den fungerer.
Gjenværende batterilevetid er forutsigbar
Før du går inn på løsningene nedenfor, bør du forstå hvordan du beregner batterilevetiden.
Windows-batterilevetidsberegninger er kun anslag. Den er basert på hva som gjøres på datamaskinen og forutsetter at den vil fortsette med disse handlingene.
Hvis du ser på videoer eller spiller spill, vil ikke Windows anslå mye tid som gjenstår.

Men hvis du slutter å spille, skru ned lysstyrken på skjermen og bare åpner et Word-dokument, vil antall timer igjen på batteriet øke.
Dette tallet endres også selv om du ikke aktivt gjør noe hvis det er et program som installerer oppdateringer i bakgrunnen.
Derfor, hvis de gjenværende timene øker eller reduseres i henhold til handlingen som utføres, er det normalt, men hvis den bærbare datamaskinen plutselig slår seg av med 30 %, er det definitivt et problem.
Kalibrer laptop-batteri
Hvis batterimåleren for den bærbare datamaskinen viser unøyaktige tall, er den beste måten å løse dette problemet på å kalibrere den. Gjør dette ved å kjøre batteriet fra fulladet til fullt og deretter fulladet igjen.
Denne prosessen gir ikke ekstra strøm eller øker batterilevetiden for bærbare datamaskiner , men vil tillate Windows å lese batterilevetiden nøyaktig.
1. Juster strømplan
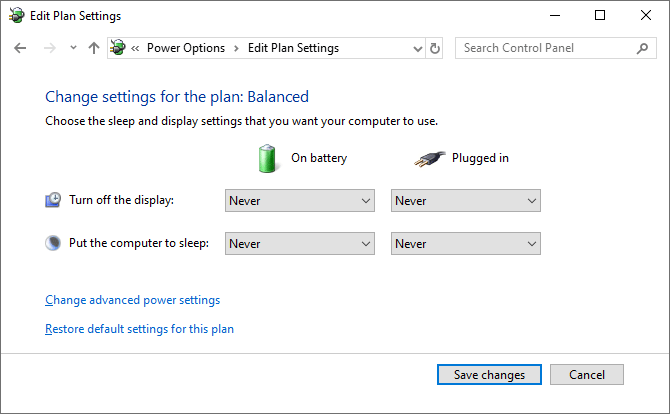
Trinn 1. For å starte, høyreklikk på batteriikonet på oppgavelinjen . Klikk Strømalternativer , og klikk deretter Endre når datamaskinen går i dvale fra venstremenyen.
Trinn 2. Legg merke til de gjeldende innstillingene siden du må tilbakestille dem senere. Endre alle til Aldri og klikk Lagre endringer .
Trinn 3. Klikk Endre avanserte strøminnstillinger . Utvid Batteri , og utvid deretter Kritisk batterinivå . Registrer gjeldende prosentandel for senere bruk. Klikk på På batteri -prosenten og sett den til lavest mulig nivå.
Trinn 4. Utvid Kritisk batterihandling og sørg for at På batteri er satt til dvalemodus . Hvis ikke, klikk for å endre det.
Trinn 5 . Når du er ferdig, klikker du OK for å lagre endringene.
2. Lad den bærbare datamaskinen
Koble til den bærbare datamaskinen og lad batteriet til 100 %. Du kan fortsatt bruke den bærbare datamaskinen under denne prosessen. Når batteriet er 100 % fullt, slutte å bruke den bærbare datamaskinen og vent noen timer til batteriet er avkjølt.
3. Koble fra den bærbare datamaskinen
Koble fra den bærbare laderen og la batteriet gå tom. Igjen kan du bruke datamaskinen i løpet av denne tiden. Du må vente til den bærbare datamaskinen tømmer batteriet helt og slår seg av. Så vent noen timer til.
4. Lad den bærbare datamaskinen igjen
Koble til den bærbare laderen og lad batteriet til 100 %. Gå tilbake til Windows energiinnstillinger, følg de forrige instruksjonene og sett alt tilbake til slik det var, eller juster det etter eget ønske.
Batteriprosenten vil nå være riktig. Hvis ikke, følg trinnene nedenfor.
Installer batteridriveren på nytt
Batteridriveren kan mangle eller være skadet og dermed forårsake feilen med å vise feil batteriprosent. Installer dem på nytt.
Trykk på Windows+ -tasten Xog klikk på Enhetsbehandling . Utvid Batterier , vil du se Microsoft AC Adapter og Microsoft ACPI-kompatibel kontrollmetodebatteri .
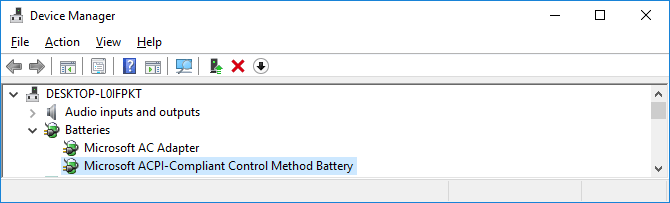
Høyreklikk på Microsoft ACPI-kompatibel kontrollmetodebatteri og klikk på Avinstaller enhet . Vent til prosessen er fullført.
Når du er ferdig, klikker du på Handling > Søk etter maskinvareendringer fra toppmenyen for å installere driveren på nytt. Start datamaskinen på nytt når du er ferdig.
Oppdater Windows

Du bør holde Windows oppdatert for å beskytte systemet og dra nytte av de nyeste funksjonene.
Problemet med utdatert Windows er at batteriprosenten som vises når du holder musepekeren over ikonet, er forskjellig fra batteriprosenten som vises når du klikker på den, som er én prosent.
For å forsikre deg om at datamaskinen kjører den nyeste versjonen av Windows, trykk Win+ Ifor å åpne Innstillinger , klikk Oppdater og sikkerhet og klikk Se etter oppdateringer . Hvis en oppdatering er tilgjengelig, vil den automatisk lastes ned og installeres.
Optimaliser bærbar batterilevetid
Forhåpentligvis vil metodene ovenfor fikse feilen med å vise feil batteriprosent på bærbare datamaskiner med Windows 10. Hvis batteriet til den bærbare datamaskinen er gammelt og ikke gir mye strøm, kan du se artikkelen Du vet allerede hvordan du gjør det. Har du økt den bærbare datamaskinen batterilevetid i Windows 10? .
Ønsker deg suksess!