Hvordan fikse WiFi-tilkoblingsfeil på Windows 10 21H1
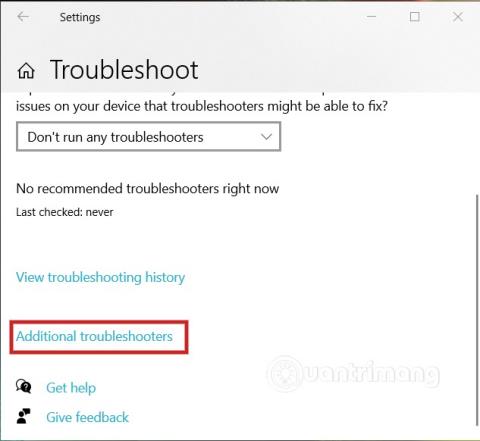
Etter å ha oppdatert Windows 10 21H1 hvis du støter på WiFi-feil, her er hvordan du fikser det.
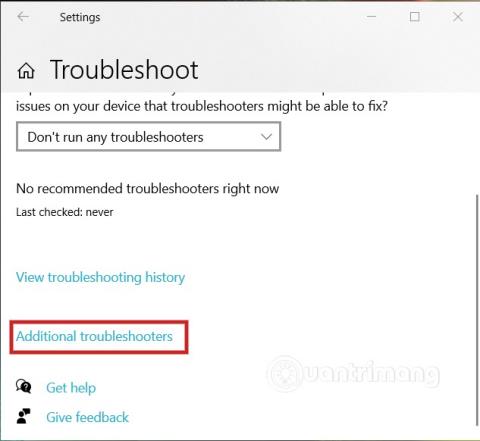
Noen brukere etter oppdatering av Windows 10 21H1 har støtt på WiFi-tilkoblingsproblemer som lav hastighet, tapt konfigurasjon, ute av stand til å koble til... Hvis du er en av de uheldige personene, kan du bruke Bruk løsningene som Quantrimang introduserer nedenfor for å fikse problemet.
Hvordan fikse WiFi-tilkoblingsfeil på Windows 10 21H1
Du kan bruke Windows 10 Network Adapter feilsøking for å fikse WiFi-feil etter oppdatering til versjon 21H1 ved å følge disse trinnene:
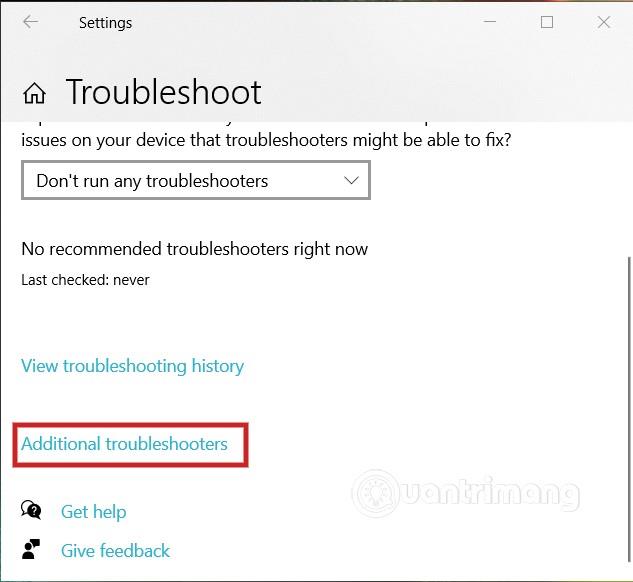
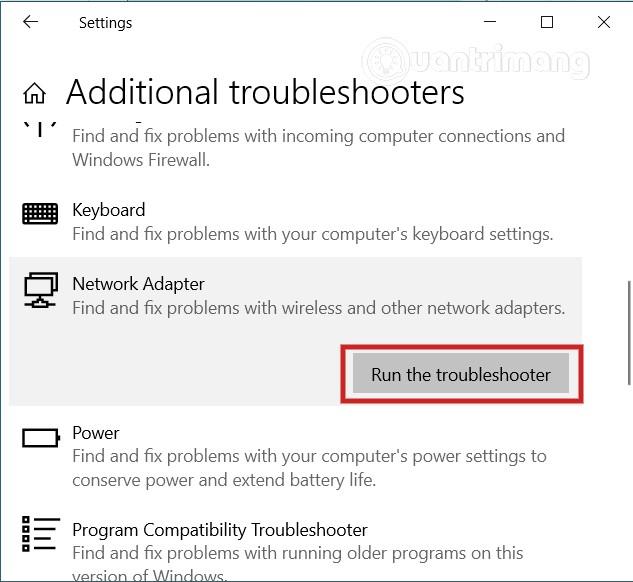
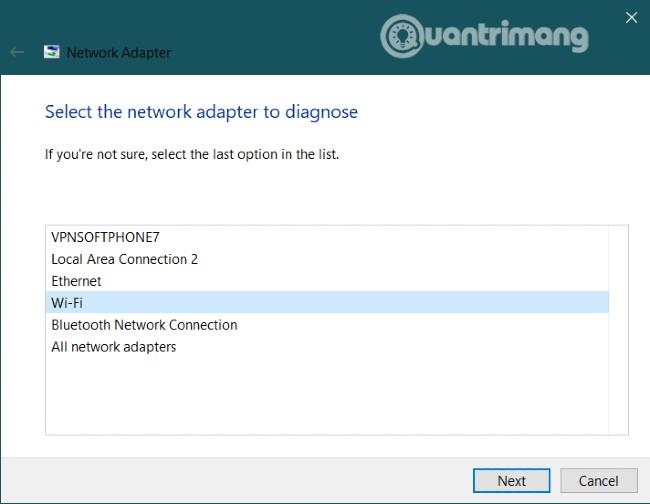
Etter at du har fullført trinnene ovenfor, vil feilsøkeren skanne, oppdage og løse WiFi-tilkoblingsproblemer hvis noen. Når det er gjort, kan du sjekke om problemet er løst eller ikke.
Hvis det fortsatt ikke fungerer, vennligst kom til neste løsning.
Hvis feilsøkeren ikke løser problemet, kan du prøve tilbakestillingsfunksjonen for Windows 10-adapter. I de fleste tilfeller vil denne funksjonen løse nesten alle problemene dine. Fortsett som følger:
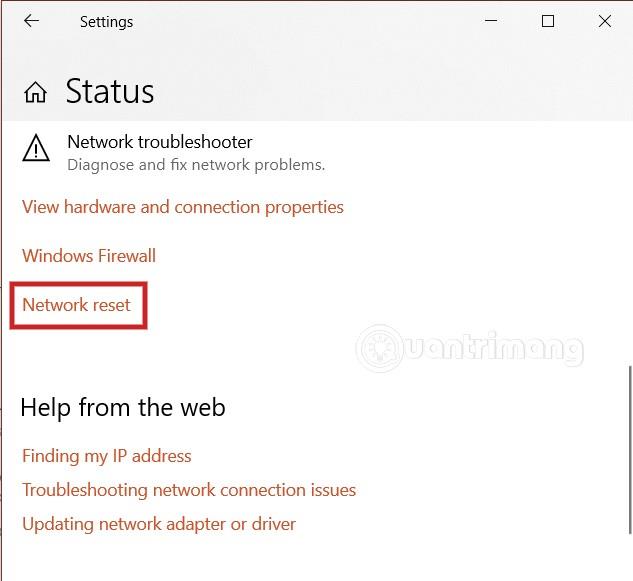
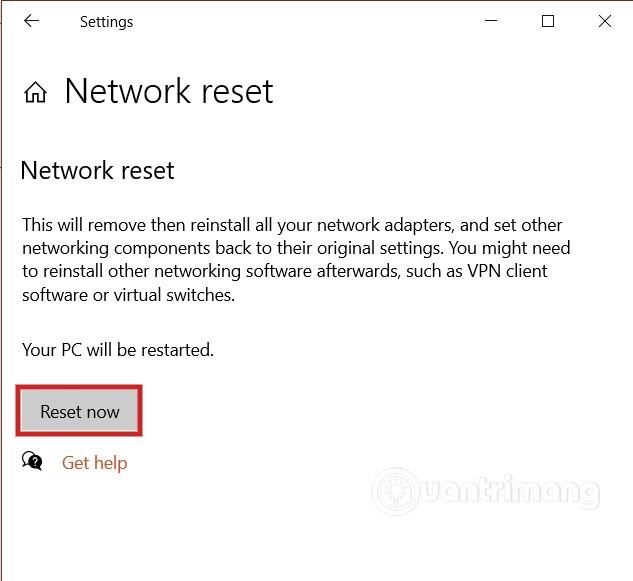
Etter å ha fullført disse trinnene, må du installere den nødvendige programvaren på nytt som VPN... Du må også koble til WiFi-nettverket på nytt manuelt.
Noen ganger vil driverfeil føre til at WiFi-tilkoblingen blir påvirket. Derfor kan du prøve å oppdatere nettverksadapterdriveren for å se om problemet er løst. Fremgangsmåten er som følger:

Dette er den siste løsningen du kan prøve hvis løsningene ovenfor mislykkes eller Windows 10 21H1 har for mange problemer. For å avinstallere Windows 10 21H1 kan du følge instruksjonene i artikkelen nedenfor:
Ønsker deg suksess og inviterer deg til å se andre artikler om Quantrimang:
Kioskmodus på Windows 10 er en modus for kun å bruke 1 applikasjon eller tilgang til kun 1 nettside med gjestebrukere.
Denne veiledningen viser deg hvordan du endrer eller gjenoppretter standardplasseringen til kamerarull-mappen i Windows 10.
Redigering av vertsfilen kan føre til at du ikke får tilgang til Internett hvis filen ikke er riktig endret. Følgende artikkel vil guide deg til å redigere vertsfilen i Windows 10.
Å redusere størrelsen og kapasiteten til bilder vil gjøre det enklere for deg å dele eller sende dem til hvem som helst. Spesielt på Windows 10 kan du endre størrelse på bilder med noen få enkle trinn.
Hvis du ikke trenger å vise nylig besøkte elementer og steder av sikkerhets- eller personvernhensyn, kan du enkelt slå det av.
Microsoft har nettopp sluppet Windows 10 Anniversary Update med mange forbedringer og nye funksjoner. I denne nye oppdateringen vil du se mange endringer. Fra støtte for Windows Ink-pennen til støtte for Microsoft Edge-nettleserutvidelser, Start-menyen og Cortana har også blitt betydelig forbedret.
Ett sted for å kontrollere mange operasjoner rett på systemstatusfeltet.
På Windows 10 kan du laste ned og installere gruppepolicymaler for å administrere Microsoft Edge-innstillinger, og denne veiledningen viser deg prosessen.
Dark Mode er et mørk bakgrunnsgrensesnitt på Windows 10, som hjelper datamaskinen med å spare batteristrøm og redusere innvirkningen på brukerens øyne.
Oppgavelinjen har begrenset plass, og hvis du regelmessig jobber med flere apper, kan du raskt gå tom for plass til å feste flere av favorittappene dine.









