Hvordan fikse webkamerafeil 0xA00F4289 i Windows 10/11

Feil 0xA00F4289 oppstår på enkelte brukeres PC-er når de prøver å bruke webkameraene sine med programmer som Skype, Zoom og Kamera.

PC-ens webkamera er avgjørende for videosamtaler på meldings- og nettmøteapplikasjoner. Imidlertid oppstår feil 0xA00F4289 på noen brukeres PC-er når de prøver å bruke webkameraene sine med programmer som Skype, Zoom og Kamera. Berørte applikasjoner viser feilmelding 0xA00F4289 som sier: "Vi kan ikke finne kameraet ditt".
Brukere kan ikke bruke webkameraet med Windows-applikasjoner som har denne feilen. Hindrer feil 0xA00F4289 også bruk av kameraet på PC-en? I så fall, her er hvordan du kan fikse feil 0xA00F4289 i Windows 10 og 11.
1. Sjekk webkameraets personverninnstillinger
Innstillinger-appen inneholder flere personverninnstillinger som aktiverer eller deaktiverer kameratilgang for spesifikke apper. Derfor bør du sjekke om alle nødvendige kamerasikkerhetsalternativer er aktivert først. Du kan sjekke nettkameraets personverninnstillinger (tilgangstillatelser) som følger:
1. Trykk på Win-tasten for å åpne Windows Start-menyen og klikk på Innstillinger eller snarveien der.
2. Velg deretter kategorien Personvern eller kategori .
3. Klikk på Kamera for å få tilgang til alternativene for webkameratillatelse.

Alternativer for kameranavigering
4. Slå på alternativet Kameratilgang eller Tillat apper å få tilgang til kameraet .
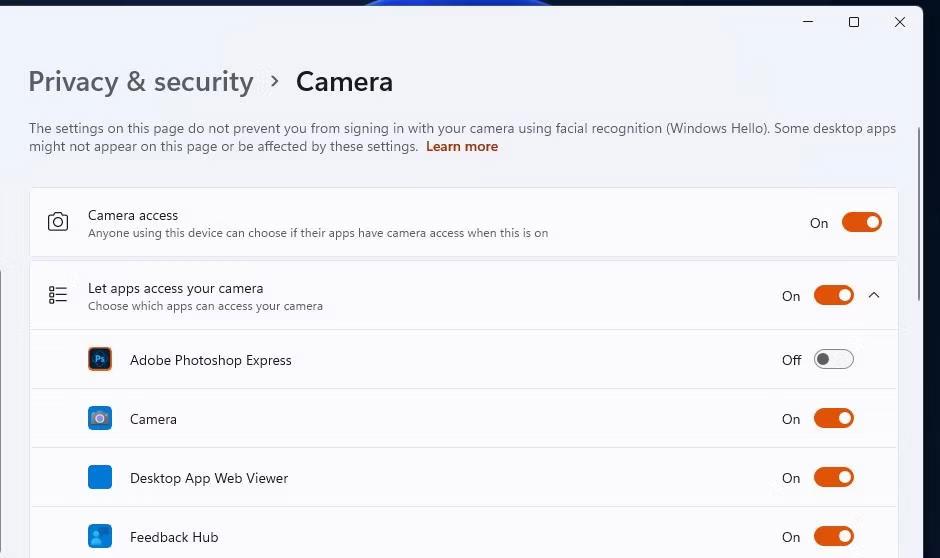
Få tilgang til kamerainnstillinger
5. Se gjennom listen over apper rett under det alternativet og sørg for at du har aktivert kameratilgang for alle appene du trenger et webkamera for.
2. Kjør feilsøkingsprogrammet for Windows-enheter
Windows har en feilsøking for maskinvare og enheter som kan være nyttig for å fikse kamerafeil 0xA00F4289. Den feilsøkeren er imidlertid ikke oppført i Innstillinger-appen. Slik får du tilgang til feilsøkingsverktøyet for maskinvare og enheter fra ledeteksten:
1. For å bruke søkeverktøyet, trykk Win + S og skriv inn ledetekst.
2. Klikk på Ledetekst for å vise programmets vindu.
3. Utfør denne kommandoen for å åpne feilsøkingsverktøyet for maskinvare og enheter:
msdt.exe -id DeviceDiagnostic
Feilsøking for maskinvare og enheter
4. Velg alternativet Neste for å starte feilsøkingsskanningen.
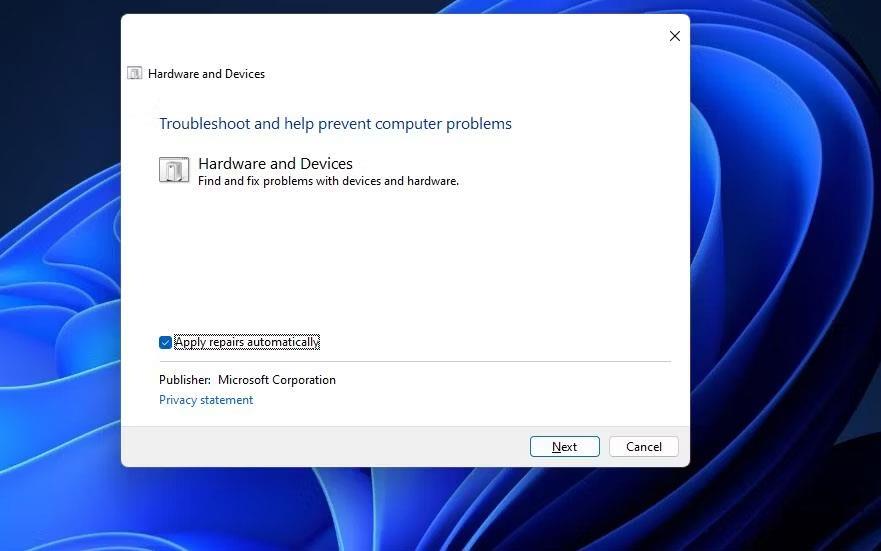
Bruk automatiske rettelser
5. Klikk på Bruk denne løsningen for eventuelle forslag feilsøkeren kommer med.
3. Aktiver og kjør tjenesten Windows Camera Frame Server
Windows Camera Frame Server er en tjeneste som gir tilgang til webkameravideorammer for klienter. Feil 0xA00F4289 kan oppstå fordi den tjenesten ikke er aktivert og kjører. Sørg for at tjenesten er aktivert og startet på PC-en din som følger:
1. Åpne søkeboksen i Windows og skriv inn uttrykket Tjenester i den.
2. Velg Tjenester -applikasjonen funnet av søkemotoren.
3. Dobbeltklikk på tjenesten Windows Camera Frame Server.
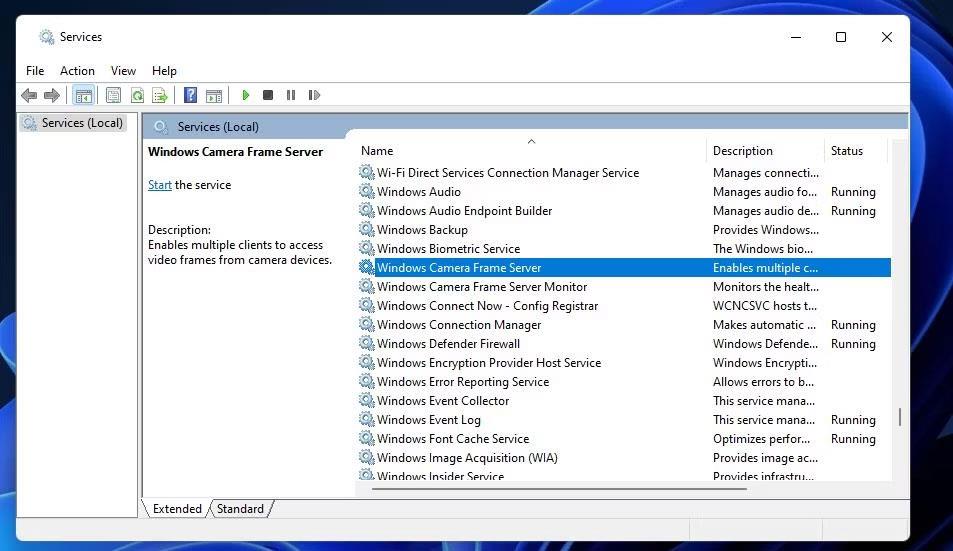
Tjenester vindu
4. Sett oppstartstypen for den tjenesten til alternativet Automatisk .
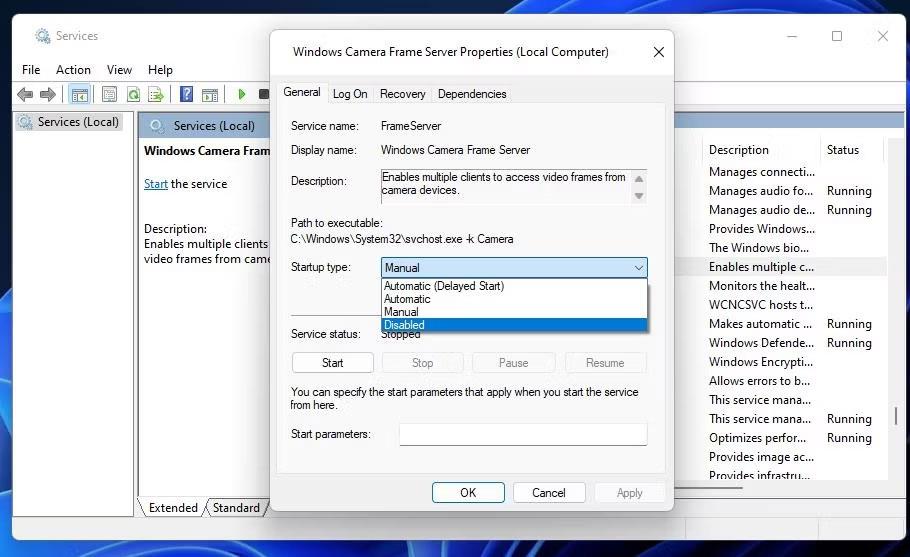
Vinduet Egenskaper for Windows Camera Frame Server
5. Klikk på Start- alternativet for den tjenesten hvis den ikke kjører.
6. Velg Bruk før du klikker OK for å gå ut av vinduet.
4. Bruk lett trykk rundt webkameraet (gjelder bærbare datamaskiner)
Dette er en noe merkelig, men effektiv løsning for mange bærbare brukere. Prøv å trykke forsiktig rundt det innebygde kameraet øverst på den bærbare datamaskinens skjerm. Trykk kun forsiktig rundt kanten av webkameraet, men ikke trykk på linsen på noen måte. Vær forsiktig så du ikke trykker for hardt, da det kan gjøre mer skade enn nytte. Denne reparasjonen fungerer vanligvis fordi feil 0xA00F4289 oppstår når PC-ens kamera løsner.
5. Oppdater webkameradriveren
Feilmelding 0xA00F4289 antyder spesifikt at du bør sørge for at PC-ens kameradrivere er oppdatert. Du kan gjøre det ved å skanne med Driver Booster eller annen driveroppdateringsprogramvare . Resultatene av den skanningen vil fortelle deg om PC-ens webkameradriver må oppdateres. Du kan også velge å oppdatere kameradriveren ved å bruke driveroppdateringsprogramvare.
Quantrimang.coms guide for oppdatering av drivere med Driver Booster inneholder instruksjoner om hvordan du bruker denne programvaren. Det er imidlertid andre gratis alternativer du kan bruke.
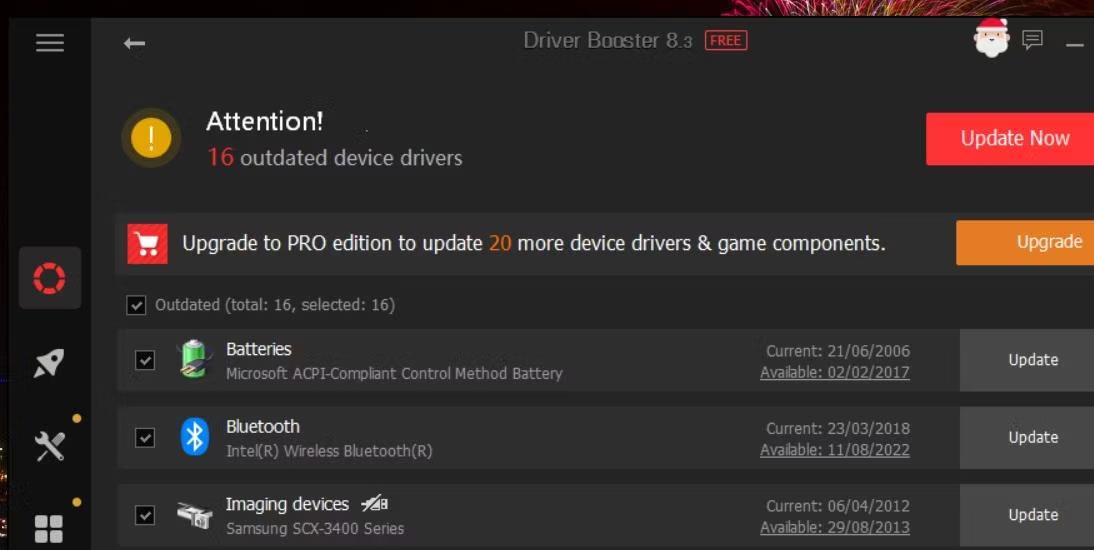
Driver Booster-vindu
Du kan også oppdatere kameradriveren med valgfrie Windows-oppdateringer. Slike oppdateringer vil være tilgjengelige i delen Valgfrie oppdateringer i Innstillinger. Slik kan du se etter valgfrie kameradriveroppdateringer i Windows:
1. Trykk Win + X for å åpne Power User-menyen med mange forskjellige snarveier.
2. Klikk Kjør for å få tilgang til kommandoboksen.
3. Skriv inn ms-settings:windowsupdate i Kjør og velg OK.
4. Velg Avanserte alternativer > Valgfrie oppdateringer i Innstillinger-appen for Windows 11. Du kan klikke Vis valgfrie oppdateringer i Innstillinger for Windows 10.
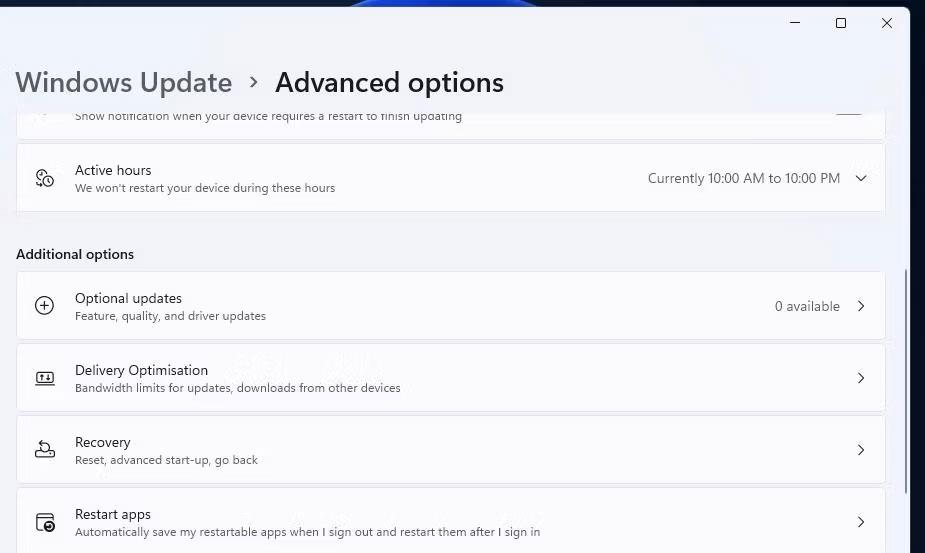
Valgfrie oppdateringsnavigasjonsalternativer
5. Klikk på Driveroppdateringer for å se hva som er tilgjengelig.
6. Velg deretter avmerkingsboksene for alle tilgjengelige driveroppdateringer der. Eller velg avmerkingsboksen for kameradriveren hvis tilgjengelig.
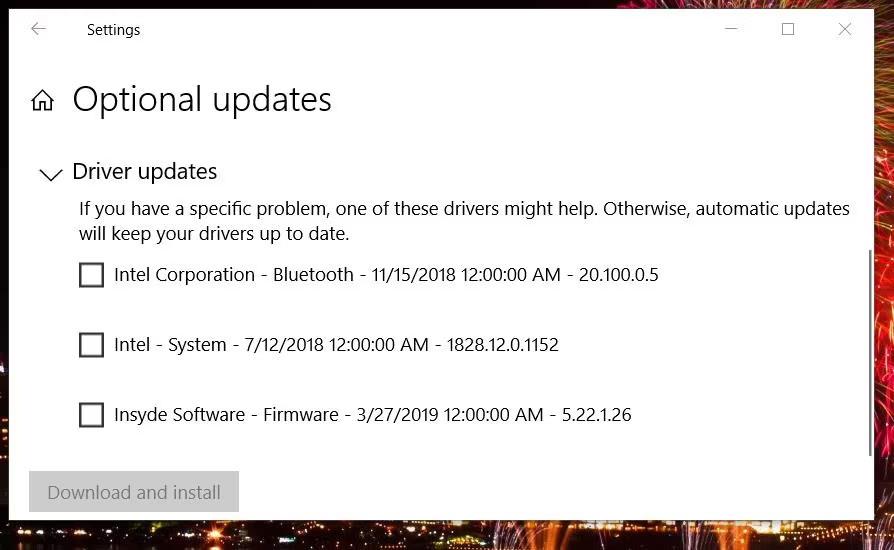
Valgfri driveroppdatering
7. Klikk på alternativet Last ned og installer .
8. Start PC-en på nytt.
6. Installer spesifikke programmer på nytt som forårsaket feilen 0xA00F4289
Hvis dette problemet bare påvirker en bestemt app, bør du vurdere å installere appen på nytt. Det kan være et problem med å installere appen på nytt, som det sannsynligvis vil løse. Følg disse trinnene for å installere programmet som genererer feil 0xA00F4289 på nytt:
1. Åpne Innstillinger og klikk Apper der.
2. Velg navigasjonsalternativet Apper og funksjoner for å vise avinstalleringsverktøyet.
3. Klikk på trepunktsknappen hvis programfeil 0xA00F4289 oppstår, og velg Avinstaller. I Windows 10 Innstillinger-appen velger du en app for å trykke på Avinstaller-knappen.
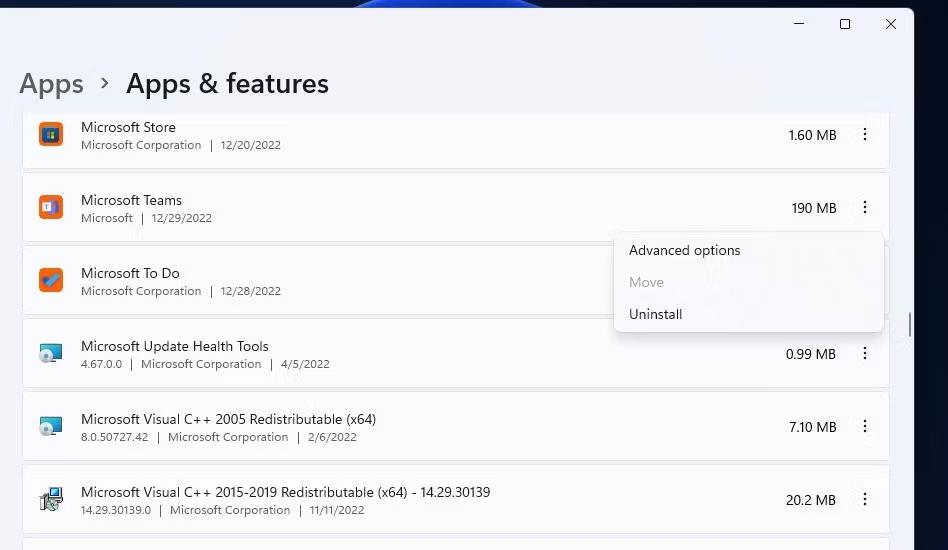
Avinstaller alternativ
4. Åpne deretter Microsoft Store-siden til appen du avinstallerte.
5. Velg alternativet Hent eller installer for programmet der.
Du kan ikke velge å avinstallere Windows Camera-appen via Innstillinger-appen. For å fjerne den appen må du avinstallere den via PowerShell . Sjekk ut hvordan du åpner PowerShell med administratorrettigheter , skriv deretter inn denne kommandoen for å avinstallere Windows Camera og trykk Enter :
get-appxpackage *Microsoft.WindowsCamera* | remove-appxpackage Etter at du har fjernet den appen, åpner du Windows Kamera-siden i MS Store. Klikk på Get in Store-appen og velg alternativet Åpne i Microsoft Store ; Velg Installer for å installere Windows Camera på nytt.
7. Deaktiver webkamerabeskyttelse i tredjeparts antivirusprogramvare
Noen tredjeparts antivirusverktøy integrerer webkamerabeskyttelsesfunksjoner som kan blokkere kameratilgang. For eksempel er programvarepakkene Kaspersky, Bitdefender og Norton Antivirus tre pakker som integrerer slike funksjoner. Deaktivering av antivirus-skjoldet gjennom programvarens kontekstmeny er kanskje ikke nok til å deaktivere webkamerabeskyttelsen.
Hvis du har tredjeparts antivirusprogramvare som kan inkludere slik kamerabeskyttelse, ta en titt på innstillingsfanene i stedet. Finn og deaktiver en innstilling i antivirusverktøyet som deaktiverer kameratilgang for alle apper. Hvis antiviruspakken din inkluderer en brannmur, velg å deaktivere denne nettverksbeskyttelsesfunksjonen midlertidig. Prøv deretter å bruke kameraet på nytt.
Kioskmodus på Windows 10 er en modus for kun å bruke 1 applikasjon eller tilgang til kun 1 nettside med gjestebrukere.
Denne veiledningen viser deg hvordan du endrer eller gjenoppretter standardplasseringen til kamerarull-mappen i Windows 10.
Redigering av vertsfilen kan føre til at du ikke får tilgang til Internett hvis filen ikke er riktig endret. Følgende artikkel vil guide deg til å redigere vertsfilen i Windows 10.
Å redusere størrelsen og kapasiteten til bilder vil gjøre det enklere for deg å dele eller sende dem til hvem som helst. Spesielt på Windows 10 kan du endre størrelse på bilder med noen få enkle trinn.
Hvis du ikke trenger å vise nylig besøkte elementer og steder av sikkerhets- eller personvernhensyn, kan du enkelt slå det av.
Microsoft har nettopp sluppet Windows 10 Anniversary Update med mange forbedringer og nye funksjoner. I denne nye oppdateringen vil du se mange endringer. Fra støtte for Windows Ink-pennen til støtte for Microsoft Edge-nettleserutvidelser, Start-menyen og Cortana har også blitt betydelig forbedret.
Ett sted for å kontrollere mange operasjoner rett på systemstatusfeltet.
På Windows 10 kan du laste ned og installere gruppepolicymaler for å administrere Microsoft Edge-innstillinger, og denne veiledningen viser deg prosessen.
Dark Mode er et mørk bakgrunnsgrensesnitt på Windows 10, som hjelper datamaskinen med å spare batteristrøm og redusere innvirkningen på brukerens øyne.
Oppgavelinjen har begrenset plass, og hvis du regelmessig jobber med flere apper, kan du raskt gå tom for plass til å feste flere av favorittappene dine.









