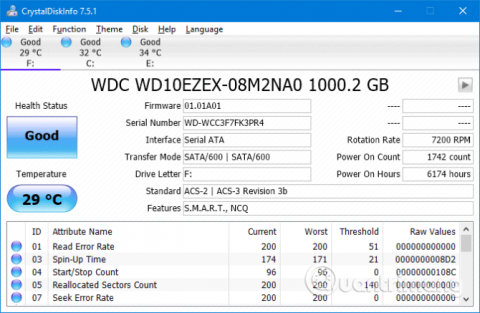Det er irriterende å støte på en blåskjerm-feil (også kjent som en stoppkodefeil), spesielt når du ikke forstår årsaken til problemet. Hvis du støter på en feil med uventet butikkunntak, vennligst les denne artikkelen.
Når de møter denne feilen, tror mange at den er relatert til Microsoft Store, men faktisk skyldes det ikke Microsoft Store. Denne artikkelen vil vise deg noen måter å fikse denne feilen for å finne årsaken til uventet butikkunntak i Windows 10.
Instruksjoner for hvordan du fikser uventet butikkunntak
1. Sjekk harddiskens helse
Denne feilen skyldes vanligvis en defekt harddisk du bruker. Og måten å sjekke harddisken på er veldig enkel med et program som CrystalDiskInfo. Du trenger bare å laste ned dette verktøyet og kjøre installasjonsprogrammet, og deretter åpne det.

Når du åpner programvaren, vil du se faner øverst som lar deg bytte mellom stasjoner hvis det er flere stasjoner på systemet. Helsestatus vil vise deg helsen til harddisken din basert på verdiene oppført i tabellen nedenfor.
God betyr at stasjonens tilstand er god, og hvis dårlig eller forsiktig , har harddisken et problem. I dette tilfellet må du bytte ut stasjonen så snart som mulig.
Faktisk, selv i god stand , bør du vurdere å bytte harddisk hvis du har en annen harddisk fordi hovedårsaken til Unception Store Exception-feilen er harddisken.
2. Oppdater skjermdriveren
Skjermdriveren som forårsaker inkompatibilitetsproblemet kan være årsaken til dette problemet. Det er fordi det er utdatert og ikke oppdatert.
For å starte, start systemet i sikkermodus, se artikkelen Hvordan gå inn i sikkermodus Windows 10 når du begynner å lære hvordan du går inn i denne modusen.
Trykk på Win+ Xog klikk på Enhetsbehandling . Når administratoren åpnes, dobbeltklikker du på Skjermadaptere for å åpne grafikkortet . Høyreklikk på skjermkortet og velg Avinstaller enhet , bekreft og start datamaskinen på nytt.

Trykk på Win+ for å åpne Innstillinger-I appen og klikk på Oppdater og sikkerhet . Klikk her Se etter oppdateringer . Windows vil automatisk finne den nyeste driveren og oppdatere systemet.
Hvis metoden ovenfor ikke fungerer, besøk produsentens nettsted og følg instruksjonene for å oppdatere driveren .
3. Kjør System File Checker
Ødelagte systemfiler kan også forårsake denne feilen. Windows gir en enkel måte å skanne systemet og automatisk reparere eventuelle problematiske filer.
Trykk på Win+ Xog klikk på Ledetekst (Admin) . Når den er åpnet, skriv inn sfc /scannow og trykk Enter .

Kommandoen ovenfor vil starte en systemskanning og vise en melding når den er fullført. Hvis du mottar en melding som sier " ikke finn noen integritetsbrudd ", betyr det at det ikke er noen korrupte systemfiler. Men hvis du mottar:
- Windows Resource Protection fant korrupte filer og reparerte dem. Detaljer er inkludert i CBS.Log %WinDir%\Logs\CBS\CBS.log (Windows Resource Protection fant den ødelagte filen og reparerte den. Detaljer se CBS.Log %WinDir%\Logs\CBS \CBS.log)
- Windows Resource Protection fant korrupte filer, men klarte ikke å fikse noen av dem. Detaljer er inkludert i CBS.Log %WinDir%\Logs\CBS\CBS.log (Windows Resource Protection fant filen skadet, men kunne ikke reparere den. Detaljer se CBS.Log %WinDir%\Logs\CBS\CBS .log)
I dette tilfellet skriver du inn følgende kommando i ledeteksten for å se loggen:
findstr /c:"[SR]" %windir%\Logs\CBS\CBS.log >"%userprofile%\Desktop\sfclogs.txt"
Kommandoen ovenfor viser loggen slik at du kan se filene med problemer. Hvis du mottar den andre meldingen ovenfor, bør du vurdere å installere Windows på nytt.
4. Deaktiver antivirusprogrammet
Antivirusprogramvare kan forstyrre systemet og forårsake feil. Prøv å deaktivere antivirusprogramvaren midlertidig og se om feilen forsvinner. Hvert program vil ha forskjellige måter å deaktivere det på, men ser på dem er de i Innstillinger- menyen .
Hvis du bruker Windows Defender , trykk Win+ Ifor å åpne Innstillinger . Gå til Oppdatering og sikkerhet > Windows-sikkerhet > Virus- og trusselbeskyttelse > Innstillinger for virus- og trusselbeskyttelse og slå av sanntidsbeskyttelse .

I tillegg, hvis du bruker tredjeparts antivirusprogramvare, kan du prøve å avinstallere den fullstendig ved å trykke Win+ Ifor å åpne Innstillinger og gå til Apps , finn antivirusprogramvaren i listen og klikk på den, velg deretter Avinstaller .
Selvfølgelig er det uklokt å la systemet være ubeskyttet. Hvis dette ikke løser feilen Unexpected Store Exception, aktiverer du antivirusprogramvaren på nytt for å holde datamaskinen din trygg.
5. Slå av Rask oppstart
Rask oppstart er en funksjon som er aktivert som standard på oppdaterte Windows 10-systemer. Når denne funksjonen er aktivert, vil datamaskinen bruke en type "dvalemodus" slik at brukere kan fremskynde oppstarten , spesielt på harddisken.
Selv om denne funksjonen er flott, kan den føre til at enkelte drivere lastes feil, noe som fører til uventede butikkunntaksfeil. Derfor bør du prøve å deaktivere den for å se om det løser feilen.

Trykk Win+ Rfor å åpne Kjør , skriv inn kontrollpanel og klikk OK . Klikk på Strømalternativer , og velg deretter Velg hva strømknappene gjør fra venstre rute.
Her klikker du på Endre innstillinger som for øyeblikket ikke er tilgjengelige , fjern merket for Slå på rask oppstart (anbefalt) og klikk på Lagre endringer .
Håper metodene ovenfor kan hjelpe deg med å løse problemet. Vanligvis er den skyldige som forårsaker blåskjermfeilen i Windows 10 Unception Store Exception, maskinvare. Hvis ikke, er de andre trinnene nevnt i artikkelen også verdt å prøve.
Ønsker deg suksess!