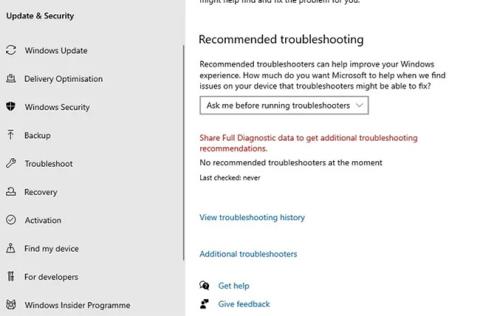Windows sin nye Photos-app (som faktisk har eksistert siden Windows 8, men fortsatt er det nyeste innebygde bildevisningsalternativet) har et fint grensesnitt og rike bildefiltreringsalternativer. Noen ganger hender det imidlertid at det ikke fungerer, og dette er hvordan du fikser det.
Merk: Før du følger reparasjonene nedenfor, må du kjøre en kjøring for å se etter korrupte systemfiler på Windows 10. For å utføre kontrollen, åpne kommandoprompt , skriv inn kommandoen sfc /scannow og start Windows på nytt.
Foto-appen fungerer ikke på Windows 10? Slik fikser du det
Bruk feilsøking for Windows Store-apper
Photos er en Windows Store-app som bruker Microsofts proprietære UWP-format, som forårsaker alle slags problemer (se for eksempel problemene med Xbox Game Pass for PC). Det første trinnet for å fikse dette problemet er å bruke den innebygde Windows-feilsøkeren for Bilder og andre Windows-apper.
Gå til Innstillinger > Oppdatering og sikkerhet > Feilsøking > Tilleggsfeilsøking .

Gå til Innstillinger > Oppdatering og sikkerhet > Feilsøking > Tilleggsfeilsøking
Rull ned til Windows Store-apper og klikk på Kjør feilsøkingsprogrammet for å se om det løser problemet.

Klikk Kjør feilsøkingsprogrammet
Optimaliserte interne innstillinger i Bilder-appen
Hvis Photos-appen din kjører sakte, er en mulig løsning å justere appens interne innstillinger for å få den til å fungere jevnere.

Åpne Bilder-appen
Åpne Bilder- appen fra Start-menyen. Gå til ikonet med tre prikker øverst til høyre og velg Innstillinger.

Velg Innstillinger
Mange konfigurasjonsinnstillinger med Bilder-appen kan allerede være aktivert som standard. For å sikre raske responstider, må du optimalisere disse innstillingene. Det viktigste er å synkronisere Bilder-appen med OneDrive, noe du kanskje ikke trenger så ofte. Hver gang du går på nett, kan dette påvirke hastigheten til Bilder-appen. Derfor må du slå av alternativet "Vis bare nettsky-innhold fra OneDrive" (vis bare nettsky-innhold fra OneDrive).

Slå av alternativet "Vis bare nettskyinnhold fra OneDrive".
I tillegg kan du deaktivere "Vis bekreftelsesdialog for sletting" , som vil bruke mer minne. Maskinvareakselerert videokoding er også noe du ikke trenger, med mindre du planlegger å bruke Bilder-appen som videoredigerer.

Slå av alternativet "Deaktiver indeksering av deler av bildebiblioteket ditt som er lagret på nettverksplasseringer"
Bilder-appen kan bli veldig travel, og bruker mye minne til å laste inn bildemapper. Derfor bør du også slå av alternativet "Deaktiver indeksering av deler av bildebiblioteket ditt lagret på nettverksplasseringer" .
Installer Windows Media Pack (Windows 10 N og KN)
Som med alle Windows-utgivelser, er det flere forskjellige versjoner av Windows 10 tilgjengelig for kjøp. Artikkelen handler ikke bare om de vanlige Home- og Professional-utgavene, men også utgaver som N og KN av Windows 10, som er spesialutgaver av Windows produsert for Europa og Korea.
Hovedforskjellen mellom disse og andre versjoner av Windows er at de ikke inneholder Windows Media Player, Groove Music og andre multimedieapplikasjoner, og heller ikke bibliotekene som trengs for å spille dem. Dette kan merkelig nok påvirke Photos-appen, siden den også avhenger av multimediebiblioteker.

Sjekk Windows 10-versjonen
Du kan sjekke Windows 10-versjonen din ved å klikke Start , deretter skrive om og velge Om PC-en . Rull ned i det nye vinduet og se ved siden av OS build. Hvis du ser N eller KN ved siden av operativsystembyggingen, kan du prøve å laste ned Windows 10 Media Feature Pack for å fikse Photos-appen.
Sjekk tillatelser i filsystemet
En av de vanligste årsakene til at Bilder – eller en annen UWP-app – kanskje ikke fungerer, er på grunn av endrede tillatelser i filsystemet. For å sjekke dette, må du gå til 3 mapper på systemet ditt og sørge for at "ALLE APPLIKASJONSPAKKER" -tillatelsene er riktig angitt.
For å gjøre dette, naviger til hver mappe som er oppført under skjermbildet, høyreklikk dem, klikk deretter Sikkerhet-fanen > ALLE APPLIKASJONSPAKKER og sørg for at følgende tillatelser er tillatt (Klikk Rediger i Sikkerhet- fanen ).

Sjekk tillatelser i filsystemet
- Programfiler – Les, rød og utfør, Vis mappeinnhold
- Windows – Les, les og utfør, Vis mappeinnhold
- \\AppData\Local\Microsoft\Windows\WER\ – Spesielle tillatelser, liste mappeinnhold, les og kjør
Oppdater Bilder-appen
Det er ganske mange kompliserte løsninger på denne listen, så artikkelen fant den beste måten å starte på er å bruke de enkleste løsningene. Prøv først å oppdatere Bilder-appen. Dette kan forbedre funksjoner og fikse eventuelle feil som vises i applikasjonen.
For å gjøre dette, gå til Microsoft Store-appen, klikk på menyikonet med tre prikker i øverste høyre hjørne, og klikk deretter på Nedlastinger og oppdateringer .

Oppdater Bilder-appen
På den nye skjermen klikker du på Få oppdateringer. Hvis det er en oppdatering du ikke har installert for Bilder-appen, vises den i køen og begynner nedlastingen.
Hvis den ikke starter nedlastingen umiddelbart og sitter fast i Venter- tilstanden , kan du klikke på menyikonet med tre prikker til høyre og deretter klikke på Last ned nå.
Tilbakestill Bilder-applikasjonen

Tilbakestilling av Bilder-appen vil tømme appens cache og tilbakestille alle data til standardinnstillingene.
For å tilbakestille, høyreklikk på Start- menyen og gå til " Apper og funksjoner ". Rull deretter ned og klikk på " Bilder " i listen, klikk deretter på " Avanserte alternativer ", og i neste vindu klikker du på " Tilbakestill ". Dette vil slette alle data fra Bilder-appen, inkludert eventuelle forhåndsinnstillinger eller lagrede bilder til opprinnelig tilstand.
Slett og installer Bilder-appen på nytt
Hvis det ovennevnte ikke løser problemet, bør du prøve å slette Bilder-appen manuelt og deretter installere den på nytt. Du kan imidlertid ikke gjøre dette gjennom " Apper og funksjoner "-listen som med andre vanlige applikasjoner. I stedet må du bruke en avansert PowerShell-kommando.
Klikk på Start -menyen , skriv powershell , høyreklikk deretter PowerShell og velg " Kjør som administrator ". Skriv følgende i Powershell-vinduet:
get-appxpackage *Microsoft.Windows.Photos* | remove-appxpackage

Etter å ha trykket på Enter , slettes Bilder-appen. For å installere den på nytt, gå til Microsoft Store-appen, søk etter " Bilder ", velg og installer Bilder-appen (merk at apputvikleren til Bilder er "Microsoft Corporation").
Utfør en systemgjenoppretting

Hvis du vet når problemet oppsto med Bilder-appen, kan du utføre en systemgjenoppretting til et tidspunkt før problemet oppsto.
Gå til Start- menyen , skriv gjenopprett og klikk deretter "Opprett et gjenopprettingspunkt ". I det nye vinduet klikker du på " Systemgjenoppretting " og følger deretter instruksjonene til du velger et gjenopprettingspunkt. Velg et tidspunkt før problemet oppstår og fortsett prosessen.
Bruk Windows Photo Viewer

For mange mennesker fungerte den gamle Windows Photo Viewer helt fint. Selv om det ikke er så prangende som "Bilder", fungerer det bra og gir en enkel måte å få tilgang til bilder i mapper.
Microsoft har gradvis faset ut Photo Viewer, men hvis du har en datamaskin med Windows 10 forhåndsinstallert, kan du sette Photo Viewer som standardapplikasjon. Se artikkelen Å gjenvinne Windows Photo Viewer på Windows 10 hjelper deg med å se bilder raskere. Bilder er for trege! for hvordan du bruker det på Windows 10.
Ønsker deg suksess!
Se mer: