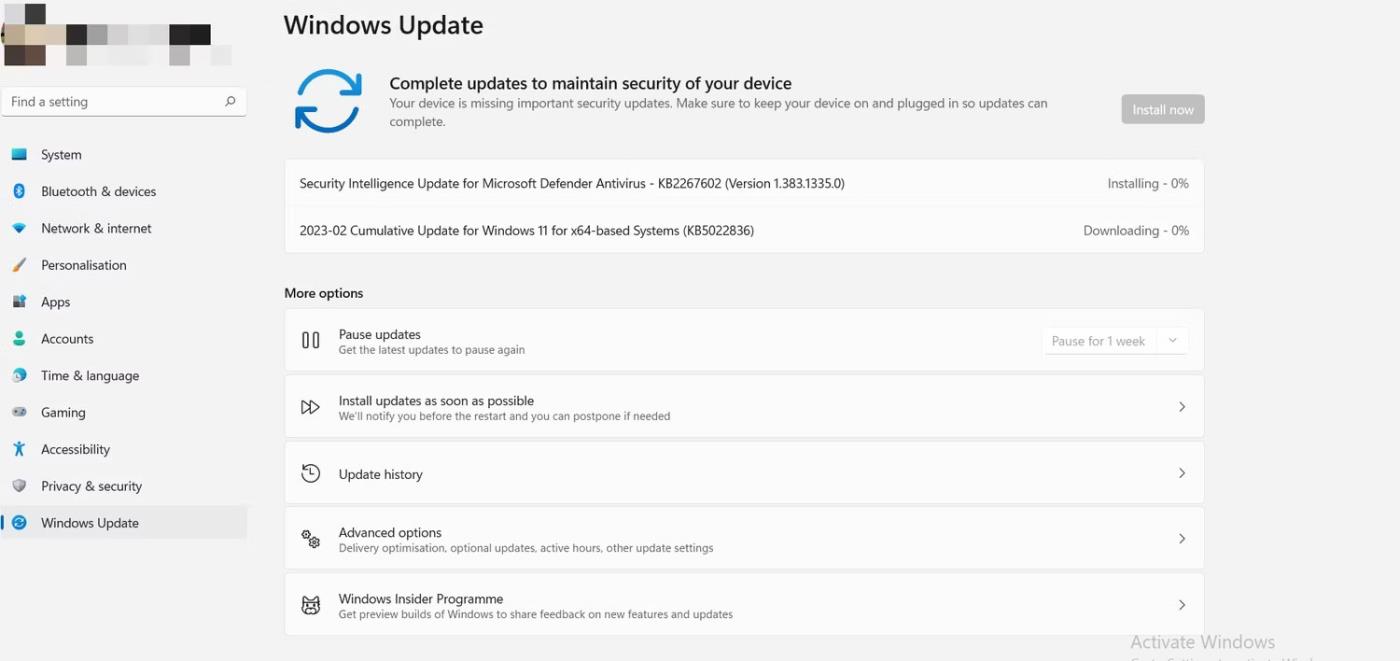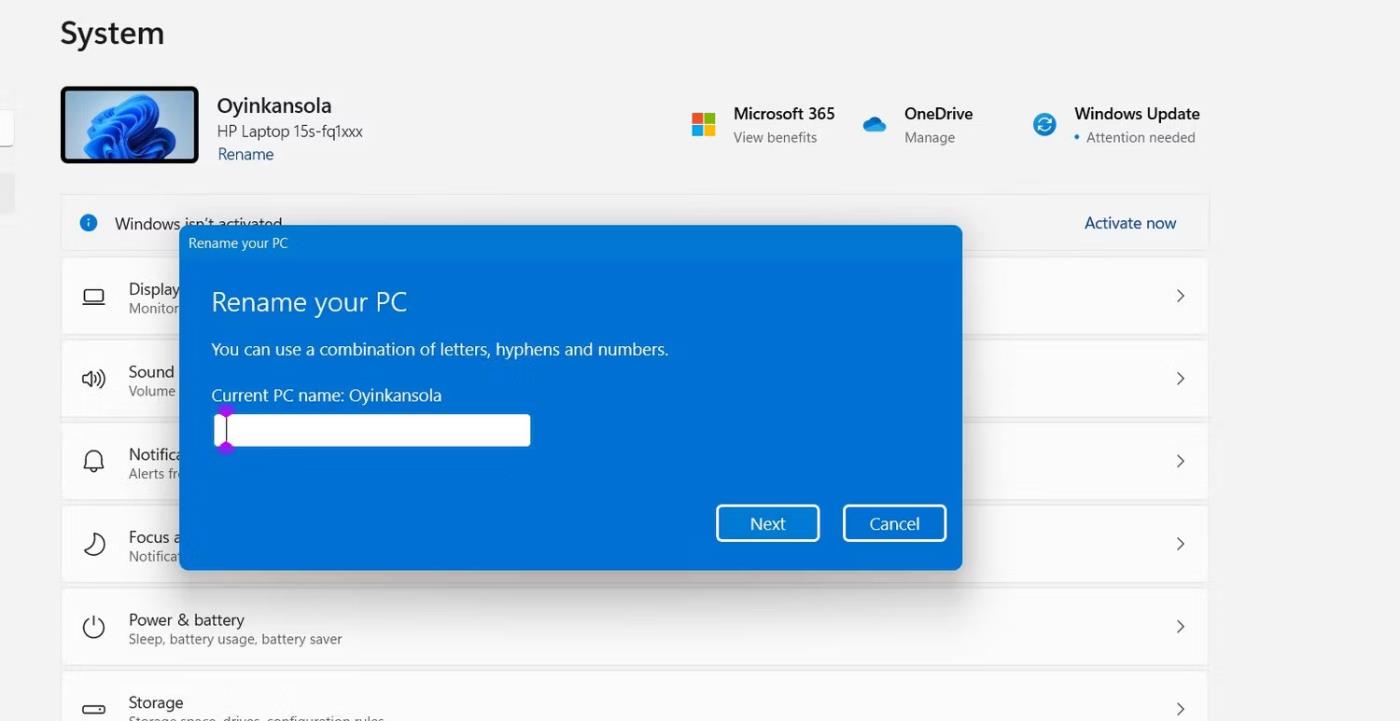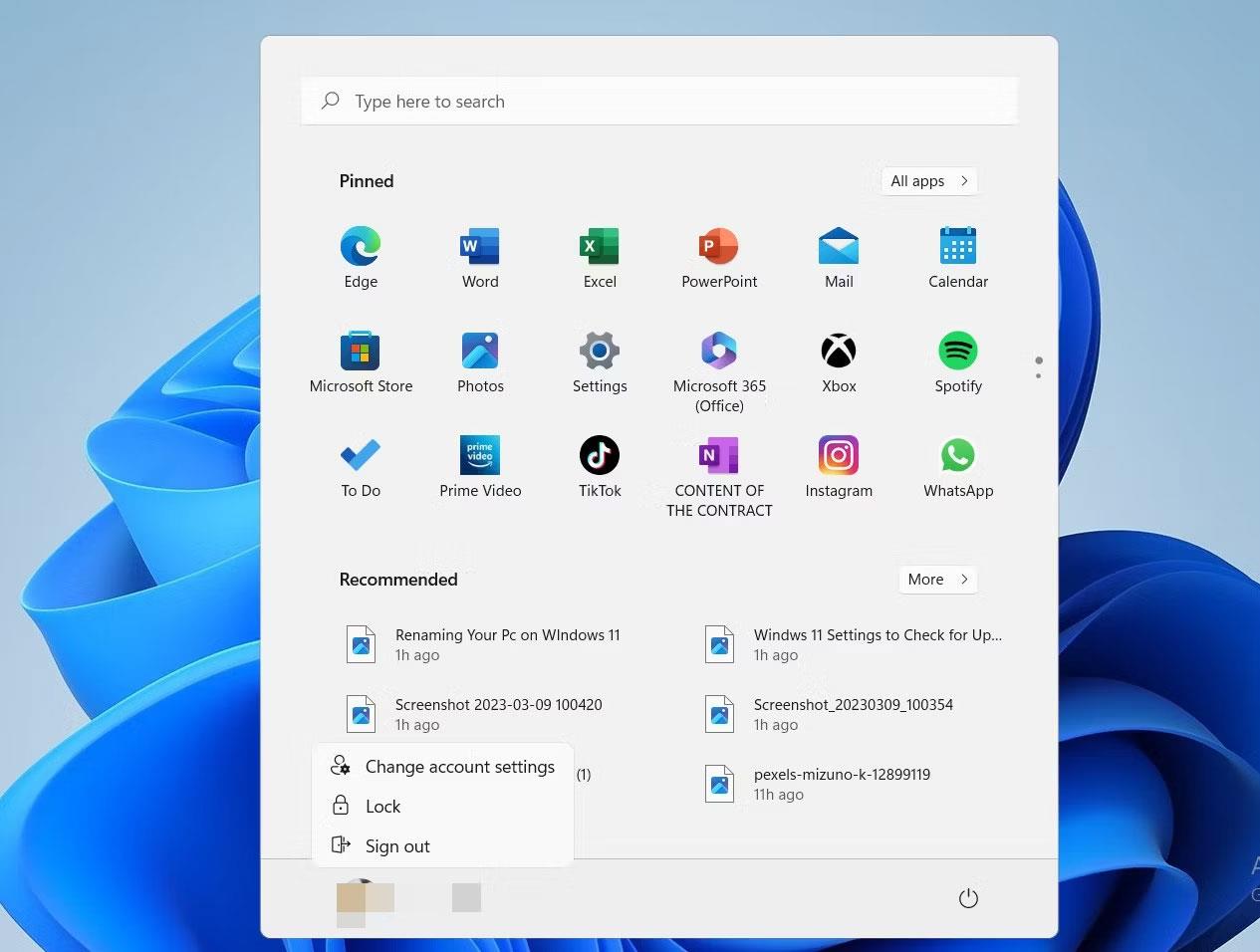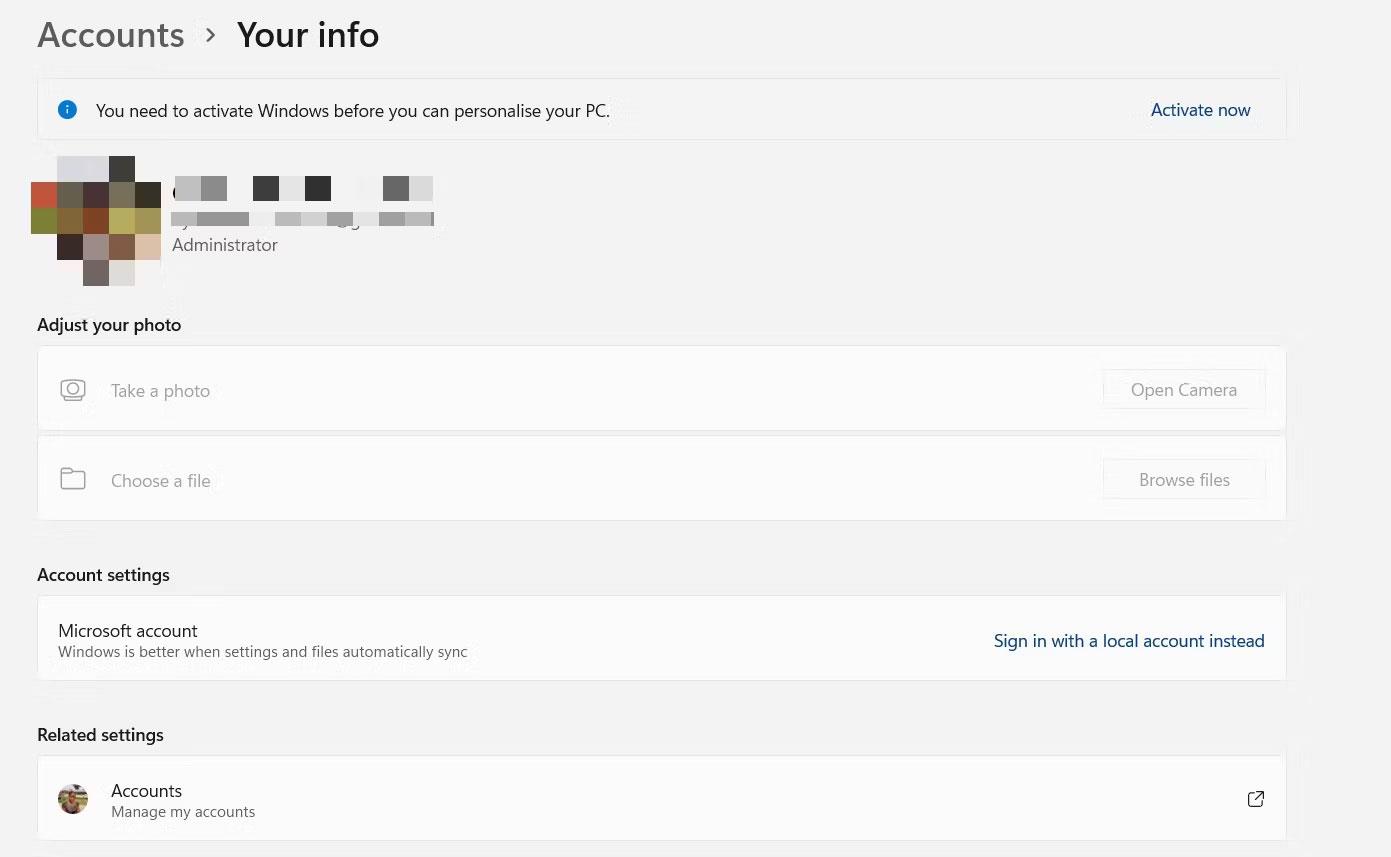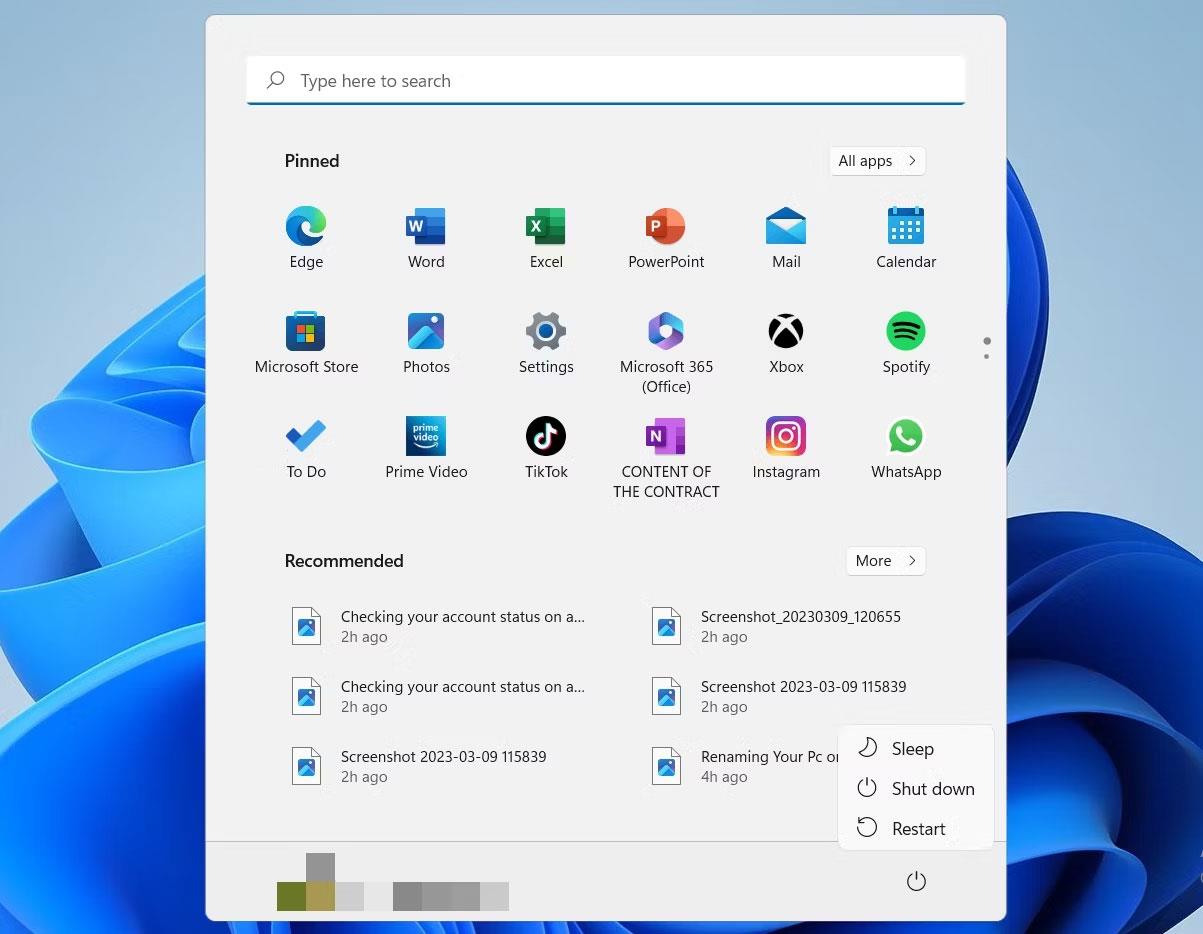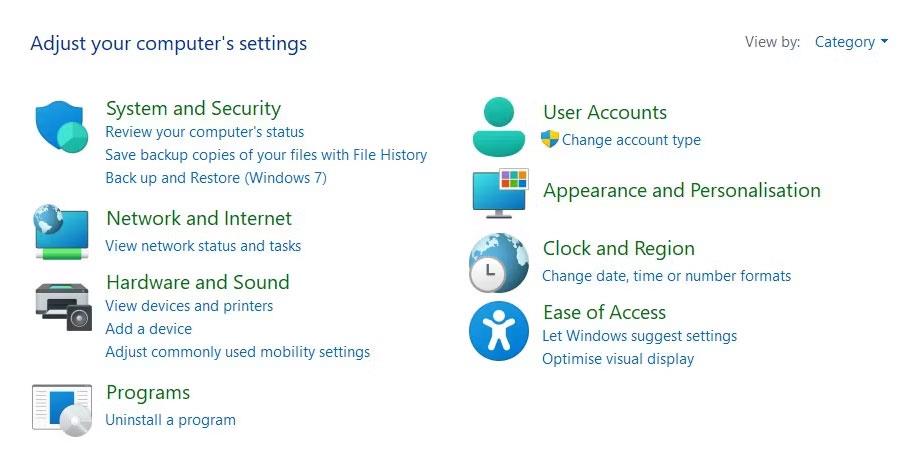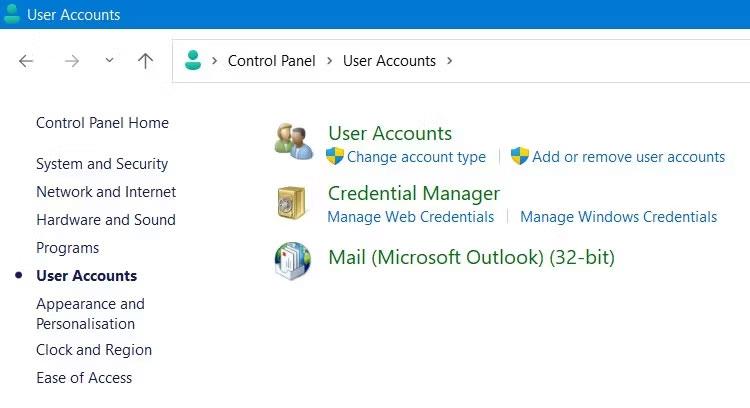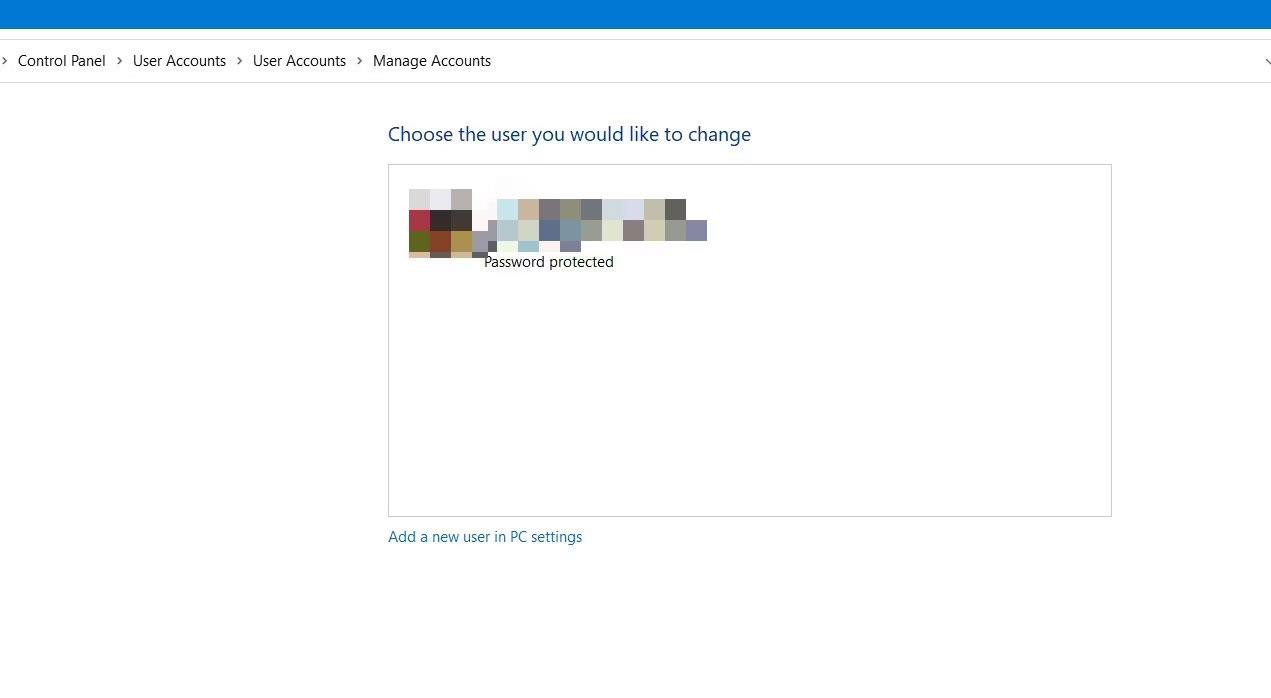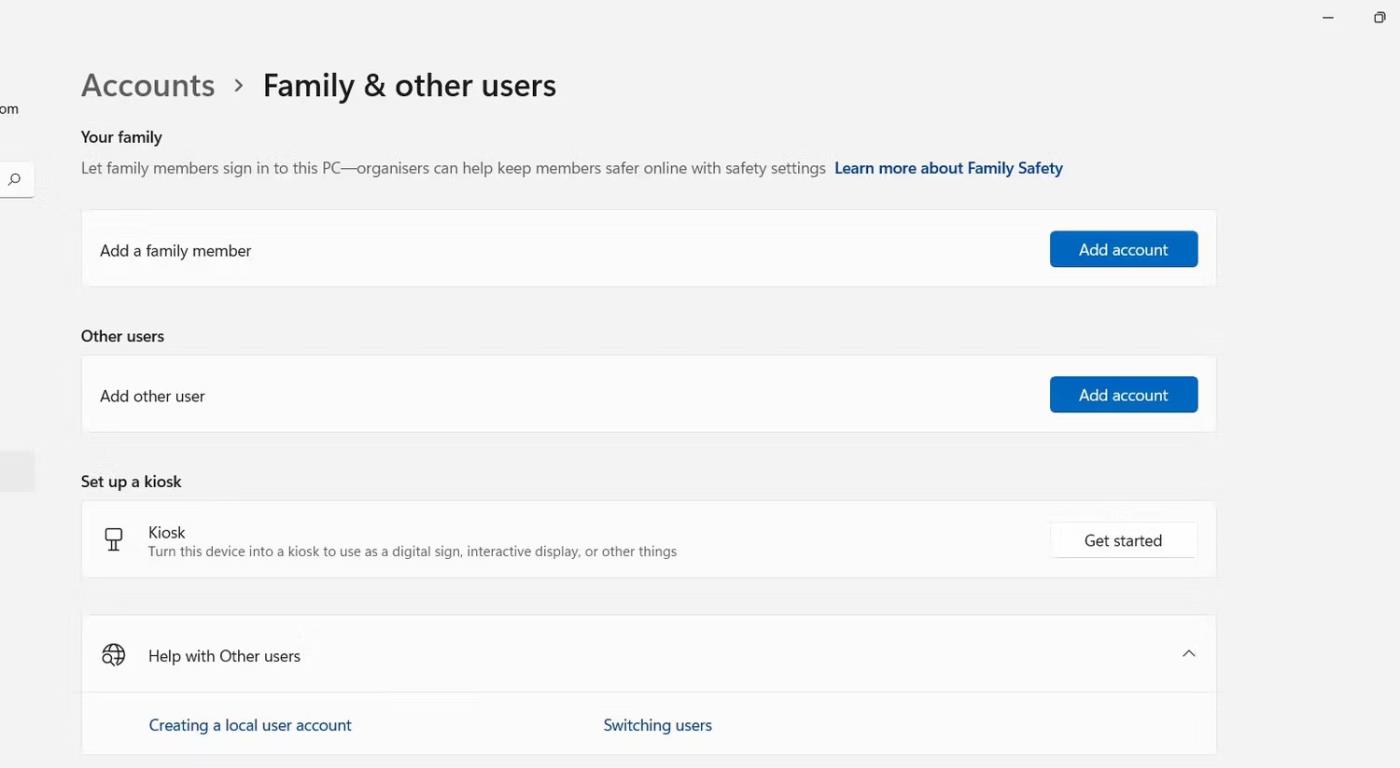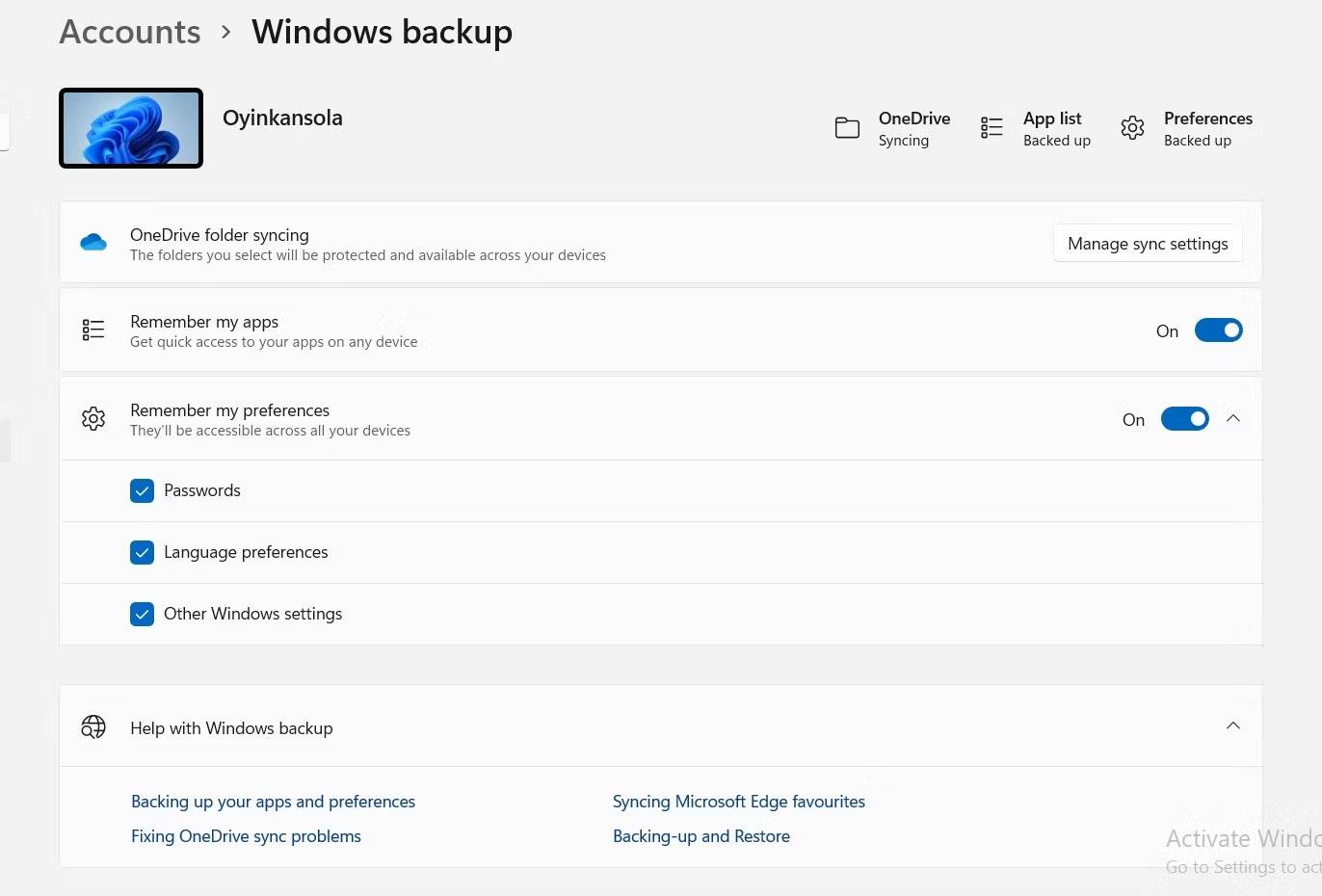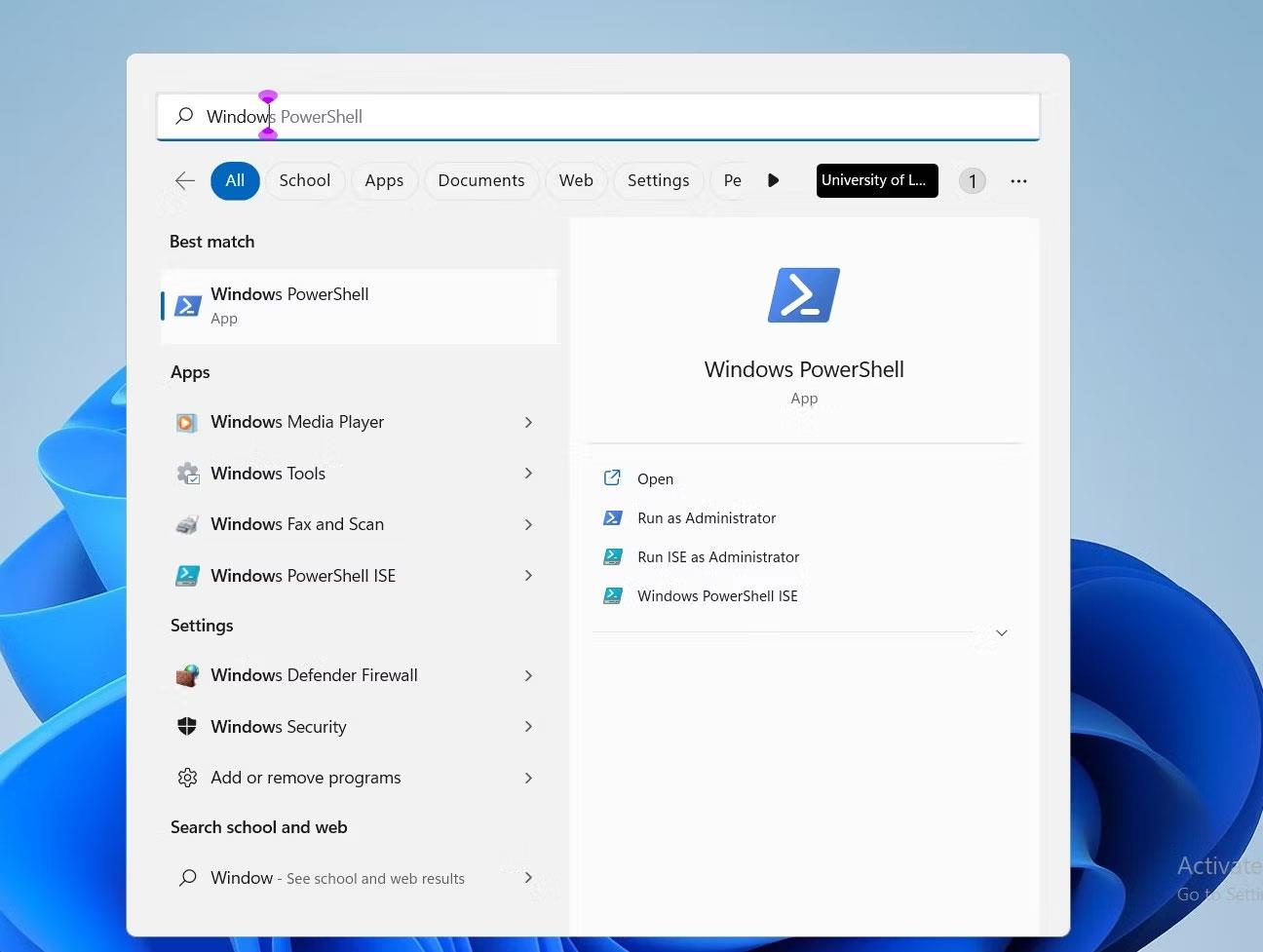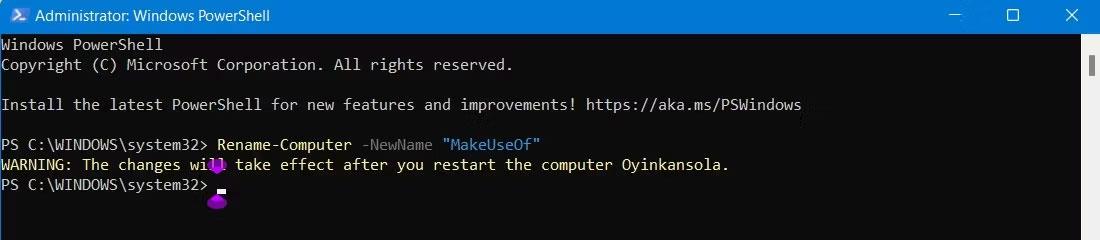PC-navnet ditt er et sett med tegn som skiller enheten fra andre enheter på nettverket. Selv om PC-en din har et standardnavn, kan endring av det gjøre det lettere å identifisere blant andre enheter.
Du kan imidlertid få problemer når du prøver å gjøre dette. Et eksempel er at feilmeldingen "PC-navnet er ugyldig" vises på skjermen. Denne feilen kan være ganske irriterende å støte på fordi den hindrer deg i å gi nytt navn til PC-en.
La oss lære om feilsøkingsmetoder gjennom følgende artikkel!
Hva betyr feilen "PC-navnet er ugyldig"? Hvorfor vises det?
Teksten "PC-navn er ugyldig" kan indikere at navnet du prøver å skrive inn i navnefeltet er ugyldig. Men noen ganger er ting ikke fullt så bokstavelig. Feilen kan vises selv om navnet ditt oppfyller tegnkravene, så dette er resultatet av et helt annet problem.
Vanligvis vil denne feilmeldingen indikere at noe er galt med PC-innstillingene eller konfigurasjonen. Eller det kan være et problem med en feil, i så fall må du kanskje oppdatere PC-en for å fikse problemet.
Uansett, her er noen foreløpige kontroller du bør utføre før du starter de store rettelsene:
1. Venter på oppdatering
Som nevnt tidligere kan problemet oppstå på grunn av en systemfeil som hindrer PC-en i å fungere som den skal. Derfor kan en enkel oppdatering være løsningen du trenger for å kunne gi nytt navn til PC-en din.
For å se etter oppdateringer på PC-en din, gå til Innstillinger ved å klikke på start eller gå inn på tastatursnarveien Win + I. Klikk deretter på Windows Update fra venstre sidefelt.
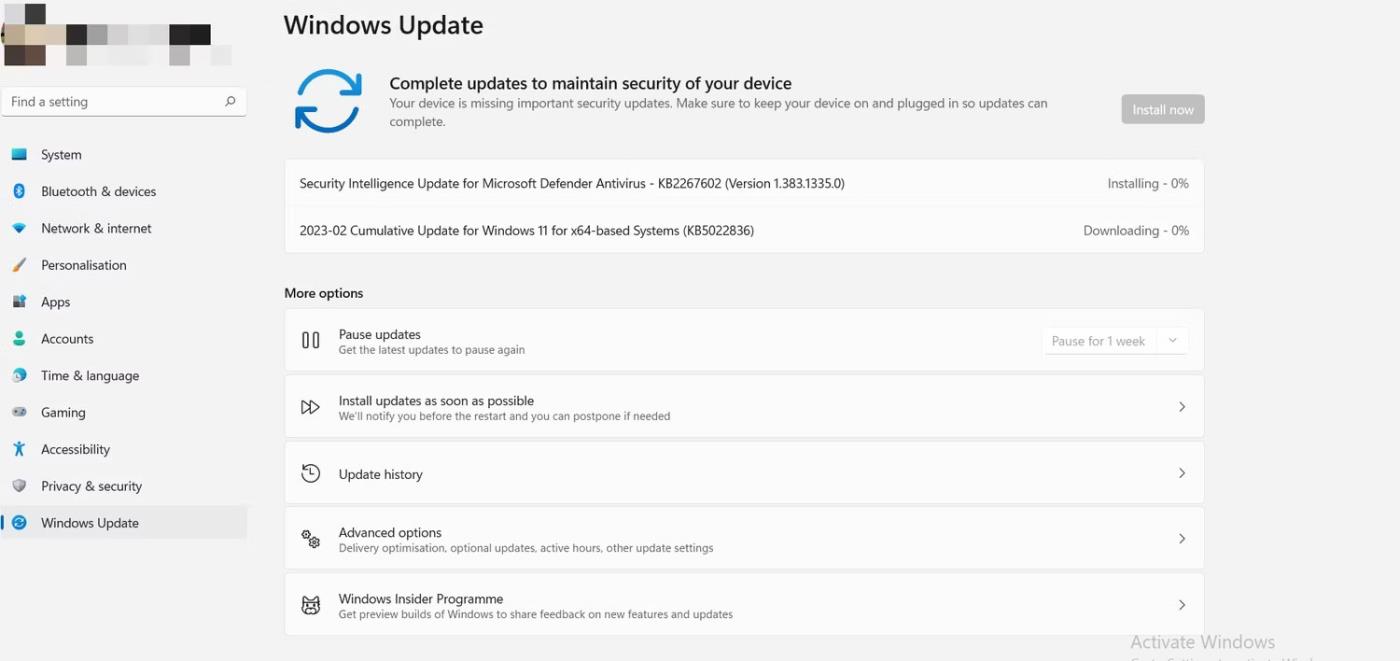
Installer Windows 11-oppdateringen
Du vil se en liste over ventende oppdateringer, og du kan klikke på en av dem for å installere. Når PC-en er oppdatert, går du tilbake til Systeminnstillinger og prøver å gi nytt navn til PC-en for å se om det hjelper.
2. Begrens tegn og bruk av spesialtegn
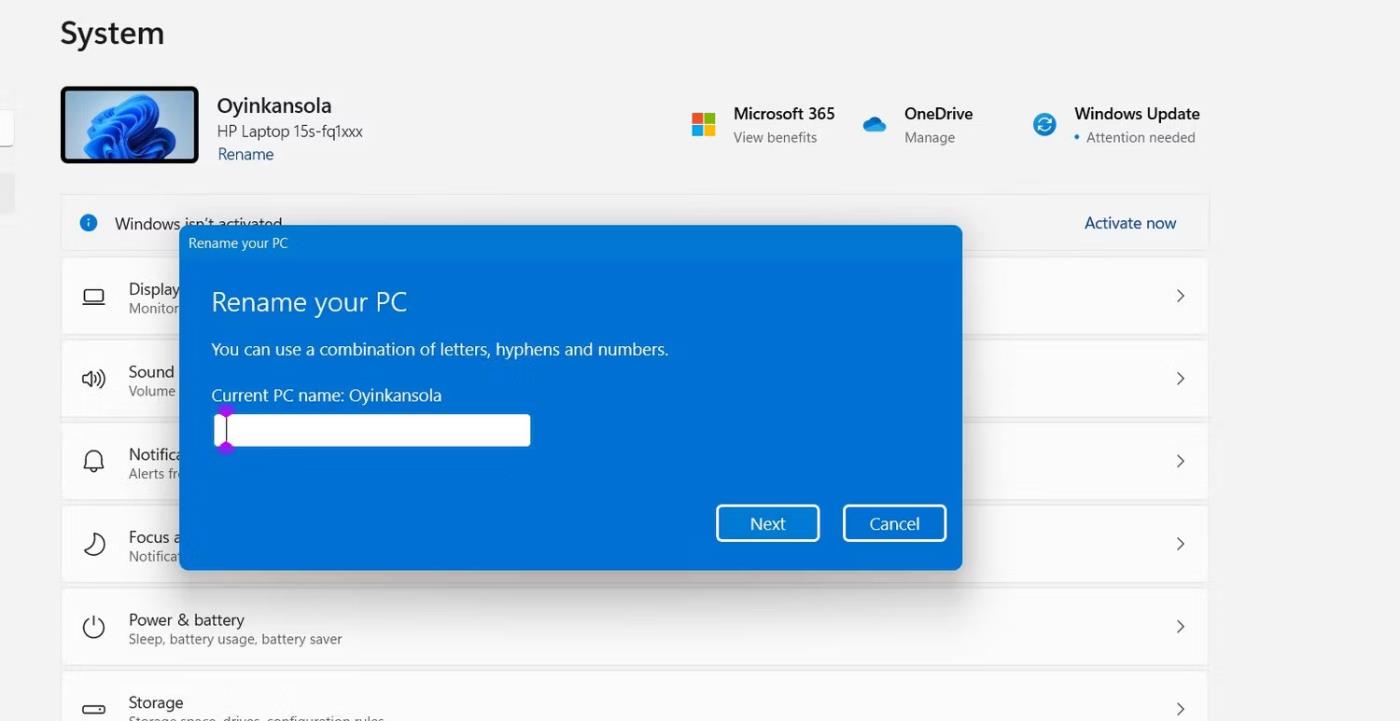
Felt for å endre navn på PC på Windows 11
Generelt må PC-navnet ditt være innenfor grensen på 15 tegn, og du har kun lov til å bruke bokstaver, bindestreker eller tall. Derfor vil bruk av spesialtegn - andre tegn enn alfabeter eller tall - gjøre navnet ditt utilgjengelig. Du bør også unngå å bruke mellomrom.
Så først, se gjennom navnet du planlegger å bruke og sørg for at det oppfyller karakterkravene.
3. Sjekk om du er logget på med administratorrettigheter
Noen modifikasjoner kan bare utføres med administratorrettigheter, noe som krever innlogging på en administratorkonto på PC-en. Å gi nytt navn til en PC er et slikt tilfelle, og bruk av en konto uten administratorrettigheter kan være årsaken til at du har problemer.
Så en av tingene du kanskje vil dobbeltsjekke når du støter på dette problemet, er kontostatusen din. For å gjøre dette, åpne Start-menyen og klikk på brukerikonet nederst til venstre på skjermen.
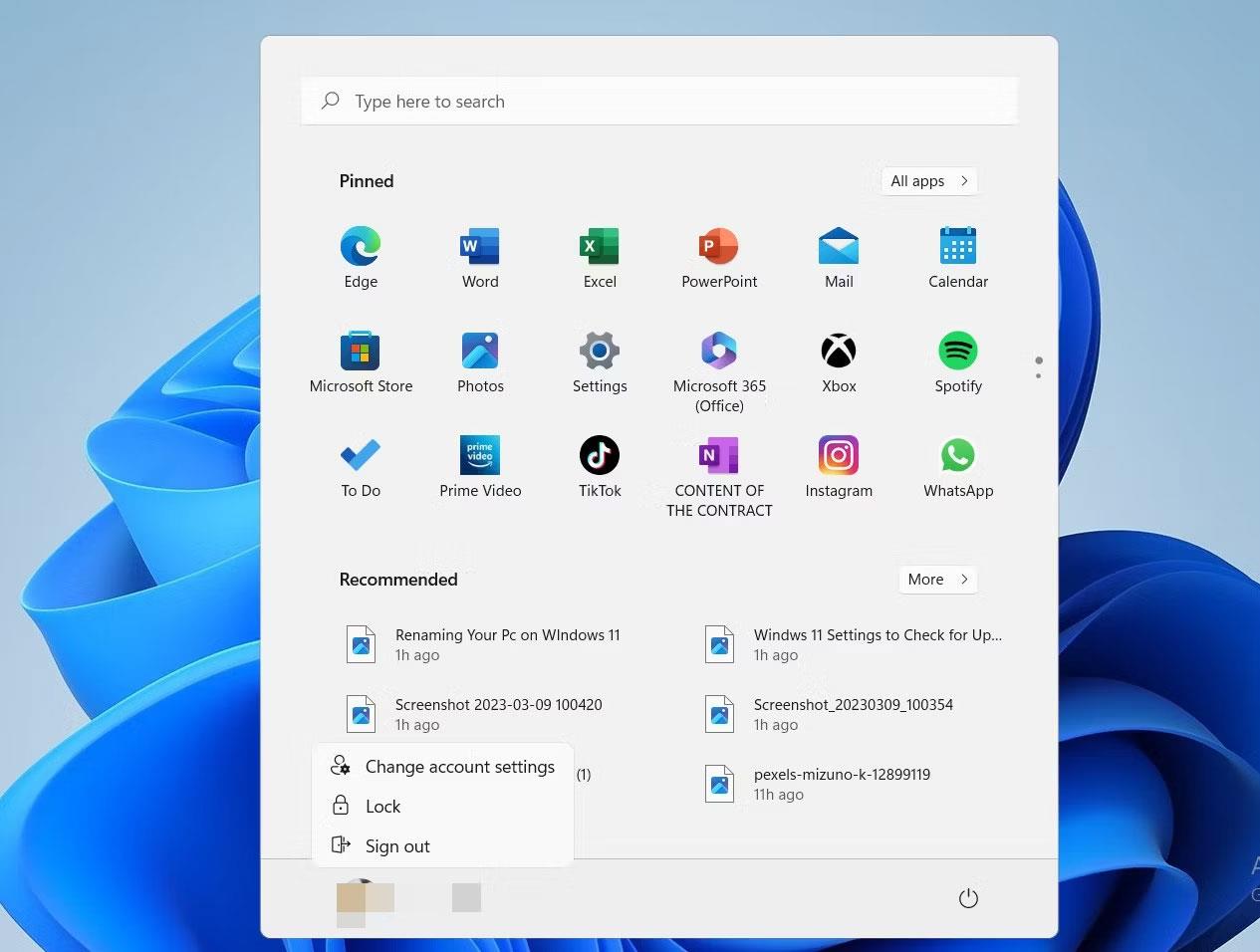
Sett opp en Windows 11-konto på Start-menyen
Klikk deretter Endre kontoinnstillinger .
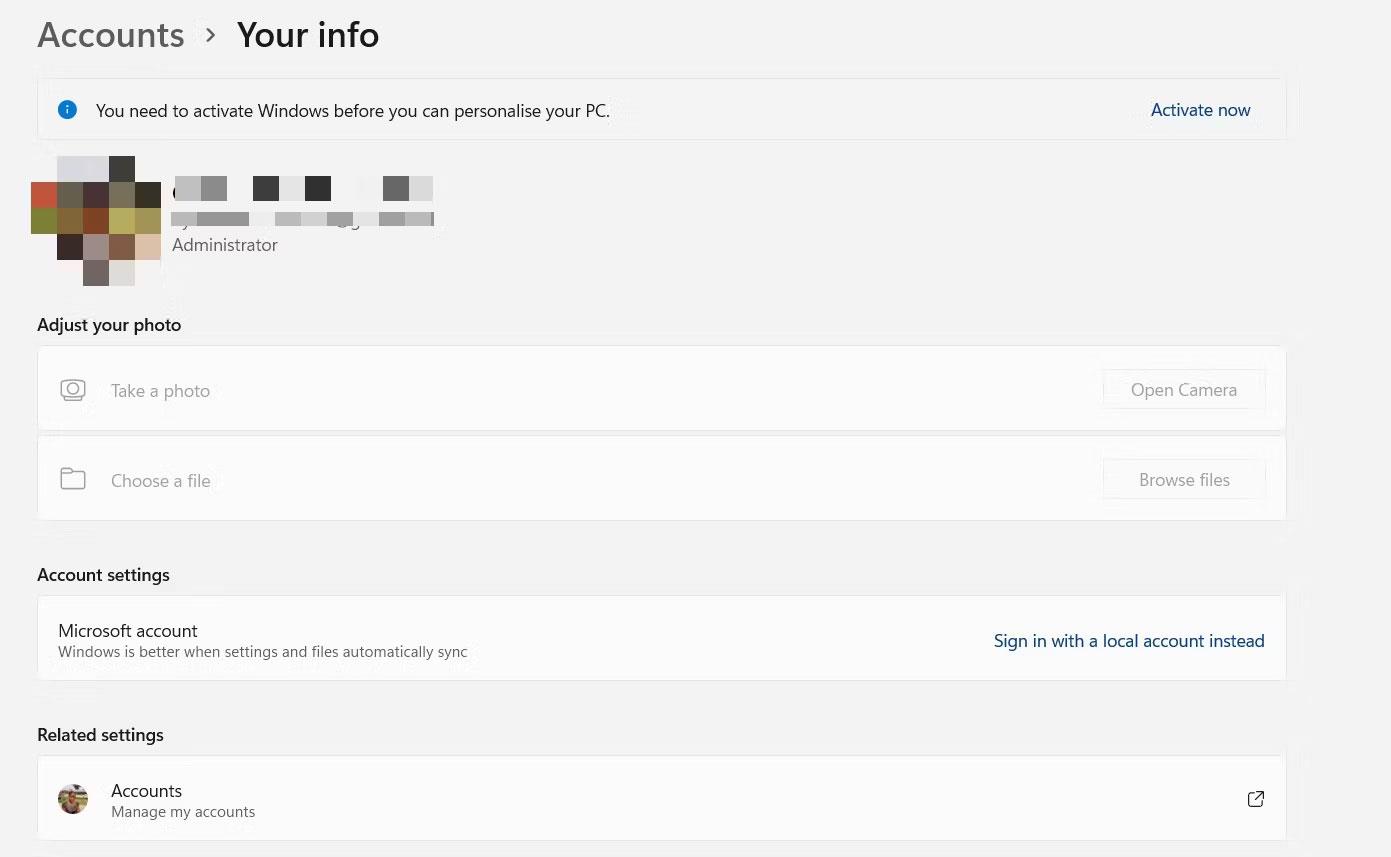
Klikk på Endre kontoinnstillinger
Du vil se kontoen din nåværende status under profildetaljene dine øverst til venstre på skjermen.
Etter å ha utført de 3 kontrollene ovenfor, hvis PC-en din fortsatt opplever feil, kan det være på tide å prøve noe annet. I tilfeller som disse kan du prøve feilsøkingsmetodene i neste avsnitt.
Slik fikser du feilen "PC-navnet er ugyldig" på Windows 11
1. Start PC-en på nytt
Den første handlingen når du opplever mindre datamaskinproblemer er vanligvis å utløse en omstart. Det er ingen tvil om at omstart av PC-en er en fin måte å oppdatere datamaskinen på og få ting til å fungere igjen.
Derfor, hvis du støter på problemer når du prøver å gi nytt navn til PC-en, bør du vurdere å starte på nytt for å gjenopprette normal tilstand på datamaskinen. I tillegg vil dette hjelpe med å installere eventuelle ventende oppdateringer (hvis du ikke allerede har gjort det).
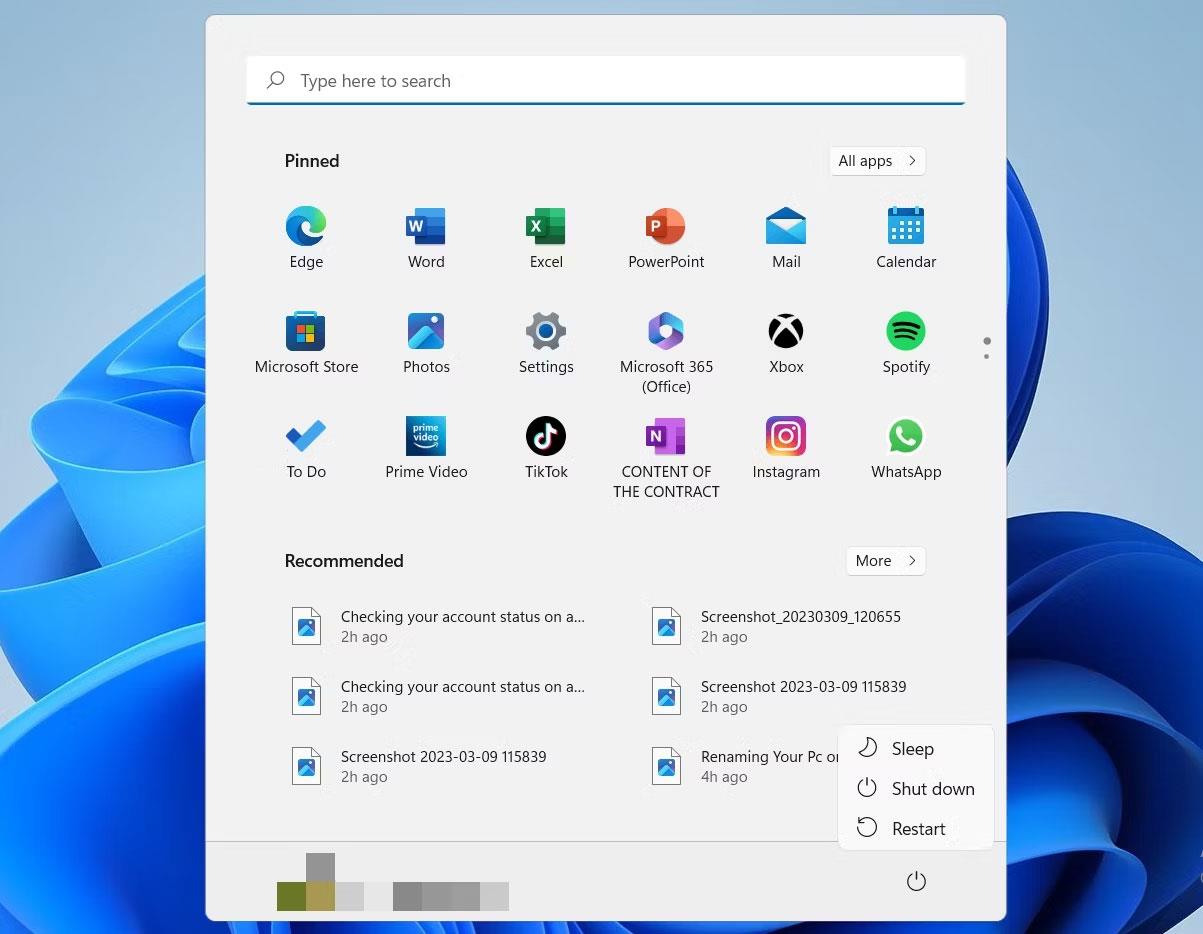
Slå av Windows 11-alternativet på Start-menyen
2. Opprett en ny brukerkonto
Hvis feilen fortsatt ikke forsvinner, kan du prøve å opprette en ny konto (med administratorrettigheter), og deretter prøve å gi nytt navn til PC-en.
Gjør dette ved å gå til kontrollpanelet via søkefeltet på oppgavelinjen.
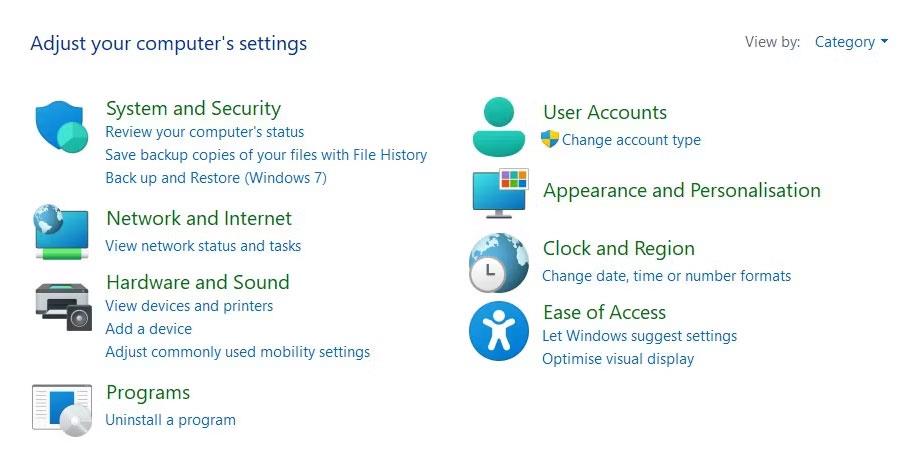
Få tilgang til kontrollpanelet
Klikk deretter på Brukerkontoer.
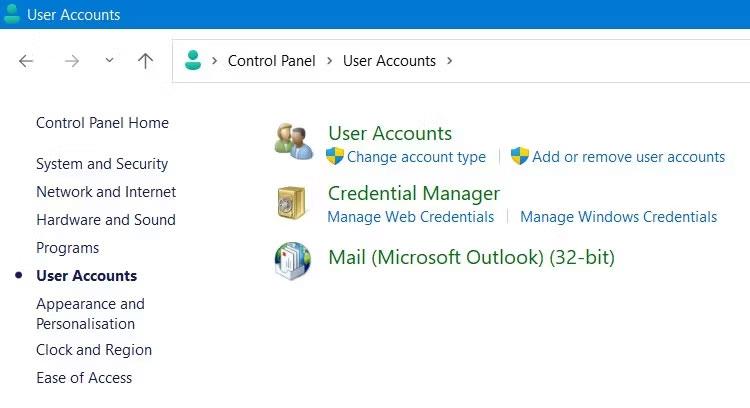
Sett opp brukerkontoer på kontrollpanelet
Klikk deretter på Legg til eller fjern brukerkontoer .
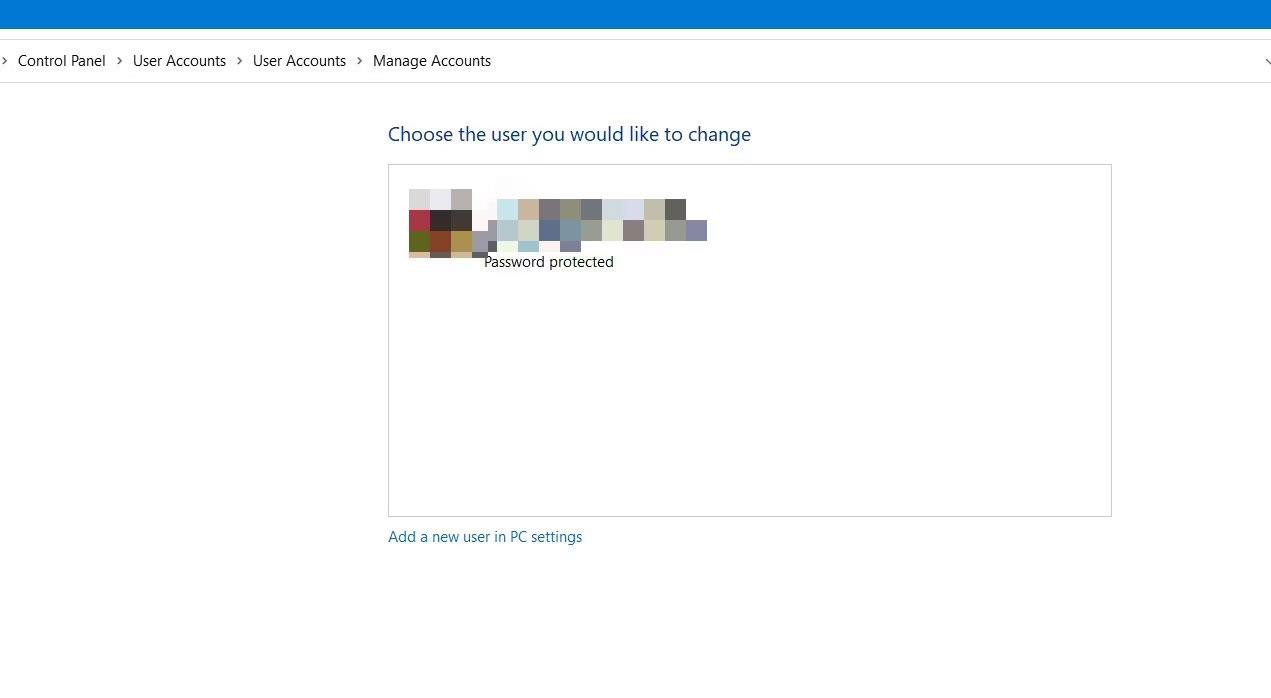
Legg til en ny brukerkonto i kontrollpanelet
Klikk deretter på Legg til en ny bruker i PC-innstillinger .
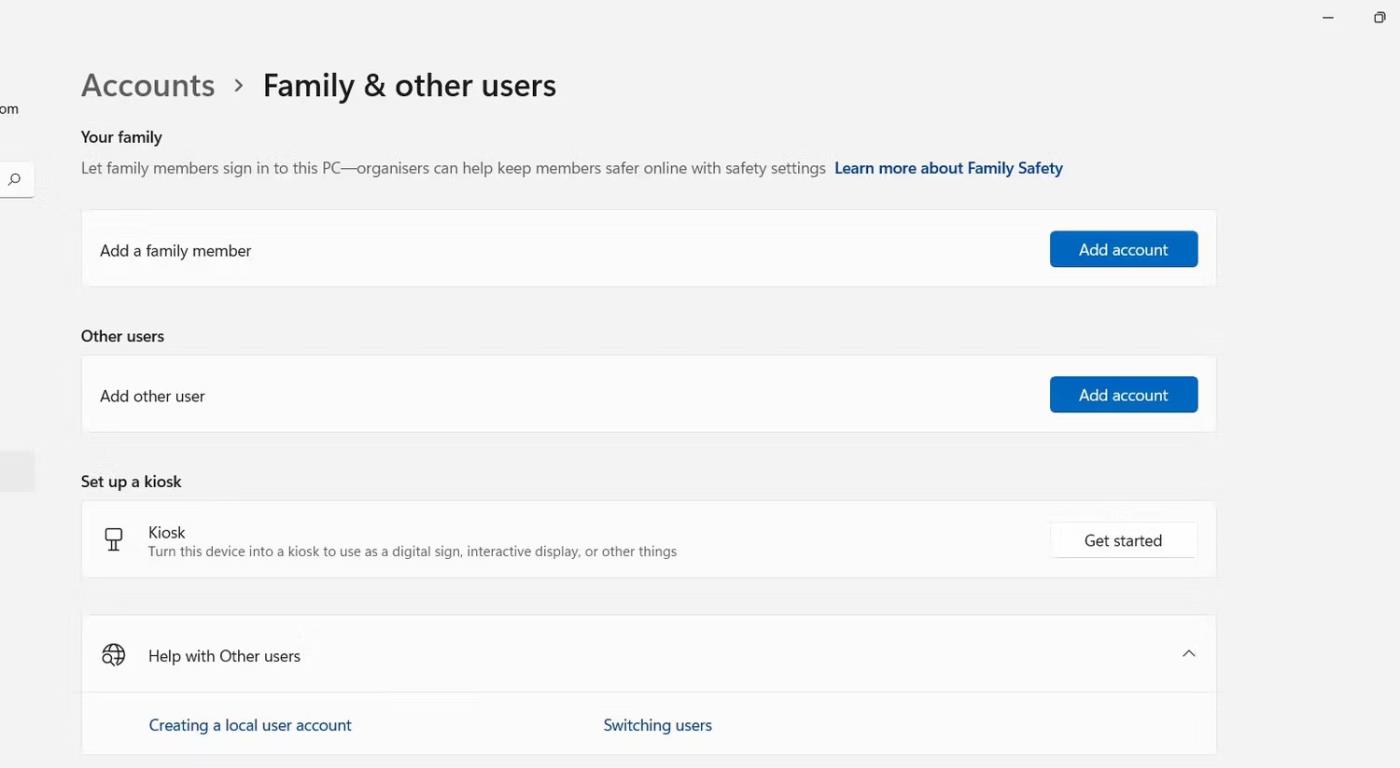
Klikk på Legg til en ny bruker i PC-innstillingene
Til slutt klikker du på ikonet Legg til konto .
3. Deaktiver synkroniseringsalternativer på tvers av enheter
Synkronisering av valgfrie innstillinger er en viktig funksjon som Windows tilbyr. Når du bruker flere enheter med en Microsoft-konto, vil dine preferanser og innstillinger synkroniseres på tvers av enheter uten å måtte rekonfigurere hver enhet individuelt.
Selv om det er nyttig, kan det også forårsake potensielle problemer når du gir PC-en nytt navn, så du kan vurdere å slå av denne funksjonen mens du er i gang.
For å gjøre dette, gå til Innstillinger > Kontoer > Windows-sikkerhetskopi .
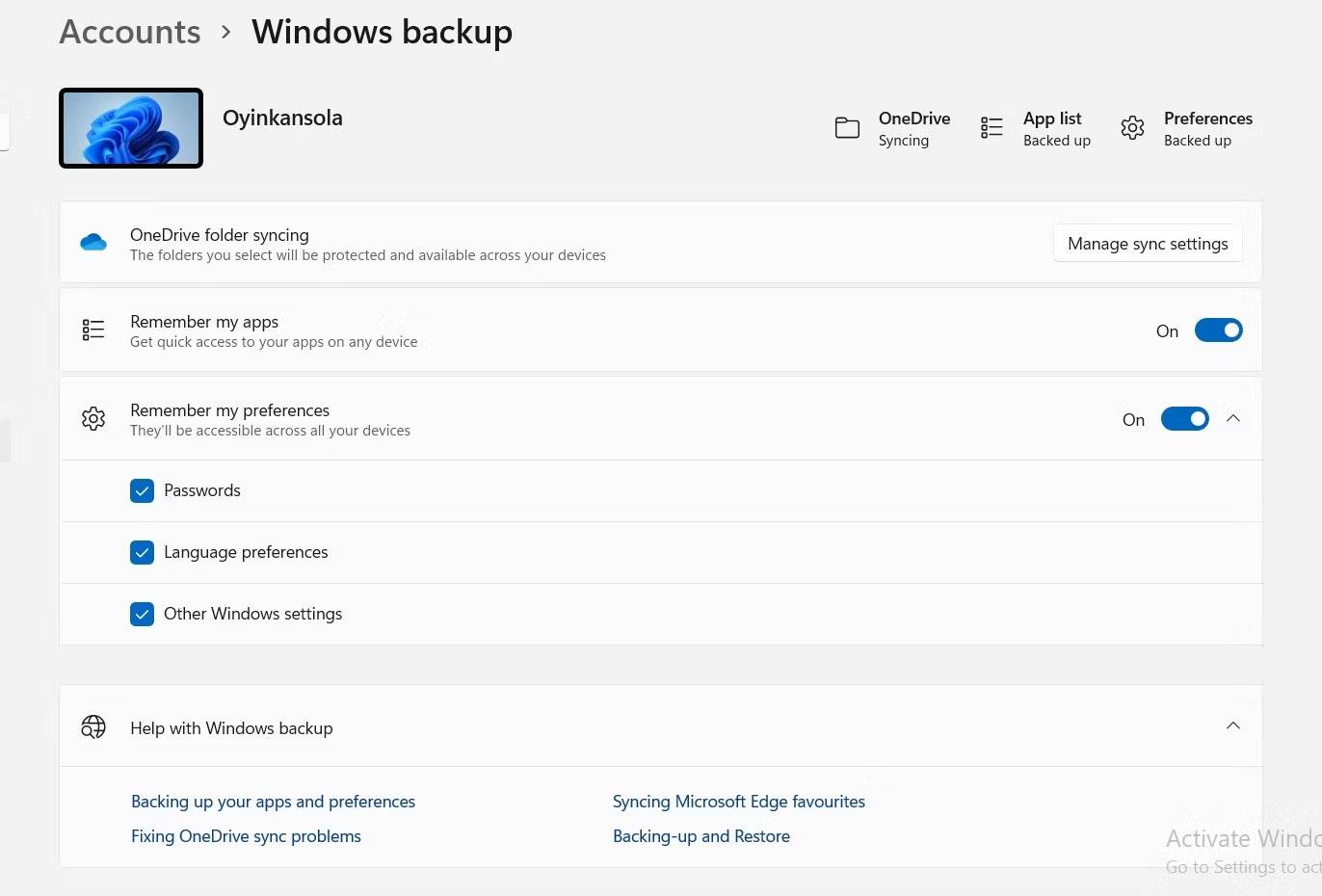
Installer Windows 11 sync
Deretter slår du av alternativet Husk mine preferanser for å deaktivere synkroniseringsfunksjonen.
4. Bruk Windows PowerShell
Til slutt kan du løse feilen "PC-navnet er ugyldig" ved å kjøre en kommando på Windows PowerShell. I søkefeltet skriver du inn Windows PowerShell og når programmet vises, velg Kjør som administrator .
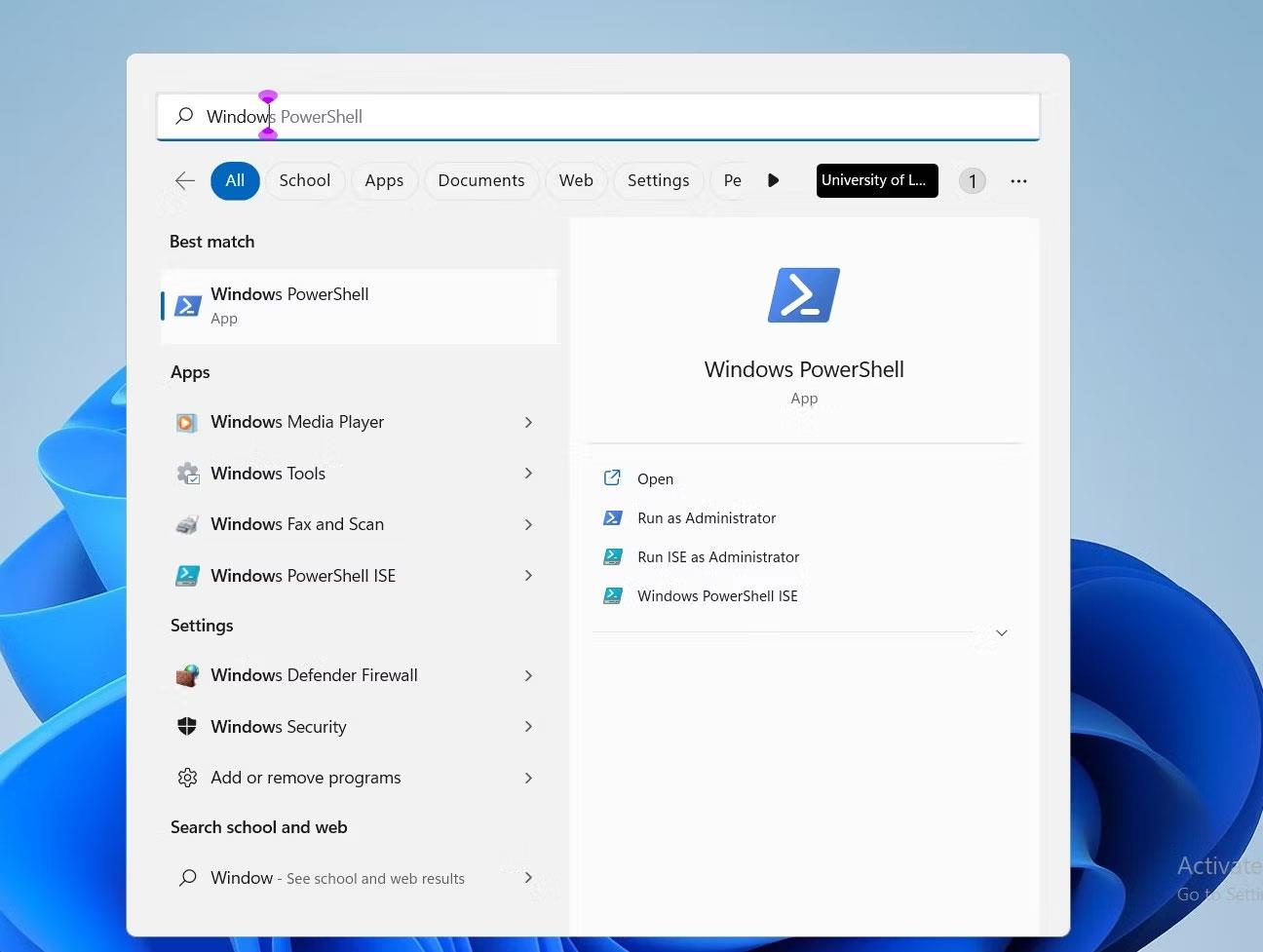
Windows Powershell i søkefeltet
Når du klikker Ja i bekreftelsesdialogen, vises PowerShell. Deretter skriver du inn kommandoen Gi nytt navn - Datamaskin - Nytt navn "Nytt navn" , hvor ordene i anførselstegn erstattes med navnet du har tenkt å endre for PC-en din.
For eksempel, hvis du vil gi nytt navn til PC-en din til "MakeUseOf", vil kommandoen du skal angi være Rename-Computer -NewName "MakeUseOf" som vist nedenfor:
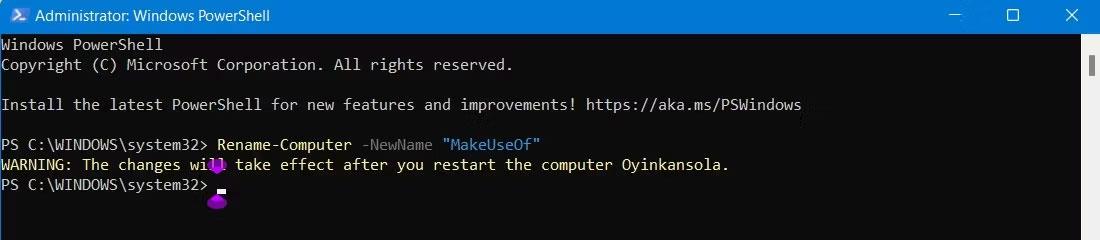
Powershell-kommando for å gi nytt navn til PC
Å gi nytt navn til en PC er veldig viktig, enda mer når du jobber i et datanettverk. Ikke bare er dette en fin måte å tilpasse PC-en din på, men det gjør det også enkelt å skille mellom andre enheter.
Artikkelen har skissert mulige årsaker til at "PC-navnet er ugyldig"-feilen kan vises på datamaskinen din, og samtidig finnes det hurtigreparasjoner for å gjøre denne endringen.
Håper du lykkes.