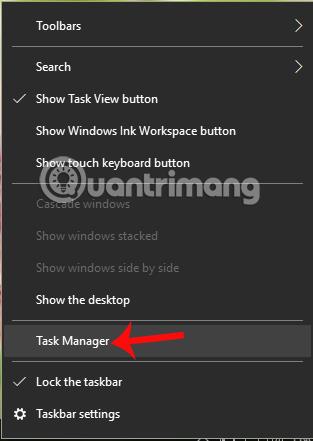Situasjonen med CPU-overbelastning og minne som tar opp mye ressurser er ikke uvanlig på både datamaskiner, bærbare datamaskiner og smarttelefoner. Tegnene på dette fenomenet er ganske åpenbare, for eksempel at enheten blir varm, fryser konstant, fryser eller slutter å fungere i lange perioder, og at kjøleviften lager veldig høye lyder.
Spesielt noen Windows 10 Creators-brukere har nylig rapportert mye om CPU-overbelastningsfeil, forårsaket av OneDrive-applikasjonen når de kobler til Internett. Så hvordan kan vi fikse 100 % CPU-overbelastning forårsaket av OneDrive-applikasjonen på Windows 10?
Trinn 1:
Først høyreklikker du på oppgavelinjen på skjermen og velger Task Manager .

Steg 2:
Finn OneDrive-applikasjonen i listen i Oppgavebehandling, høyreklikk deretter Microsoft OneDrive og velg Åpne filplassering .

Trinn 3:
Umiddelbart etter det starter File Explorer og vi får tilgang til OneDrive-oppgavemappen. Klikk her på oppsettmappen og velg deretter loggmappen som vist nedenfor. Du holder vinduet intakt og går deretter til neste trinn.

Trinn 4:
Gå tilbake til Task Manager-grensesnittet, høyreklikk OneDrive og velg Avslutt oppgave for å stoppe søknadsprosessen.

Trinn 5:
Få tilgang til mappen til det åpne OneDrive-programmet igjen. Vi skriver inn nøkkelordet UserTelemetryCache.otc i søkefeltet ovenfor. Når resultatene vises, trykk Slett for å slette denne filen i mappen.

Fortsett å skrive inn nøkkelordet UserTelemetryCache.otc.session i søkefeltet og trykk også Delete for å slette denne filen.

Trinn 6:
Åpne deretter Start-menyen og klikk på OneDrive -appen .

Trinn 7:
Gå til Innstillinger og klikk deretter på gruppen Personverninnstillinger .

Trinn 8:
I det nye grensesnittet finner brukerne Tilbakemelding og diagnostikk -delen . Se så på innholdet til høyre og velg Grunnleggende .

Trinn 9:
Åpne Kjør-vinduet med Windows + R-tastkombinasjonen, skriv deretter inn nøkkelordet regedit , klikk OK .

Ved grensesnittet for Registerredigering-dialogboksen får vi tilgang til lenken nedenfor.
- HKEY_LOCAL_MACHINE\SOFTWARE\Policies\Microsoft\Windows\DataCollection

Trinn 10:
Høyreklikk på det hvite grensesnittet til høyre og velg Ny > DWORD (32-biters) verdi .
Gi deretter denne DWORD-en et nytt navn som AllowTelemetry som vist.

Deretter dobbeltklikker vi på den nyopprettede DWORD-en og setter verdien i Verdidata-boksen til 0 .

Trinn 11:
Gå tilbake til hovedgrensesnittet på datamaskinen. Her skriver du inn nøkkelordet Fil i Windows-søkefeltet og klikker deretter Administrer .

Trinn 12:
I dialogboksen Datamaskinbehandling klikker du på Tjeneste -alternativet i Tjenester og applikasjoner, og dobbeltklikker deretter alternativet Tilkoblede brukeropplevelser og telemetri .

En ny dialogboks vises. Her angir delen Oppstartstype alternativet Deaktiver . Klikk til slutt på Bruk > OK for å lagre endringene.

Trinn 13:
Når vi går tilbake til Tjenester-grensesnittet, finner vi dmwappushsvc- delen og bytter deretter til Deaktiver-innstillingen som ovenfor.
Til slutt starter du datamaskinen på nytt for at endringene skal tre i kraft og fikser feilen ovenfor.

Tilstanden til CPU-en som kjører med 100 % overbelastning kan skyldes åpning av for mange programfaner, virusinfeksjon eller kanskje ikke rengjøring av datamaskinen på lang tid. Med OneDrive-feilen som forårsaker CPU-overbelastning på Windows, kan vi håndtere og fikse det i henhold til artikkelen ovenfor.
Håper denne artikkelen er nyttig for deg!