Hvordan fikse Microsoft Teams-feil som bruker mye RAM og CPU på Windows 10
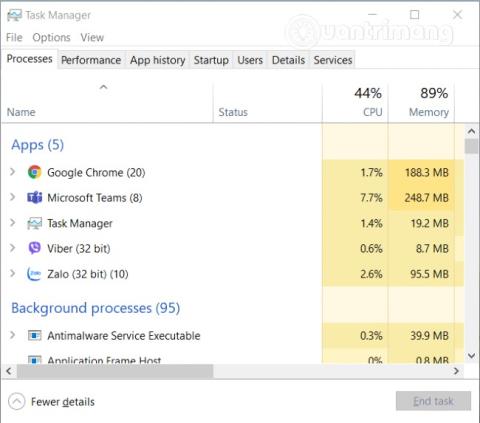
Hvis du finner ut at Microsoft Teams-applikasjonen bruker for mye RAM og CPU på din Windows 10-datamaskin, kan du fikse det her.
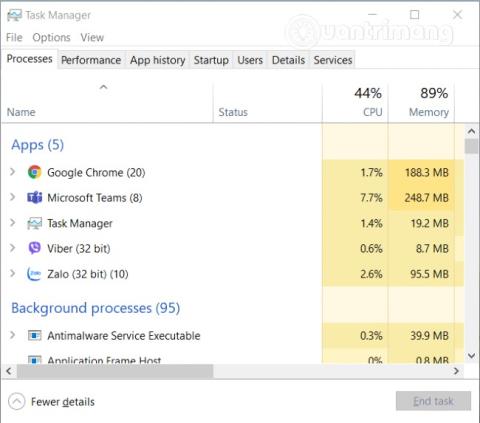
Microsoft Teams er et program som støtter nettbasert læring og arbeid. Fordi den gir høy bilde- og lydkvalitet, gjør denne applikasjonen det vanskelig for avanserte datamaskiner å svare.
I denne artikkelen vil Quantrimang veilede deg til å forstå hvorfor Microsoft Teams bruker mye RAM og CPU og hvordan du løser dette problemet på Windows 10.

Løs Microsoft Teams-feil som bruker mye RAM og CPU på Windows 10
Her er noen grunner til at Microsoft Teams bruker mye RAM og CPU på Windows 10-datamaskiner:
Her er noen løsninger for å hjelpe deg med å redusere RAM- og CPU-forbruket til Microsoft Teams på Windows 10:


Du kan også redusere Teams' RAM- og CPU-forbruk ved å slå av lesekvitteringer

Noen ganger får Microsoft Teams tilfeldig tilgang til filer som er lagret i cache-mappen. For å unngå dette må du tømme hurtigbufferen for Teams.
%appdata%ut Kjør og trykk EnterC:\Users\UserName\AppData\Roaming\Microsoft\Teams
I stedet for å justere Teams, kan du vurdere å slå av bakgrunnsapper for å gi Teams så mye ressurser som mulig.

adjust performance
Du kan justere sidefilverdien manuelt for å forbedre CPU-ytelsen.
SystemPropertiesAdvancedKlikk på Angi og klikk deretter på Bruk/OK for å lagre endringene og start Teams på nytt for å se om problemet er løst.

Hvis ingen av disse løsningene hjelper deg, foreslår Quantrimang at du prøver å avinstallere og installere Microsoft Teams på nytt. Gå til Innstillinger > App og funksjoner , finn Microsoft Teams og klikk på Avinstaller .
Ønsker deg suksess og inviterer deg til å lese flere gode tips om Microsoft Teams:
Kioskmodus på Windows 10 er en modus for kun å bruke 1 applikasjon eller tilgang til kun 1 nettside med gjestebrukere.
Denne veiledningen viser deg hvordan du endrer eller gjenoppretter standardplasseringen til kamerarull-mappen i Windows 10.
Redigering av vertsfilen kan føre til at du ikke får tilgang til Internett hvis filen ikke er riktig endret. Følgende artikkel vil guide deg til å redigere vertsfilen i Windows 10.
Å redusere størrelsen og kapasiteten til bilder vil gjøre det enklere for deg å dele eller sende dem til hvem som helst. Spesielt på Windows 10 kan du endre størrelse på bilder med noen få enkle trinn.
Hvis du ikke trenger å vise nylig besøkte elementer og steder av sikkerhets- eller personvernhensyn, kan du enkelt slå det av.
Microsoft har nettopp sluppet Windows 10 Anniversary Update med mange forbedringer og nye funksjoner. I denne nye oppdateringen vil du se mange endringer. Fra støtte for Windows Ink-pennen til støtte for Microsoft Edge-nettleserutvidelser, Start-menyen og Cortana har også blitt betydelig forbedret.
Ett sted for å kontrollere mange operasjoner rett på systemstatusfeltet.
På Windows 10 kan du laste ned og installere gruppepolicymaler for å administrere Microsoft Edge-innstillinger, og denne veiledningen viser deg prosessen.
Dark Mode er et mørk bakgrunnsgrensesnitt på Windows 10, som hjelper datamaskinen med å spare batteristrøm og redusere innvirkningen på brukerens øyne.
Oppgavelinjen har begrenset plass, og hvis du regelmessig jobber med flere apper, kan du raskt gå tom for plass til å feste flere av favorittappene dine.









