Hvordan fikse Microsoft Store feilkode 0x80004003 i Windows 10/11
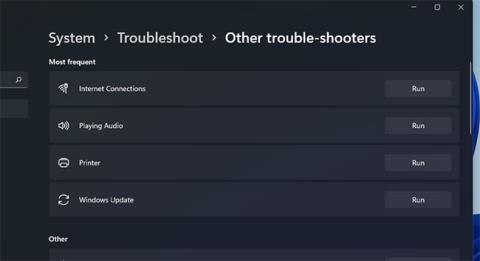
Du kan støte på feil 0x80004003 når du bruker Microsoft Store. Denne feilen oppstår noen ganger når du prøver å laste ned apper fra MS Store
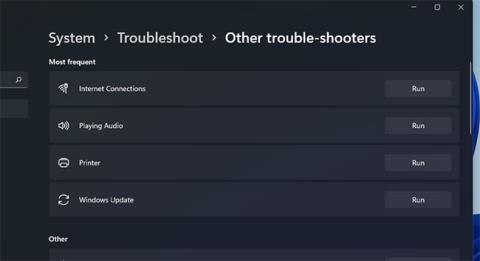
Microsoft Store er en av de viktigste appene i Windows 10 og 11. Uten den kan du ikke laste ned og installere UWP-apper fra Microsofts butikk.
Dessverre kan du få feil 0x80004003 når du bruker Microsoft Store. Denne feilen oppstår noen ganger når du prøver å laste ned en applikasjon fra MS Store eller starter en Microsoft-butikkfront-applikasjon og er ledsaget av meldingen: "Siden kunne ikke lastes. Prøv igjen senere" .
Derfor kan ikke brukere laste ned og installere apper via MS Store når denne feilen vises. Hvis du er lei av å se denne feilmeldingen, kan du prøve følgende mulige løsninger for å fikse det.
1. Kjør Windows Store App Feilsøking
Windows Store App Feilsøking kan fikse mange MS Store-problemer. Dette verktøyet løser ikke alle Microsoft Store-problemer, men det er en potensiell løsning for å begynne å fikse apprelaterte feil likevel. Du kan kjøre Windows Store App Feilsøking som følger.
Trinn 1: Åpne Innstillinger ved å klikke på Start- knappen og velge det programmet på menyen.
Trinn 2: Velg feilsøkingsnavigasjonsalternativet på System - fanen.
Trinn 3: Klikk på Andre feilsøkere for å vise noen alternativer.

Klikk på Andre feilsøkere
Trinn 4: Trykk på Kjør- knappen for Windows Store-apper for å starte det feilsøkingsprogrammet.

Trykk på Kjør-knappen
Trinn 5: Gå deretter gjennom instruksjonene i feilsøkingsprogrammet for å bruke potensielle reparasjoner.
2. Sjekk klokkeslett og dato og regioninnstillinger
Feil 0x80004003 kan oppstå på grunn av feil dato og klokkeslett. Det kan også vises på grunn av de regionale innstillingene for posisjonen din. Så sjekk disse innstillingene for å sikre at de er riktig konfigurert.
Slik endrer du nedlastingsinnstillinger etter region og tid i Windows 11:
Trinn 1: Åpne Innstillinger via Start- menyen eller med hurtigtasten Win + I .
Trinn 2: Velg kategorien Tid og språk .
Trinn 3: Klikk deretter på Dato og tid .
Klikk på Dato og tid
Trinn 4: Sett alternativet Still inn tiden automatisk til På hvis det er av.
Trinn 5: Hvis alternativet Angi tidssone automatisk er deaktivert, klikker du på den innstillingen for å aktivere den.
Trinn 6: For å sjekke de regionale innstillingene, klikk på Språk og region på fanen Tid og språk .

Klikk på Språk og region
Trinn 7: Klikk på rullegardinmenyen Land eller region for å velge riktig region du er i.
Hvis klokketiden i systemstatusfeltet fortsatt er feil med den automatiske innstillingen valgt, kan det være et problem med PC-ens CMOS-batteri . I så fall må du bytte ut CMOS-batteriet for å gjenopprette riktig systemtid.
3. Sett opp nødvendige tjenester for å starte automatisk
Microsoft Store vil ikke fungere ordentlig hvis noen nødvendige Windows-tjenester er deaktivert. Derfor må du kanskje konfigurere visse tjenester til å starte automatisk og løse feil 0x80004003.
Du kan gjøre det ved å skrive inn noen få kommandoer i ledeteksten som følger.
Trinn 1: Høyreklikk på Windows 11 Start -knappen for å velge Windows Terminal (Admin) .
Trinn 2: Velg Ja på UAC-ledeteksten.
Trinn 3: Klikk på knappen Åpne en ny fane (pil ned) for å velge Ledetekst.

Klikk på Åpne en ny fane-knappen
Trinn 4: Skriv inn følgende separate kommandoer, trykk Enter etter hver kommando:
SC config wuauserv start=auto
SC config bits start=auto
SC config cryptsvc start=auto
SC config trustedinstaller start=autoDu kan kopiere hver av disse kommandoene til utklippstavlen ved å velge dem med markøren og trykke Ctrl + C . Deretter limer du inn hver kommando ved å bruke hurtigtasten Ctrl + V . Trykk på Win + V -hurtigtasten for å velge forskjellige kopierte elementer ved hjelp av utklippstavlebehandlingen.
4. Reparer og tilbakestill Microsoft Store-applikasjonen
Windows 11 og 10 inkluderer alternativer for tilbakestilling og reparasjon for Microsoft Store-apper. Dette er de beste integreringsalternativene du kan velge for å løse Microsoft Store-feilen. Så de er verdt et forsøk hvis du får feil 0x80004003.
Slik kjører du feilsøkingsalternativer for Microsoft Store:
Tilbakestill Microsoft Store-bufferen
B1: Åpne søkemotoren og skriv inn apper og funksjoner i tekstboksen.
Trinn 2: Klikk Apper og funksjoner i søkeresultatene for å åpne Innstillinger-fanen.
Trinn 3: Rull ned til Microsoft Store-plasseringen og klikk på trepunktsknappen på høyre side av appen.

Klikk på 3-punktsknappen
Trinn 4: Velg Avanserte alternativer for å åpne reparasjonsalternativer for det programmet.
Trinn 5: Først klikker du på Reparer- knappen , denne knappen vil ikke slette programdata.

Klikk på Reparer-knappen
Trinn 6: Hvis det ikke løser feil 0x80004003, klikker du på Tilbakestill-knappen.
Trinn 7: Velg deretter Tilbakestill igjen for å bekrefte det valgte alternativet.
Trinn 8: Start datamaskinen på nytt etter å ha brukt denne løsningen.
Korrupte Microsoft Store-bufferdata kan også forårsake feil 0x80004003. Derfor kan tilbakestilling ved hjelp av Wsreset.exe-kommandolinjeverktøyet løse cachedataproblemer. Slik bruker du verktøyet i tre raske trinn:
Trinn 1: Høyreklikk på Start-menyens oppgavelinjeikon for å velge Kjør.
Trinn 2: Skriv inn wsreset.exe i Åpne-boksen.

Skriv wsreset.exe i Åpne-boksen
B3: Klikk OK for å kjøre kommandoen.
Trinn 4: Vent deretter til det tomme wsreset- vinduet lukkes og MS Store-appen åpnes.
Slett DataStore-mappen
Mange brukere sa at de kunne fikse feil 0x80004003 ved å slette DataStore-mappen via File Explorer. Den undermappen inneholder Windows Update DataStore.edb-loggfilen.
Det er sannsynligvis en merkelig potensiell løsning, men det er bekreftet at den fungerer likevel. Følg disse trinnene for å slette innholdet i DataStore-mappen.
Trinn 1: For å åpne Kjør , trykk hurtigtasten Win + R.
Trinn 2: Skriv inn services.msc i Åpne -boksen og klikk på OK.
Trinn 3: Dobbeltklikk på Windows Update-tjenesten.
Trinn 4: Klikk Deaktivert på rullegardinmenyen Oppstartstype .

Klikk Deaktivert
Trinn 5: Velg alternativet Bruk og klikk OK for å gå ut av vinduet.
Trinn 6: Trykk Win + E for å starte File Explorer .
Trinn 7: Gå deretter til C: > Windows > SoftwareDistribution > DataStore i Filutforsker.

Gå til C: > Windows > SoftwareDistribution > DataStore i Filutforsker
Trinn 8: Velg alt innhold i DataStore- mappen (trykk Ctrl + En hurtigtast for å gjøre det).
Trinn 9: Klikk på Slett- knappen på File Explorer-kommandolinjen.
Trinn 10: Åpne vinduet Windows Update-egenskaper på nytt . Velg deretter alternativene Automatisk oppstart og Start der, klikk på Bruk for å lagre.
Installer Microsoft Store-appen på nytt
Som en siste utvei kan du prøve å installere Microsoft Store på nytt, som vil registrere appen på nytt. Du kan fjerne MS Store og deretter installere den på nytt via PowerShell med noen få kommandoer. For å gjøre det, følg trinnene nedenfor.
Trinn 1: Høyreklikk Start for å velge alternativet Windows Terminal (Admin) .
Trinn 2: Klikk Ja på en UAC-ledetekst som åpnes.
Trinn 3: I Windows PowerShell , skriv inn denne kommandoen og trykk Retur :
Get-AppxPackage *windowsstore* | Remove-AppxPackage&nbsTrinn 4: Start Windows 11 på nytt etter avinstallering av MS Store.
Trinn 5: For å installere Microsoft Store på nytt, skriv inn denne PowerShell-kommandoen og trykk Enter :
Get-AppXPackage *WindowsStore* -AllUsers | Foreach {Add-AppxPackage -DisableDevelopmentMode -Register "$($_.InstallLocation)\AppXManifest.xml"}De ovennevnte potensielle løsningene vil sannsynligvis løse feil 0x80004003 for de fleste brukere. Som en siste utvei kan tilbakestilling av Windows 11/10 også løse dette problemet, men ikke gjør dette før du har prøvd alle andre potensielle reparasjoner. Med feil 0x80004003 løst, vil du kunne bruke MS Store og laste ned og installere programmer som vanlig.
Kioskmodus på Windows 10 er en modus for kun å bruke 1 applikasjon eller tilgang til kun 1 nettside med gjestebrukere.
Denne veiledningen viser deg hvordan du endrer eller gjenoppretter standardplasseringen til kamerarull-mappen i Windows 10.
Redigering av vertsfilen kan føre til at du ikke får tilgang til Internett hvis filen ikke er riktig endret. Følgende artikkel vil guide deg til å redigere vertsfilen i Windows 10.
Å redusere størrelsen og kapasiteten til bilder vil gjøre det enklere for deg å dele eller sende dem til hvem som helst. Spesielt på Windows 10 kan du endre størrelse på bilder med noen få enkle trinn.
Hvis du ikke trenger å vise nylig besøkte elementer og steder av sikkerhets- eller personvernhensyn, kan du enkelt slå det av.
Microsoft har nettopp sluppet Windows 10 Anniversary Update med mange forbedringer og nye funksjoner. I denne nye oppdateringen vil du se mange endringer. Fra støtte for Windows Ink-pennen til støtte for Microsoft Edge-nettleserutvidelser, Start-menyen og Cortana har også blitt betydelig forbedret.
Ett sted for å kontrollere mange operasjoner rett på systemstatusfeltet.
På Windows 10 kan du laste ned og installere gruppepolicymaler for å administrere Microsoft Edge-innstillinger, og denne veiledningen viser deg prosessen.
Dark Mode er et mørk bakgrunnsgrensesnitt på Windows 10, som hjelper datamaskinen med å spare batteristrøm og redusere innvirkningen på brukerens øyne.
Oppgavelinjen har begrenset plass, og hvis du regelmessig jobber med flere apper, kan du raskt gå tom for plass til å feste flere av favorittappene dine.









