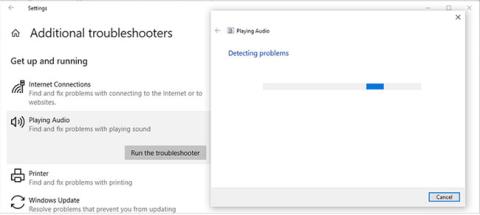Det er flere grunner til at lyd og video ikke er synkronisert i Windows 10 . Utdaterte lyddrivere, upassende lydinnstillinger eller trege Internett-tilkoblinger kan alle være årsaken. Noen ganger er det imidlertid ingenting galt med datamaskinen eller nettleseren din, det er strømmetjenesten du bruker som forårsaker lyd- og videoproblemer.
Men for ting innenfor din kontroll som du kan fikse, kan du prøve å løse problemet selv.
1. Prøv disse enkle løsningene først
Før du dykker inn i PC-en og begynner å endre innstillingene, kan du prøve disse raske og enkle løsningene for å se om de løser problemet:
- Start datamaskinen på nytt . Hvis du ikke har slått av datamaskinen på en stund, prøv å starte den på nytt. På denne måten lar du den tømme hurtigbufferen og avslutte noen prosesser som kjører i bakgrunnen.
- Start applikasjonen på nytt . Prøv å lukke mediespilleren og starte den på nytt hvis du merker at lyden og videoen ikke er synkronisert. Alternativt kan du bytte til et annet program.
- Sjekk hvor mye systemressurser du bruker . Hvis du har for mange apper som kjører samtidig, kan det forårsake lyd- og videoforsinkelse. Åpne Task Manager og kontroller CPU-bruk. Dette skjer vanligvis når du installerer en ny programvare, så det er bedre å vente til installasjonen er fullført.
2. Kjør feilsøkingsprogrammet for lyd
Windows 10 kommer med mange innebygde feilsøkingsverktøy som du kan bruke når som helst du får problemer. Hvis lyden og videoen ikke er synkronisert, bør du gi feilsøkeren for Spill av lyd en sjanse til å fikse problemet. Slik kan du gjøre det:
Trinn 1 : Åpne Start -menyen og gå til Innstillinger.
Trinn 2 : Klikk Oppdater og sikkerhet > Feilsøk.
Trinn 3 : Velg Ekstra feilsøking.
Trinn 4 : Klikk Spill av lyd > Kjør feilsøkingsprogrammet.
Feilsøkeren vil nå skanne datamaskinen din for eventuelle problemer. Når problemer er oppdaget, vil verktøyet automatisk reparere dem.

Kjør feilsøkingsprogrammet for lyd
3. Sjekk høyttaleregenskaper
Det er noen høyttalerinnstillinger som gjør at systemlyden slutter å fungere som den skal. Eksklusiv modus kan for eksempel føre til at lyden til enkelte apper forsinker, noe som fører til at lyd og video blir usynkroniserte. Derfor kan det løse problemet å slå den av.
Trinn 1 : Åpne Kontrollpanel .
Trinn 2 : Fra Vis etter -menyen velger du Små ikoner eller Store ikoner .
Trinn 3 : Klikk på Lyd.
Trinn 4 : Velg enheten du bruker for lydutgang og klikk på Egenskaper.
Trinn 5 : Åpne fanen Avansert.
Trinn 6 : Under Eksklusiv modus fjerner du merket for Gi eksklusive modusapplikasjoner prioritet .

Sjekk høyttaleregenskaper
I tillegg kan det være nyttig å endre lydformatet. I vinduet Høyttaleregenskaper går du til kategorien Avansert som vist ovenfor og velger DVD-kvalitet fra listen under Standardformat. Det siste trinnet med å rekonfigurere høyttaleregenskaper er å åpne kategorien Forbedringer og fjerne merket for Deaktiver alle lydeffekter .
Klikk nå på Bruk > OK for å lagre de nye høyttalerinnstillingene og starte datamaskinen på nytt.
4. Gjenopprett standardinnstillinger for senderen
Hvis ingen av løsningene ovenfor hjelper deg med å fikse lydproblemene dine, kan du prøve å gjenopprette spillerinnstillingene til standard.
Trinn 1 : Gå til Høyttaleregenskaper som nevnt ovenfor.
Trinn 2 : Åpne fanen Avansert.
Trinn 3 : Klikk på Gjenopprett standard-knappen.
Trinn 4 : Start datamaskinen på nytt.
5. Oppdater lyddriveren
Vanligvis oppdager og installerer Windows selv nye oppdateringer ved hjelp av driverbiblioteker sammen med Windows Update-tjenester. Noen ganger må du imidlertid oppdatere systemdriverne manuelt. I dette tilfellet kan du bruke Enhetsbehandling til å fikse utdaterte eller skadede drivere.

Oppdater lyddriveren
6. Endre strømplan
Hvis du bruker en balansert strømplan eller har batterisparemodus aktivert , kan dette føre til at lyd og video ikke er synkronisert . For å endre strømplanen, høyreklikk på batteriikonet fra oppgavelinjen og velg Strømalternativer. Velg deretter alternativet Høy ytelse .
Hvis du vil deaktivere batterisparemodus , går du til Innstillinger > System . Fra venstremenyen åpner du Batteri. Slå deretter av bryteren under Batterisparing.

Endre strømplan
7. Endre innstillingsprosenten for Minimum prosessortilstand
Hvis du bestemmer deg for å prøve denne løsningen, bør du ikke bruke den som en permanent løsning. Å øke innstillingsprosenten for Minimum prosessortilstand vil generere mer varme og forkorte batterilevetiden.
Trinn 1 : Åpne Kontrollpanel.
Trinn 2 : Gå til Maskinvare og lyd > Strømalternativer .
Trinn 3 : Klikk Endre planinnstillinger > Endre avanserte strøminnstillinger .
Trinn 4 : I vinduet Strømalternativer , naviger til Prosessorstrømstyring > Minimum prosessorstatus .
Trinn 5 : Angi en høyere prosentandel for På batteri eller Tilkoblet avhengig av hvordan du bruker den bærbare datamaskinen.
Trinn 6 : Klikk på Bruk > OK .

Endre innstillingsprosenten for Minimum prosessortilstand
Rettet et problem der lyd og video var ute av synkronisering når du så på nettet
Løsningene nevnt ovenfor vil hjelpe deg med å fikse problemer med lyd og video som ikke er synkronisert, uansett om du ser på filmer eller videoer online eller offline. Hvis du merker at dette bare skjer når du bruker en strømmetjeneste, prøv disse løsningene.
Sjekk Internett-tilkoblingen din
Det kan være vanskelig å avgjøre om Internett-tilkoblingen eller strømmetjenesten er årsaken til problemet. Du kan teste WiFi-hastigheten din for å finne ut om du har en rask og stabil tilkobling. Alternativt kan du bruke en Ethernet-kabel .
Bruk en annen nettleser
Den raske løsningen er å bytte til en annen nettleser. Noen ganger kan nettleseren din krasje fordi hurtigbufferen er full. Så å tømme cachen vil løse problemet.
Slå av maskinvareakselerasjon
Noen ganger kan maskinvareakselerasjon føre til at nettleseren din forsinker, fryser eller slutter å fungere. Hvis du slår av maskinvareakselerasjon, løser du problemer med lyd- og videosynkronisering.
Hvis din foretrukne nettleser er Google Chrome , går du til chrome://settings/system og slår av bryteren ved siden av Bruk maskinvareakselerasjon når tilgjengelig .
Hvis du liker Mozilla Firefox , naviger til about:preferences og rull ned til Ytelse. Der fjerner du merket for Bruk maskinvareakselerasjon når tilgjengelig .
I Microsoft Edge går du til edge://settings/system og slår av bryteren ved siden av Bruk maskinvareakselerasjon når tilgjengelig.