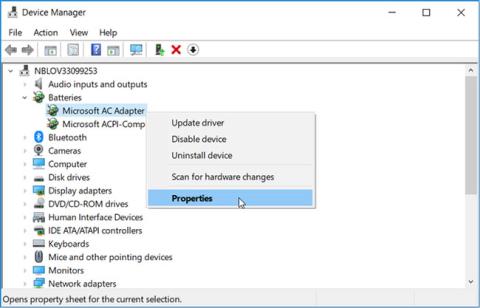Batteriet gjør at den bærbare datamaskinen kan brukes uten å måtte kobles til en stikkontakt. Noen brukere står overfor problemet med Windows 10 bærbare datamaskiner som ikke gjenkjenner batteriet. Dette påvirker kanskje ikke mange mennesker, men for de som ofte jobber på farten er det et irriterende problem.
Denne artikkelen vil veilede deg hvordan du løser problemet med bærbar datamaskin som ikke gjenkjenner batteriet på Windows 10.
Instruksjoner for å fikse bærbare feil som ikke gjenkjenner batteriet på Windows 10
Hvordan vises feilen for ikke gjenkjent batteri?
Avhengig av hvilken versjon av Windows du har, kan batterifeilmeldinger vises som en advarsel midt på skjermen eller en liten tekstadvarsel langs oppgavelinjen nederst på skjermen nær batteriikonet.
Her er noen eksempler på hvordan batterirelaterte feil kan vises:
- Ingen batteri er oppdaget.
- Batteri #1: Ikke til stede.
- Vurder å bytte ut batteriet.
- Batteriet oppdages ikke.
- Ikke noe batteri til stede.
Årsak til batteri ikke oppdaget feilmelding
Feilmeldingen om batteriet ikke oppdaget på en bærbar datamaskin er vanligvis forårsaket av fysisk skade på batteriet eller maskinvaren på den bærbare datamaskinen, utdaterte drivere eller annen programvare, eller at enheten overopphetes.
Batteriet er en av de viktigste komponentene til en PC. I tilfelle den ikke fungerer, blir det en utfordring å bruke enheten i områder uten strøm. Hvis du har problemer med at den bærbare datamaskinen ikke gjenkjenner batteriet, vil tipsene i denne artikkelen hjelpe.
Hvordan fikse laptop-feil som ikke gjenkjenner batteriet på Windows 10
Selv om årsaken til batterisvikt på en bærbar datamaskin kan være litt vanskelig å finne, er det noen måter å finne ut hva problemet er og hvordan du kan fikse det.
Før du utfører rettelsene nedenfor, kan du prøve disse enkle tingene:
Koble til laderen til den bærbare datamaskinen : Det er mulig at batteriet til den bærbare datamaskinen akkurat er utslitt, så før du begynner å få panikk, prøv å koble til laderen til den bærbare datamaskinen og koble den til en strømkilde. Vent i minst 15 minutter, og prøv deretter å slå den på. Ikke bekymre deg for å overlade batteriene til den bærbare datamaskinen. De fleste moderne batterier har en automatisk avstengingsfunksjon når de er fulladet.
Start den bærbare datamaskinen på nytt : Dette er en av de første tingene du bør prøve når du støter på problemer med datamaskinen din, siden omstart av den kan fikse mange problemer, for eksempel at batteriet ikke oppdaget feil.
Hold rommet der den bærbare datamaskinen er plassert kjølig : Hvis den bærbare datamaskinen blir stående i solen eller du bruker den i sengen, kan batteriet overopphetes. La batteriet avkjøles og prøv å bruke det på en hard overflate for å la undersiden lufte ut. Du kan også rense eventuelle ventiler som kan være tilstoppet med smuss for å forbedre kjølefunksjonen.
Sjekk batteristatus : Hvis du mistenker at batteriet kan være skadet, kan du bekrefte dette ved å sjekke statusen gjennom Enhetsbehandling . I tillegg vil det å vite dette hjelpe deg å forstå om du trenger å bruke andre feilsøkingsrettinger eller bare bytte ut batteriet.
Så la oss se hvordan du kan sjekke batteristatusen din:
- Trinn 1 : Trykk Win+R for å åpne dialogboksen Kjør kommando .
- Trinn 2 : Skriv inn devmgmt.msc og trykk deretter Enter for å åpne Enhetsbehandling .
- Trinn 3 : Dobbeltklikk på alternativet Batterier for å utvide det.
- Trinn 4 : Høyreklikk på hver batteriadapter , en om gangen, og velg Egenskaper fra menyalternativene.

Velg alternativet Egenskaper på batteriadapterens høyreklikkmeny
I neste vindu kontrollerer du batteristatusen i Enhetsstatus . Hvis meldingen "Enheten fungerer som den skal" vises, kan du prøve andre feilsøkingsrettinger for å løse problemet.

Sjekk batteristatus i Enhetsstatus
Hvis enhetsstatusen er "Enheten har et problem" , kan du prøve å reparere batteridriveren ved å bruke neste metode i denne artikkelen. Men i tilfelle batteritilstanden ikke endres etter det, kan du vurdere å erstatte det med et nytt.
1. Oppdater Windows-operativsystemet
For å oppdatere Windows 10 , trykk Win+ Ifor å åpne Innstillinger og klikk Oppdater og sikkerhet .

Se etter oppdateringer og installer dem. Ikke glem å starte datamaskinen på nytt før du sjekker om batteriet fungerer igjen.

2. Strømadapter
Det er mulig at strømadapteren er løs som fører til dette problemet. Hvis den ikke er løs, kan den ikke fungere, og batteriet kan ikke lades. Du bør prøve en annen strømadapter.
3. Koble til batteriet igjen, rengjør rommet
Selv om dette skjer svært sjelden, bør du sjekke om du nylig har mistet den bærbare datamaskinen. Ta ut batteriet fra den bærbare datamaskinen og sett det på plass igjen. Du vil høre et klikk når den er i riktig posisjon.

Du bør også rengjøre batterirommet med en tørr klut eller blåser. Støv kan samle seg hvor som helst og forstyrre ladeprosessen.
4. Oppdater drivere
For å oppdatere driveren , søk og åpne Enhetsbehandling fra Start-menyen, dobbeltklikk på alternativet Batteri og du vil se to oppføringer.

Høyreklikk hvert element og klikk Avinstaller enhet for å avinstallere driveren. Fjern nå batteriet fra den bærbare datamaskinen og sett det inn igjen etter noen minutter. Koble den bærbare datamaskinen til strømkilden. Start den bærbare datamaskinen på nytt, og den vil installere driveren på nytt automatisk.

Klikk på batteriikonet på oppgavelinjen og sjekk om batteriet er mottatt eller ikke.
5. Feilsøking for strøm
Windows 10 har feilsøkingsalternativer for innebygde apper og Microsoft-apper. Åpne Innstillinger og søk etter Finn og fiks problemer med datamaskinens strøminnstillinger.

Klikk på Avansert for å velge Bruk automatisk reparasjon .

Klikk på Neste og følg instruksjonene på skjermen. Start datamaskinen på nytt når du blir bedt om det.
6. Lade ut batteriet
Når den bærbare datamaskinen ikke gjenkjenner batteriet eller godtar batteriet, men ikke lades, kan utlading av batteriet løse problemet. Slå av den bærbare datamaskinen og ta ut batteriet og andre eksterne enheter. Noen Lenovo-modeller har et fast batteri, du kan hoppe over dette trinnet og åpne bakpanelet og fjerne batteriet fra hovedkortet manuelt. Hvis du er usikker, se en profesjonell.

Etter at du har fjernet batteriet, trykk og hold inne strømknappen i minst 60 sekunder for å lade ut det gjenværende batteriet fra hovedkortet. Hovedkortet lagrer litt strøm for spesifikke oppgaver som klokke. La det stå over natten og sett inn batteriet igjen, koble til strømkilden og start på nytt.
Å gjøre det vil også løse overopphetingsproblemer som ofte er forbundet med et tilkoblet batteri som ikke vil lade eller ikke gjenkjenner batteriet.
7. Batterirapport
Åpne ledetekst med administratorrettigheter ved å søke på Start-menyen og skrive inn følgende kommando:
powercfg /batteryreport
Kommandoen ovenfor viser batterirapporten som er lagret på følgende sted:
C:\WINDOWS\system32\battery-report.htm
Finn batteriproblemer i rapporten. På dette tidspunktet kan du også prøve en annen kommando som genererer en batterirapport:
powercfg -energy
Rapporten genereres og åpnes automatisk i en ny fane i Internet Explorer.
8. Oppdater BIOS/UEFI
Selv om de fleste nye datamaskiner har UEFI- fastvare , bruker noen eldre modeller fortsatt BIOS . Du må oppdatere fastvaren for å fikse problemet. Skriv inn msinfo og åpne Systeminformasjon for å vite gjeldende BIOS-versjon.

Se artikkelen Instruksjoner for å angi BIOS på forskjellige datamaskinmodeller for å gå inn i BIOS-modus. Noen BIOS-moduler kommer med spesifikke oppdateringsalternativer. Fordi oppsettet er forskjellig på forskjellige hovedkort, må du finne ut av det selv.
Hvis det ikke er noe oppdateringsalternativ, må du besøke produsentens nettsted for å laste ned den nyeste BIOS-versjonen og lagre den på USB. Du kan se artikkelen BIOS-oppgraderingsinstruksjoner for å vite hvordan du gjør det.
Ønsker deg suksess!