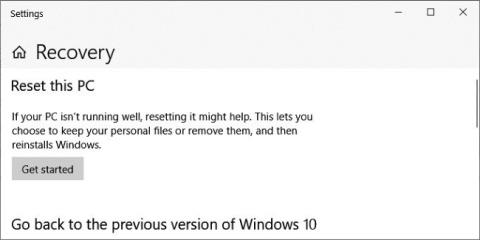Etter å ha mottatt rapporter fra brukere, gjennomførte Microsoft en undersøkelse og bekreftet offisielt at noen Windows 10-datamaskiner hadde en feil som gjorde at funksjonen "Tilbakestill denne PCen" ikke fungerte. Dessuten tilbyr Microsoft også en midlertidig løsning for brukere.
«Tilbakestill denne PC-en»-funksjonen er tilgjengelig på alle versjoner av Windows 10. Den lar brukere installere operativsystemet på nytt fra en lokal sikkerhetskopifil eller de nyeste versjonene av Windows 10 på Microsoft-servere.
Når du installerer en datamaskin på nytt, kan brukere velge å beholde filer og applikasjoner eller slette alt.

Hvordan fikse feilen som gjør at "Tilbakestill denne PCen" på Windows 10 ikke fungerer
Du kan se hvordan du bruker "Tilbakestill denne PCen" her:
Ifølge Microsoft ser det ut til at bare datamaskiner som kjører Windows 10 2004 har dette problemet. "På noen datamaskiner som kjører Windows 10 2004, vil brukere ved bruk av 'Tilbakestill denne PCen' få feilmeldingen: Det var et problem med å installere PC-en på nytt. Ingen endringer ble gjort," deler Microsoft.
For å fikse problemet anbefaler Microsoft at brukere bruker kommandolinjeverktøyet Deployment Image Servicing and Management (DISM). DISM brukes til å forberede sikkerhetskopieringsfiler i Windows-image (.wim) eller virtuell harddisk (.vhd eller .vhdx)-format for Windows PE, Windows Recovery Environment (Windows RE) og Windows Setup.
I følge Microsofts anbefaling må brukere bruke DISM for å reparere det elektroniske Windows-bildet som ble brukt til å tilbakestille PC-en før de prøver å bruke «Tilbakestill denne PC-en»-funksjonen igjen.
Nedenfor er den fullstendige reparasjonsprosessen som Microsoft tilbyr:
- Åpne et forhøyet kommandovindu. For å gjøre dette, klikk på Start , skriv inn ledetekst eller cmd i søkeboksen . Deretter høyreklikker du på ledeteksten og velger Kjør som administrator . Hvis du blir bedt om å angi et administratorpassord, skriv inn passordet eller klikk på Tillat .
- I kommandovinduet, skriv inn følgende kommando og trykk Enter: dism /online /cleanup-image /restorehealth
- Start datamaskinen på nytt og prøv funksjonen "Tilbakestill denne PCen" igjen