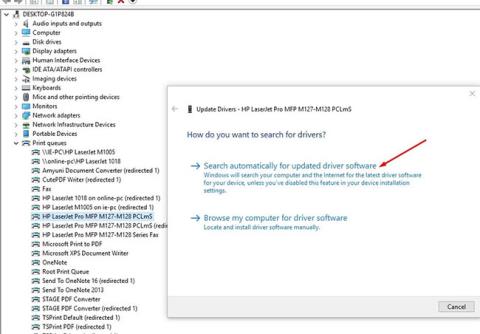Noen ganger, mens du prøver å skrive ut et dokument fra en Windows 10-datamaskin, kan du få feilmeldingen Skriverdriveren er utilgjengelig. Eller du kan støte på en situasjon der skriveren ikke fungerer og når du sjekker enheten, så vel som skriverskjermen, vises en melding om driver utilgjengelig.
Driver er ikke tilgjengelig på Skriverfeil betyr at driveren som er installert med skriveren i systemet, er inkompatibel eller utdatert. Det er også mulig at skriverdriveren som er installert på PC-en er feil og datamaskinen ikke kan gjenkjenne den. Å installere den nyeste skriverdriverversjonen på nytt er sannsynligvis den riktige løsningen for å fikse problemet.
Hvis du også støter på dette problemet, sjekk løsningene nedenfor. Før du fortsetter, prøv disse grunnleggende løsningene. Disse vil hjelpe deg med å sjekke et par ting på enheten din.
- Omstart av skriveren og datamaskinen kan løse problemet hvis en midlertidig feil forårsaker problemet.
- Sjekk skriveren for eventuelle problemer (som maskinvarefeil, tilkoblingsproblemer, kassettforskyvning osv.).
- Koble fra skriveren og koble den til datamaskinen igjen, og prøv å skrive ut noe på nytt.
- Hvis det er en lokal skriver delt på nettverket , bør du kontrollere at LAN-kabelen er riktig tilkoblet.
Oppdater skriverdriveren
Som diskutert tidligere, er hovedårsaken til dette problemet at skriverdriveren er utdatert eller inkompatibel med gjeldende versjon av Windows 10. Prøv først å oppdatere skriverdriveren i henhold til trinnene nedenfor.
Trykk på Win+ Rfor å åpne Kjør.
Skriv inn devmgmt.msc og klikk OK for å åpne Enhetsbehandling- verktøyet .
I Enhetsbehandling- vinduet finner du utskriftskøer fra listen over enheter og utvider den.
Nå, fra rullegardinmenyen, velg skriverenheten du bruker. Høyreklikk på den og velg Oppdater driver.
Du vil bli spurt: "Hvordan vil du søke etter driverne?" ( Hvordan vil du søke etter driverne? ). Velg alternativet Søk automatisk etter oppdatert driverprogramvare .
Vent til Windows søker etter en kompatibel driver for skriverdriveren, laster ned og installerer den. Start deretter datamaskinen på nytt.
Sjekk om problemet er løst. Hvis problemet vedvarer, fortsett med neste løsning.

Oppdater skriverdriveren
Installer skriverdriveren på nytt
Hvis trinnene ovenfor ikke løser problemet, installer skriverdriveren på nytt med den nyeste versjonen ved å følge trinnene nedenfor.
Slå først av og koble fra skriveren, og fjern deretter skriverdriveren fra datamaskinen ved å følge trinnene nedenfor.
Fjern skriveren fra Enheter og skrivere
Trykk på Win+ -tasten Rfor å starte Kjør , skriv kontrollskrivere og trykk Enter.
Dette vil vise en liste over alle installerte enheter og skrivere,
Høyreklikk på den problematiske skriveren og velg Fjern enhet.
Klikk nå på Ja for å bekrefte fjerningen av enheten.
Følg instruksjonene på skjermen for å fjerne enheten fra datamaskinen.

Fjern skriveren fra Enheter og skrivere
Fjern skriveren i Programmer og funksjoner
Trykk Win+ R, skriv inn appwiz.cpl og trykk Enter.
Program og funksjoner- vinduet åpnes.
Her i denne listen, avinstaller alle skriverrelaterte applikasjoner. (Bare dobbeltklikk på appen du vil avinstallere).
Fjern skriveren i Enhetsbehandling
Åpne igjen Enhetsbehandling med devmgmt.msc.
Utvid Print queues , høyreklikk på den installerte skriverdriveren, velg Avinstaller enheten .
Følg instruksjonene på skjermen for å slette skriverdriveren på datamaskinen.

Fjern skriveren i Enhetsbehandling
Start datamaskinen på nytt. Start skriveren og koble den til datamaskinen. Besøk skriverprodusentens nettsted, søk etter skrivermodellen din og last ned den nyeste tilgjengelige driveren, og installer den. Prøv nå å skrive ut hva som helst og sjekk om du ser feilen vises igjen.
Installer skriverdriveren i kompatibilitetsmodus
Dette problemet kan oppstå hvis driveren er inkompatibel eller feil. Artikkelen anbefaler at du installerer driveren i kompatibilitetsmodus og sjekker om det løser problemet.
Fjern igjen den gjeldende skriverdriveren fullstendig.
Last ned den nyeste driveren for skriverenheten fra produsentens nettsted.
Gå til stedet der driveren ble lastet ned.
Høyreklikk nå på driverpakken og klikk på Egenskaper.
I Egenskaper-vinduet går du til Kompatibilitet-fanen.
Velg her Kjør dette programmet i kompatibilitetsmodus for , og velg deretter Windows 8 i rullegardinmenyen.
Velg nå Kjør dette programmet som administrator.
Klikk på Bruk > OK for å lagre endringene på datamaskinen.

Installer skriverdriveren i kompatibilitetsmodus
I det siste trinnet dobbeltklikker du på driverpakken for å starte installasjonsprosessen. Klikk Ja for å bekrefte brukerkontokontroll .
Etter at installasjonen er fullført, start datamaskinen på nytt. Etter omstart, prøv å skrive ut noe.
Installer den nyeste Windows-oppdateringen
Microsoft utgir jevnlig sikkerhetsoppdateringer for å fikse ulike kompatibilitetsproblemer og feil. Installering av de nyeste Windows-oppdateringene kan også fikse Driver Is Unavailable On Printer-feil.
Se artikkelen: Slik holder du Windows-datamaskinen alltid oppdatert for detaljerte instruksjoner.