Hvordan fikse Critical Structure Corruption blåskjermfeil på Windows 10
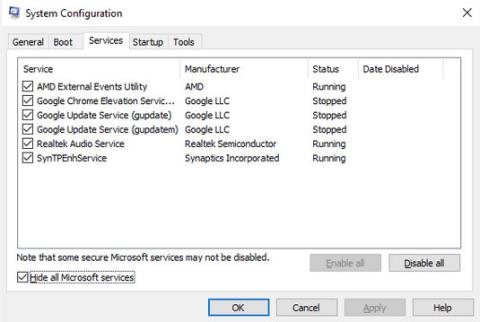
Kritisk strukturkorrupsjon er en Blue Screen of Death (BSOD)-feil som kan oppstå når som helst når du bruker en Windows-datamaskin.
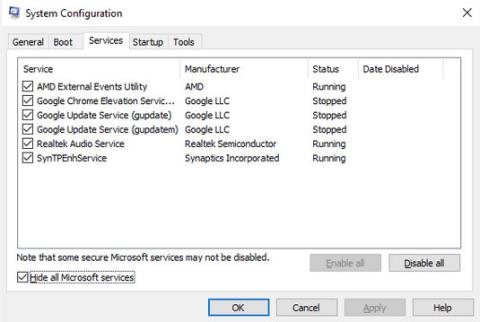
Kritisk strukturkorrupsjon er en blåskjerm-feil (BSOD) som kan oppstå når som helst når du bruker en Windows-datamaskin. Du surfer kanskje på Internett, starter opp PC-en eller starter et program og ser denne feilen vises på skjermen.
La oss lære med Quantrimang.com hvordan du fikser feil med kritisk strukturkorrupsjon gjennom følgende artikkel!
1. Start Windows i sikkermodus
Windows Safe Mode er et gratis, innebygd verktøy som deaktiverer alle unødvendige drivere og programmer som kan forårsake problemer med Windows. Når du mistenker at en driver eller et program får PC-en til å krasje, er det en flott måte å starte den i sikkermodus for å bekrefte mistankene dine. Hvis PC-en din fryser ved normal oppstart , men forblir stabil i sikkermodus, kan det være et programvare- eller driverproblem .
2. Fortsett med Clean Boot-prosessen
Clean Boot lar deg starte PCen med et minimalt sett med drivere og programvare. Ved å holde antallet oppstartsprogrammer så lavt som mulig, vil du enkelt plukke ut programmer som kan være årsaken til BSOD Critical Structure Corruption-feilen.
Hvis du fortsatt har problemer på PC-en etter å ha utført Clean Boot, kan problemet skyldes noe annet, og du bør prøve neste metode. Men hvis kjøring av Clean Boot løser problemet, må du åpne systemkonfigurasjon på nytt .
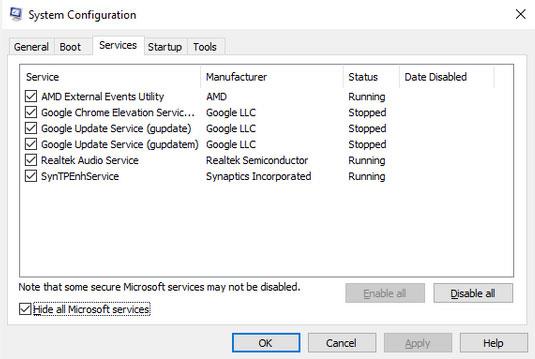
Finn den virkelige skyldige i systemkonfigurasjon
Aktiver deretter hver applikasjon en etter en for å se hvilken av disse applikasjonene som er den virkelige skyldige som forårsaker feilen med kritisk strukturkorrupsjon i Windows 10. Etter at du har aktivert hver applikasjon, må du starte PC-en på nytt og deretter sjekke om Har problemet blitt løst ennå?
Dette kan være litt tungvint, men en ren oppstart kan fikse mange Windows-problemer, så det er verdt et forsøk.
3. Kjør SFC- og DISM -skanninger
SFC og DISM er gratisverktøy fra Microsoft som hjelper deg med å fikse noen feil relatert til Windows-datamaskiner. Disse verktøyene kan også hjelpe deg med å fikse feil med kritisk strukturkorrupsjon på Windows-datamaskiner.
4. Sjekk maskinvaren
Driverproblemer som forårsaker BSOD-feil er ikke uvanlig, spesielt hvis du har brukt maskinen en stund. Du kan spore problemene ved hjelp av Memory Diagnostic Tool.

Årsaken til feilen kan skyldes maskinvare
Memory Diagnostic Tool er et annet innebygd Windows-verktøy som fungerer ved å se etter problemer med PC-ens RAM, hovedkort og mange andre maskinvarekomponenter.
I de fleste tilfeller, når problemer er alvorlige, vil verktøyet automatisk varsle når de oppstår. Du kan imidlertid også kjøre verktøyet manuelt for å sjekke om du har gått glipp av noen feil.
Slik kjører du Memory Diagnostic:
Trinn 1: Åpne Kjør-dialogboksen (Win + R) , skriv inn mdsched.exe og trykk Enter.
B2: Velg Start på nytt nå og se etter problemer for å se etter problemer på datamaskinen umiddelbart.
Når datamaskinen starter på nytt, vil Memory Diagnostics Tool sjekke hele PC-en. Hvis du ikke støter på noen problemer her, kan du være trygg på at maskinvaren er i orden og synderen ligger et annet sted.
Event Viewer er et gratis Windows-verktøy som registrerer alle "hendelser" som oppstår i operativsystemet. En "hendelse" i et programmeringsspråk er enhver handling eller hendelse som et program kan oppdage.
Den innkapsler alt fra brukerhandlinger, som museklikk eller tastaturinndata, til tilfeldige feil, oppgavefullføringer eller andre systemrelaterte meldinger.
Ved å bruke Event Viewer kan du få mer informasjon om feilen med kritisk strukturkorrupsjon. For å komme i gang med Event Viewer, følg trinnene nedenfor:
Trinn 1: Trykk Win + X og velg Event Viewer.
Trinn 2: Deretter velger du Windows Logger > Systemer for å få en liste over alle hendelser.
La oss nå identifisere hendelsene som ble utløst rett før du oppdaget feilen med kritisk strukturkorrupsjon. Ved å identifisere programmet som kjørte før systemet krasjet, vil du vite årsaken til denne feilen. Når appen er funnet, slett den og se om dette løser problemet.

Bruk Event Viewer for å finne applikasjonen som forårsaker feilen
6. Oppdater alle enhetsdrivere
Enhetsdrivere som ikke har blitt oppdatert på lenge kan forårsake kritiske strukturkorrupsjonsfeil på PC-en.
Du kan løse dette problemet ved å oppdatere enhetsdriverne gjennom Windows-oppdateringer.
Ovenfor er noen foreslåtte metoder for å fikse feil med kritisk strukturkorrupsjon på Windows 10!
Ønsker deg suksess med feilsøking!
Kioskmodus på Windows 10 er en modus for kun å bruke 1 applikasjon eller tilgang til kun 1 nettside med gjestebrukere.
Denne veiledningen viser deg hvordan du endrer eller gjenoppretter standardplasseringen til kamerarull-mappen i Windows 10.
Redigering av vertsfilen kan føre til at du ikke får tilgang til Internett hvis filen ikke er riktig endret. Følgende artikkel vil guide deg til å redigere vertsfilen i Windows 10.
Å redusere størrelsen og kapasiteten til bilder vil gjøre det enklere for deg å dele eller sende dem til hvem som helst. Spesielt på Windows 10 kan du endre størrelse på bilder med noen få enkle trinn.
Hvis du ikke trenger å vise nylig besøkte elementer og steder av sikkerhets- eller personvernhensyn, kan du enkelt slå det av.
Microsoft har nettopp sluppet Windows 10 Anniversary Update med mange forbedringer og nye funksjoner. I denne nye oppdateringen vil du se mange endringer. Fra støtte for Windows Ink-pennen til støtte for Microsoft Edge-nettleserutvidelser, Start-menyen og Cortana har også blitt betydelig forbedret.
Ett sted for å kontrollere mange operasjoner rett på systemstatusfeltet.
På Windows 10 kan du laste ned og installere gruppepolicymaler for å administrere Microsoft Edge-innstillinger, og denne veiledningen viser deg prosessen.
Dark Mode er et mørk bakgrunnsgrensesnitt på Windows 10, som hjelper datamaskinen med å spare batteristrøm og redusere innvirkningen på brukerens øyne.
Oppgavelinjen har begrenset plass, og hvis du regelmessig jobber med flere apper, kan du raskt gå tom for plass til å feste flere av favorittappene dine.









