Hvordan fikse BlueStacks som ikke fungerer feil på Windows 10

Hvis BlueStacks ikke fungerer på datamaskinen din, vil følgende 9 rettelser hjelpe deg med å få programmet til å fungere ordentlig igjen.

BlueStacks er en av de mest populære Android-emulatorene tilgjengelig for Windows . På grunn av brukergrensesnittet som er lett å navigere og den beste ytelsen, er BlueStacks elsket av millioner av spillere over hele verden.
Selv om den oppdateres kontinuerlig, krasjer den fortsatt fra tid til annen. I noen tilfeller kan enkelte spill ikke spilles med BlueStacks, spillet begynner å henge eller slå seg av automatisk, osv. Hvis BlueStacks ikke fungerer på datamaskinen din, vil følgende 9 rettelser hjelpe deg med å få programmet til å fungere normalt igjen.
Oppfyller datamaskinen minimum systemkravene?
Før du starter reparasjonene, bør du dobbeltsjekke at PC-en din oppfyller systemkravene. Du kan sjekke dem ut ved å besøke det offisielle Bluestacks-nettstedet, som forklarer minimums- og anbefalte krav.
Du må oppgradere datamaskinen hvis den ikke oppfyller disse kravene. Men hvis det eksisterende systemet er mer robust enn det som kreves, implementer følgende rettelser.
1. Sjekk om BlueStacks fungerer eller ikke
Det første trinnet er å sikre at BlueStacks-backend ikke opplever nedetid. For å være sikker, besøk den offisielle nettsiden til updownradar.com og sjekk statusen til applikasjonen, samt eventuelle feil rapportert der.
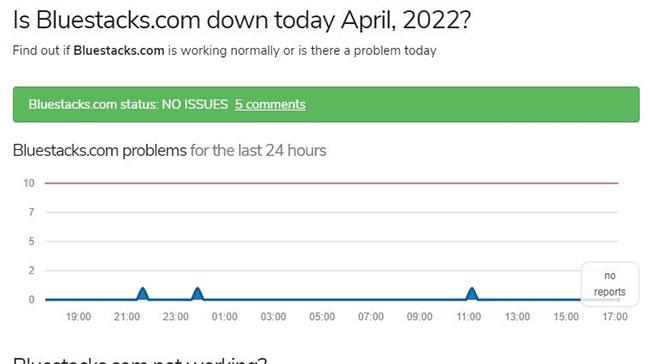
Ingen problemer ble funnet med Bluestacks på Updownradar-nettstedet
Hvis problemet er i BlueStacks-backend, vent til problemet forsvinner av seg selv. Derimot. Hvis alt er bra, kan problemet være med datamaskinen din og trenger en nærmere titt.
2. Slå av antivirusprogramvare
Avhengig av hvordan du setter opp antivirusprogrammet, kan BlueStacks tolkes som en trussel mot systemet, og hindrer programmet i å kjøre. Slå den derfor av midlertidig for å unngå at antivirusprogramvare forstyrrer Bluestacks drift.
I tillegg kan du midlertidig deaktivere Windows Defender-brannmuren for å sikre at brannmuren ikke forstyrrer programkjøringen. Hvis brannmuren er årsaken, legg til BlueStacks til ekskluderingslisten i henhold til Microsofts støtteinstruksjoner.
3. Start enheten og BlueStacks på nytt
Hvis ingen av de to første løsningene løser problemet, prøv å starte BlueStacks på nytt og se om det fungerer. Hvis det ikke fungerer, kan du starte datamaskinen på nytt for å sikre at en midlertidig feil ikke forårsaker problemet.
Hvis omstart av datamaskinen og programmene ikke løser problemet, er det på tide å sørge for at BlueStacks har nok minne til å gjøre jobben sin.
4. Lukk ressurskrevende prosesser som kjører parallelt
Hver prosess du kjører på datamaskinen legger press på systemets minne. Når mange ressurskrevende programmer bruker minne samtidig, er det kanskje ikke nok ressurser til at andre dataprogrammer kan fungere effektivt.
Du er mer sannsynlig å støte på dette problemet hvis datamaskinen ikke er kraftig nok. Derfor er det viktig å utelukke det først. For å gjøre det, klikk på Windows Start- ikonet og åpne Oppgavebehandling .
På fanen Prosesser kontrollerer du prosentandelen i Minne-kolonnen. Hvis den er 100 % eller veldig nær den, filtrer ut alle prosessene som bidrar mest til minnebruken og drep dem alle.
Du kan lukke enhver prosess ved å høyreklikke på den og velge Avslutt oppgave.
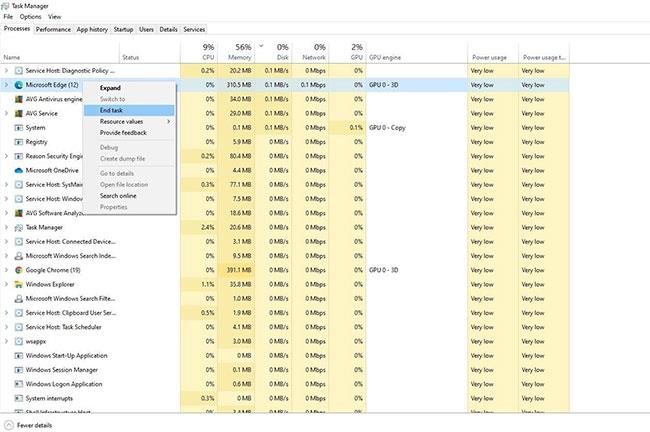
Lukk ressurskrevende prosesser i Windows Task Manager
I tillegg til å overvåke minnebruk, overvåk disk- og CPU-bruk og feilsøk høy CPU- og diskbruk for å sikre at det er nok ressurser til at BlueStacks skal fungere ordentlig.
Når det ikke hjelper å frigjøre minne, bør du oppdatere grafikkdriveren.
5. Oppdater grafikkdriveren
Utdaterte grafikkdrivere kan også stoppe applikasjonskjøringen. Sørg derfor for å oppdatere grafikkdriveren før du fortsetter. Tidligere nevnte Quantrimang.com å oppdatere grafikkdrivere riktig hvis du ikke vet hvordan du gjør det.
6. Aktiver virtualisering
BlueStacks anbefaler at du aktiverer CPU-virtualisering for at programmet skal kjøre effektivt. Avhengig av hvilken type CPU du har, må du aktivere virtualisering på forskjellige måter.
Sjekk ut denne omfattende veiledningen fra Quantrimang.com for BlueStacks for å lære mer om hvordan du aktiverer virtualisering for Intel og AMD CPUer .
7. Kjør en SFC-skanning
Hvis aktivering av virtualisering ikke gjør noen forskjell, kjør en SFC-skanning for å sikre at det ikke er skadede eller ødelagte Windows-filer som forårsaker problemet.
8. Oppgrader eller nedgrader Windows-operativsystemet
Gamle operativsystemer kan også forårsake kompatibilitetsproblemer med applikasjoner. Så hvis BlueStacks oppdateres til den nyeste versjonen, må Windows også være fullstendig oppdatert .
Imidlertid, hvis BlueStacks begynner å feile etter at datamaskinen din har oppdatert til en nyere versjon, kan det være lurt å rulle tilbake oppdateringen.
Hvis du trenger hjelp, kan du se hvordan du tilbakestiller en Windows-oppdatering til en tidligere versjon .
9. Avinstaller og installer BlueStacks på nytt
Hvis å utføre alle rettelsene i listen ikke løser problemet, bør du installere BlueStacks på nytt som en siste utvei. Avinstaller den eksisterende installasjonen av BlueStacks før du gjør det. For å gjøre dette, følg disse trinnene:
Trinn 1: Gå til Windows Kontrollpanel .
Trinn 2: Naviger til Programmer > Programmer og funksjoner .
Trinn 3: Høyreklikk på BlueStacks-programmet og klikk Avinstaller.

Avinstaller den gamle versjonen av BlueStacks
Fjern BlueStacks fra datamaskinen din, last ned en ny kopi av programmet og installer det.
Forhåpentligvis kan du med en ny installasjon løse problemet du har og eventuelle skjulte problemer i programfilene.
Reparasjonene i listen vil få BlueStacks tilbake på sporet og lar deg kjøre favorittappene dine igjen. Hvis disse rettelsene ikke løser problemet, kan du vurdere å tilbakestille datamaskinen én gang.
Men hvis det ikke fungerer, er det best å bytte til et BlueStacks-alternativ midlertidig. Andy, NoxPlayer og Phoenix OS er noen av de beste alternativene til BlueStacks.
Kioskmodus på Windows 10 er en modus for kun å bruke 1 applikasjon eller tilgang til kun 1 nettside med gjestebrukere.
Denne veiledningen viser deg hvordan du endrer eller gjenoppretter standardplasseringen til kamerarull-mappen i Windows 10.
Redigering av vertsfilen kan føre til at du ikke får tilgang til Internett hvis filen ikke er riktig endret. Følgende artikkel vil guide deg til å redigere vertsfilen i Windows 10.
Å redusere størrelsen og kapasiteten til bilder vil gjøre det enklere for deg å dele eller sende dem til hvem som helst. Spesielt på Windows 10 kan du endre størrelse på bilder med noen få enkle trinn.
Hvis du ikke trenger å vise nylig besøkte elementer og steder av sikkerhets- eller personvernhensyn, kan du enkelt slå det av.
Microsoft har nettopp sluppet Windows 10 Anniversary Update med mange forbedringer og nye funksjoner. I denne nye oppdateringen vil du se mange endringer. Fra støtte for Windows Ink-pennen til støtte for Microsoft Edge-nettleserutvidelser, Start-menyen og Cortana har også blitt betydelig forbedret.
Ett sted for å kontrollere mange operasjoner rett på systemstatusfeltet.
På Windows 10 kan du laste ned og installere gruppepolicymaler for å administrere Microsoft Edge-innstillinger, og denne veiledningen viser deg prosessen.
Dark Mode er et mørk bakgrunnsgrensesnitt på Windows 10, som hjelper datamaskinen med å spare batteristrøm og redusere innvirkningen på brukerens øyne.
Oppgavelinjen har begrenset plass, og hvis du regelmessig jobber med flere apper, kan du raskt gå tom for plass til å feste flere av favorittappene dine.









