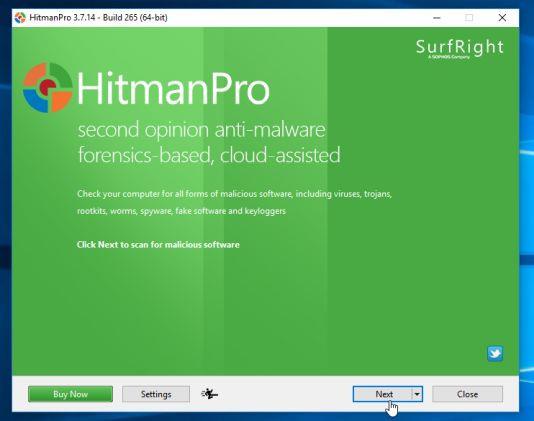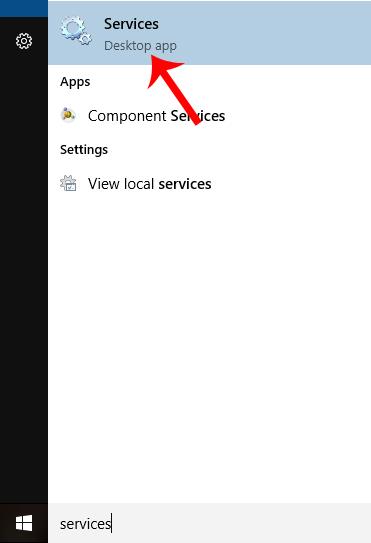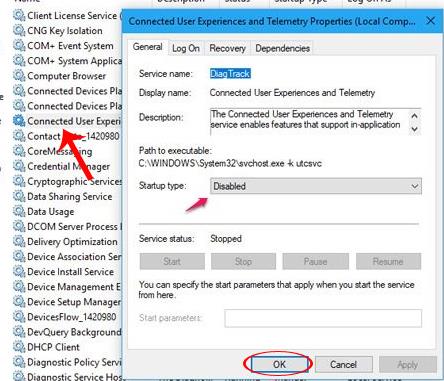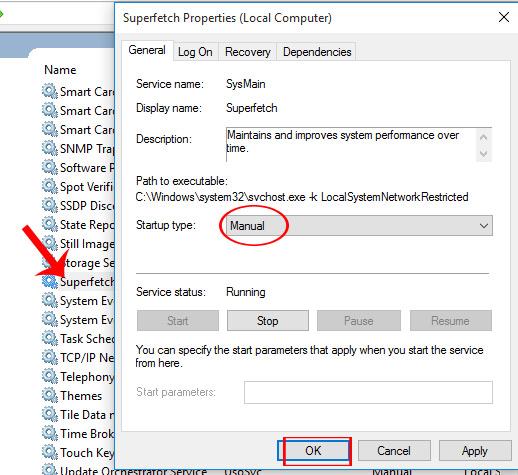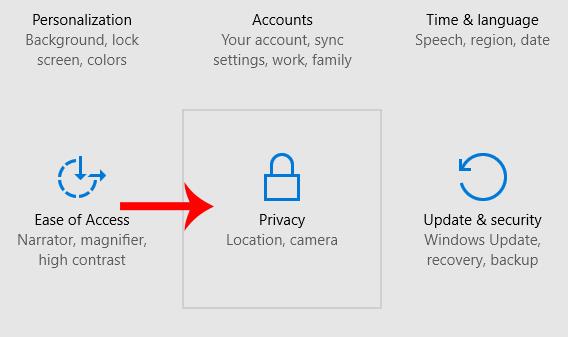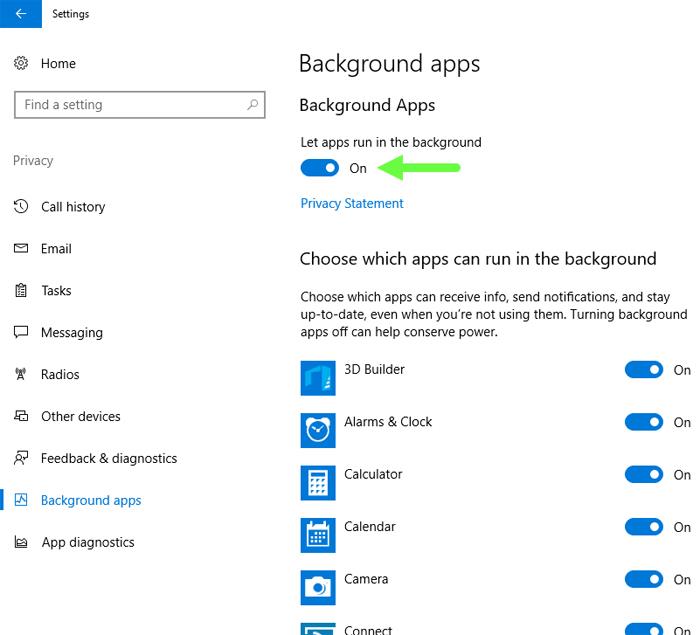Før du laster ned og installerer de offisielle Windows 10 Creator-oppdateringene utgitt fra Microsoft, kan brukere oppgradere denne versjonen ved å bruke støtteverktøyet for Windows 10 Update Assistant, som vi har guidet deg gjennom i artikkelen. skrev Hvordan laster du ned og oppgraderer Windows 10 Creators Update . I Windows 10 Creator Updates versjon 1703 rapporterte imidlertid mange brukere en full diskfeil. Med datamaskiner med lav konfigurasjon, når du oppgraderer til Windows 10 Creator Updates, vil den kjøre sakte og fungere tregt, noe som påvirker bruksprosessen. Denne feilen er fordi Win som standard starter mange programmer så snart datamaskinen er slått på, harddisken kan ikke lese den i tide, noe som fører til en 100 % feil. Hvis du ikke har råd til å bytte til en SSD, kan du se artikkelen om hvordan du fikser full diskfeil på Windows 10 Creator Updates versjon 1703.
Metode 1: Slå av Connected User Experiences og Telemetri- og Superfetch-tjenester
Trinn 1:
I søkefeltet skriver brukere inn søkeordtjenestene og klikker deretter på søkeresultatene.
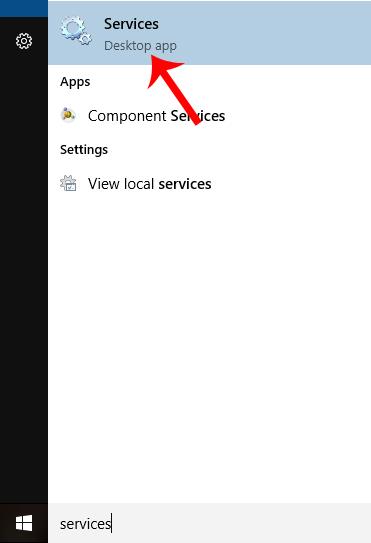
Steg 2:
I det neste grensesnittet, finn og klikk på Connected User Experiences and Telemetri-tjenesten . Et nytt dialogboksgrensesnitt vises, her klikker du på fanen Generelt og ser ned på Oppstartstype- delen og bytter til Deaktivert . Klikk OK for å lagre endringene.
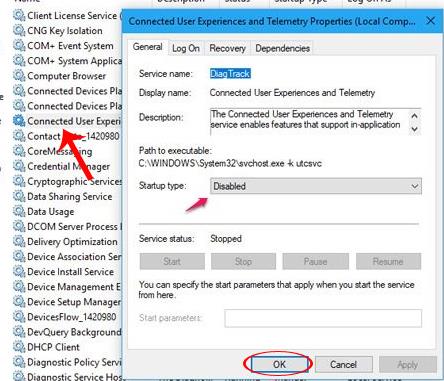
Trinn 3:
Deretter finner vi Superfetch-tjenesten . Når du klikker på den tjenesten og en ny dialogboks vises, på Generelt-fanen , se ned under Oppstartstype- delen , og vi vil bytte til manuell modus . Klikk også OK for å lagre endringene.
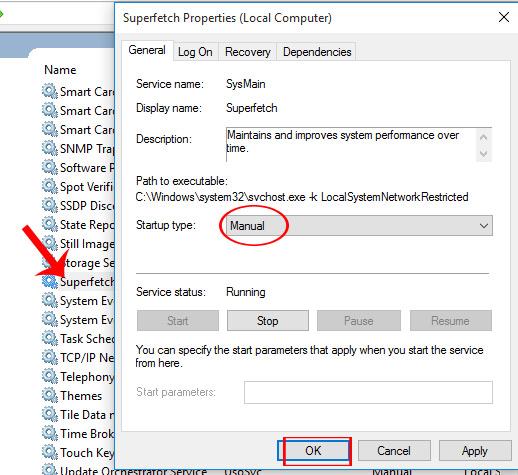
Trinn 4:
Til slutt trykker brukeren på tastekombinasjonen Ctrl + Shift + Esc for å åpne Oppgavebehandling og ser at feilmeldingen for full disk ikke vises.

Metode 2: Slå av applikasjoner som kjører i bakgrunnen på Windows 10 Creator Updates versjon 1703
Trinn 1:
Trykk først på Windows + I- tastekombinasjonen på enheten for å åpne Innstillinger og velg deretter Personvern .
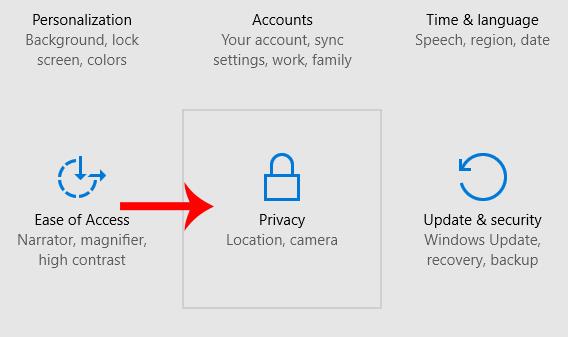
Steg 2:
I neste grensesnitt i menylisten på venstre side av grensesnittet, klikk på Bakgrunnsapper . Ser du til høyre for grensesnittet, i La apper kjøre i bakgrunnsdelen, slår du på På- knappen nedenfor.
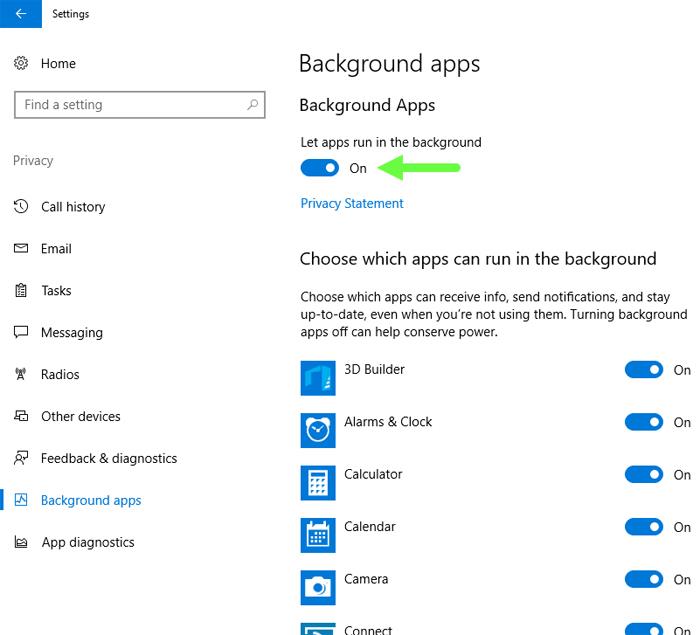
Ovenfor er 2 måter å fikse hele diskfeilen på når du installerer og oppgraderer Windows 10 Creator Updates. Ikke alle kan gjøre det ved å oppgradere datamaskinen til en SSD, så prøv metoden ovenfor for å fikse hele diskfeilen.
Se følgende artikler for mer informasjon:
- 7 måter og tilpasninger i artikkelen vil hjelpe din Windows 10 "så fort som vinden"