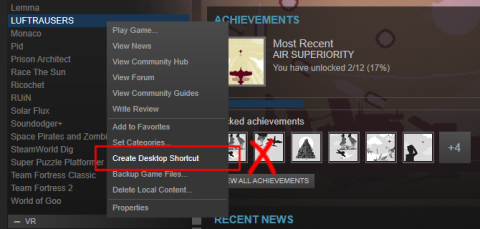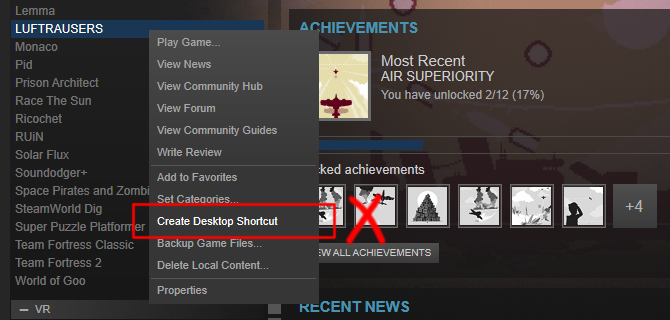Siden Windows 8 og fortsetter til Windows 10, kan applikasjonssnarveier festes til både Start-menyen og oppgavelinjen. Det kan sies at denne funksjonen er ekstremt nyttig for applikasjoner du bruker ofte.
Hvis du spiller spill gjennom Steam, har du kanskje lagt merke til at Steam-spillfunksjonen ikke kan festes, selv om du har laget en snarvei til spillet fra Steam-biblioteket ditt. Årsaken er fordi Steam-snarveiene som er opprettet er snarveier som kobler til Internett. Og denne snarveien fungerer bedre på skrivebordet, når du dobbeltklikker på snarveien, vil Windows analysere snarveislenken som steam:// link , og vil kjøre gjennom Steam-applikasjonen for å bestemme hvilket spill som skal åpnes.
Selv om Internett-snarveiskoblinger ikke kan festes til Start-menyen eller oppgavelinjen, betyr ikke dette at du ikke kan feste Steam-funksjonssnarveier for å spille spill på din Windows 10-datamaskin. Vennligst se artikkelen nedenfor fra Tips.BlogCafeIT.
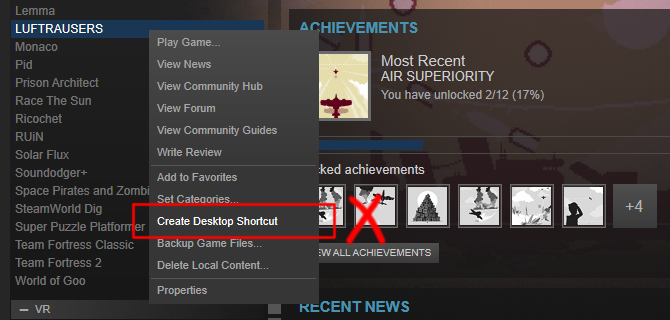
Fest Steam-spillfunksjonen på Windows 10
1. For å gjøre dette, høyreklikk på spillet og klikk deretter Egenskaper .
2. I vinduet Egenskaper, naviger til kategorien Lokale filer og klikk deretter Bla gjennom lokale filer .
3. Her søker du etter spillets hoved-EXE-fil. Hvis du ikke ser filen, er det sannsynlig at filen er lagret i en undermappe et sted. Slik som filen Luftausers.exe som finnes i bin- katalogen .
4. Høyreklikk på den EXE-filen og velg Opprett snarvei . Husk å gi nytt navn til snarveien til hvilket navn du vil feste den til oppgavelinjen og Start-menyen.
5. Høyreklikk den snarveien og velg Fest til Start eller Fest til oppgavelinjen .
Se flere artikler nedenfor:
Lykke til!