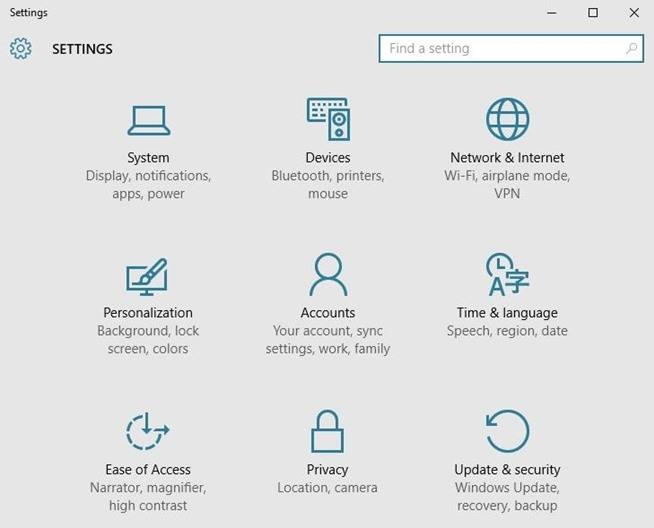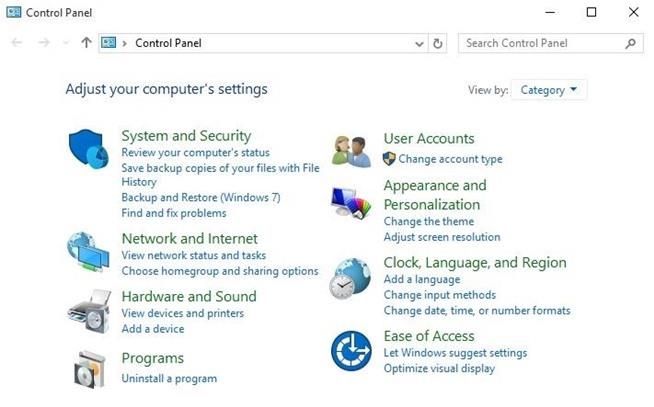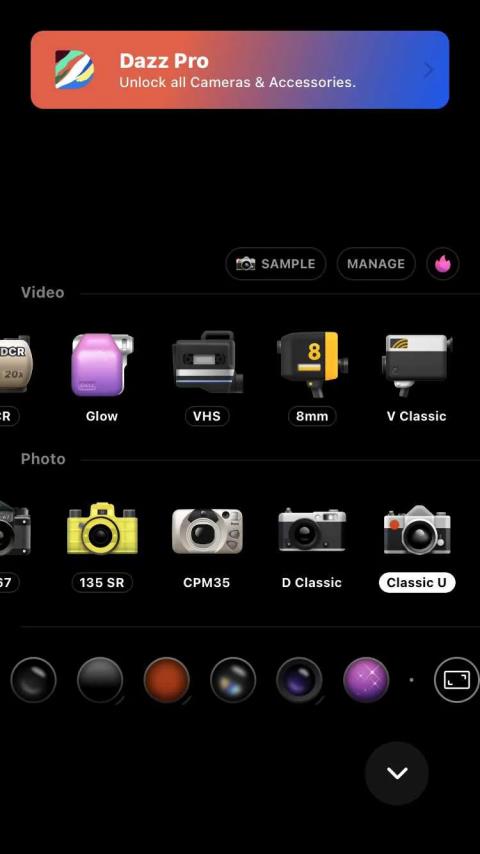Hvis du bare ser på det, kan du se at kontrollpanelet og menyen Innstillinger på Windows 10 er ganske like. Derfor blir du ofte forvirret mellom disse to menyene.
1. Forskjellen mellom Kontrollpanel og Innstillinger-menyen på Windows 10
Innstillinger-menyen er der alle systemrelaterte innstillinger er samlet, på samme måte som kontrollpanelet i tidligere versjoner av Windows.
I mellomtiden er kontrollpanelet på Windows 10 stedet for deg å sette opp mer komplekse alternativer.
Du kan forstå det ganske enkelt slik: Hvis du vil justere datamaskingrensesnittet, kan du få tilgang til Innstillinger-menyen.
Hvis du vil justere alternativer knyttet til nettverk, sikkerhet eller maskinvarealternativer... så gå til Kontrollpanel.
2. Alternativer tilgjengelig på Innstillinger-menyen
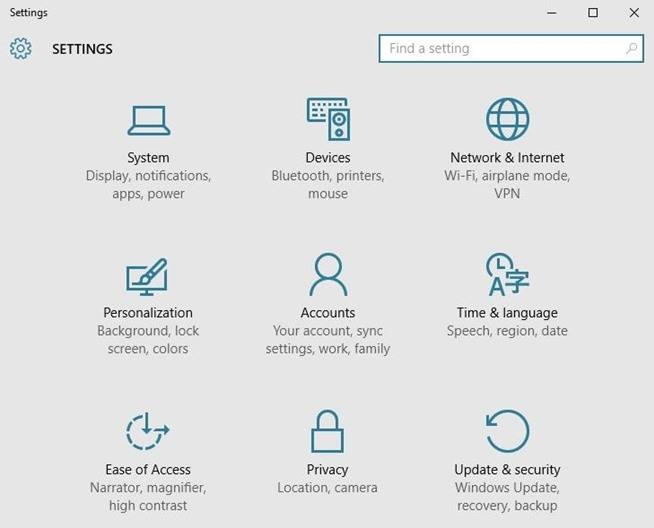
Her er noen av de tilgjengelige alternativene du kan finne på Innstillinger-menyen:
System: Sett opp skjermvisning (visning), varsler (varsler), applikasjoner (apper) og strømalternativer (strømalternativer).
Enheter : Bluetooth, skrivere og mus/tastatur.
Nettverk og Internett : Administrer Wi-Fi, flymodus og VPN.
Personalisering: Endre operativsystemgrensesnittet.
Kontoer: Sett opp brukerkontoer på datamaskinen.
Tid og språk: Endre tid og dato, legg til språk og juster språkinnstillinger.
Enkel tilgang: Det er her du finner de fleste av tilgjengelighetsinnstillingene i Windows 10. Hvis du leter etter et grensesnitt med høy kontrast, aktiverer talefortelling eller legger til undertekster, finner du disse alternativene her.
Personvern: Det er noen personverninnstillinger du ikke finner i kontrollpanelet fordi disse innstillingene er laget for nettbrett og telefoner.
Oppdatering og sikkerhet: sikkerhetskopier, gjenopprett eller oppdater Windows.
3. Alternativer tilgjengelig på kontrollpanelet
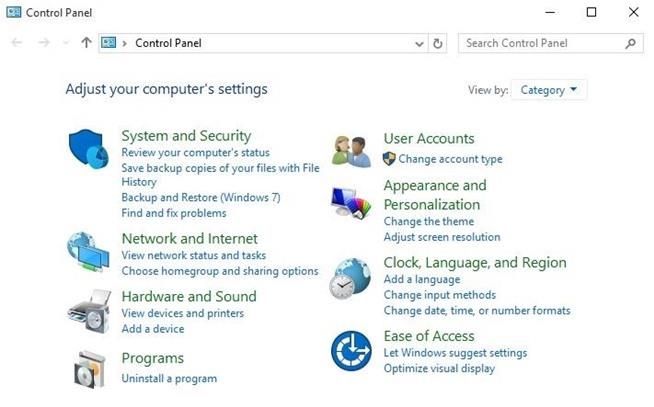
Noen alternativer er tilgjengelige på kontrollpanelet som du finner på Windows 10:
System og sikkerhet: Administrer brannmur, kryptering, lagring og noen andre alternativer.
Brukerkontoer: Endre tilgangstillatelser for brukerkontoer.
Nettverk og Internett: Endre alternativer for lokalt nettverk, Internett eller nettverksdeling.
Utseende og personalisering: Tilpass skjermoppløsning og skrifttype.
Maskinvare og lyd: Administrer enheter og lydsystemer.
Klokke, språk og region: Endre klokkeslett og dato, legg til språk og juster språkinnstillinger.
Programmer: Administrer programmer på skrivebordet og administrer standardfiler.
Enkel tilgang: Juster synlighet, lydalternativer og verktøytips.
4. Når du er i tvil, kan du bruke Windows Search
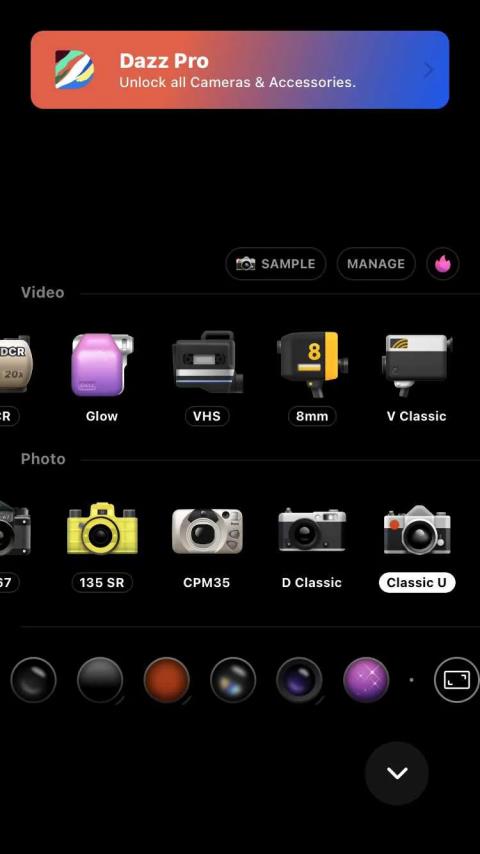
Tenk deg i tilfelle du ikke er sikker på om du skal gå til kontrollpanelet eller innstillingsmenyen for å angi alternativer.
I dette tilfellet kan du skrive inn nøkkelord og søke i søkeboksen for å være sikker.
Se flere artikler nedenfor:
Har det gøy!