Hvordan endre tekststørrelse på Windows 10

I tillegg til å endre skrifttypen på Windows 10, kan brukere endre skriftstørrelsen, øke eller redusere størrelsen på grensesnittet eller bare noen deler.

Avhengig av hver enhetskonfigurasjon eller hver persons behov, kan vi endre fonten på Windows 10 og størrelsen på teksten som vises på skjermgrensesnittet. For noen mennesker er standard skriftstørrelse på Windows 10 relativt liten, så de ønsker å øke skriftstørrelsen på skjermgrensesnittet. Vi kan velge å øke størrelsen på all tekst som vises på skjermen, eller bare øke teksten i enkelte deler. Artikkelen nedenfor vil guide deg hvordan du endrer skriftstørrelsen på Windows 10.
1. Endre skriftstørrelsen til Windows 10-grensesnittet
Denne metoden vil endre hele tekststørrelsen som vises på skjermen, fra systemskriftstørrelse, tekst, oppgavelinje, skriftstørrelse på applikasjoner installert på datamaskinen.
Trinn 1:
Trykk først på Windows + I- tastekombinasjonen for å åpne Windows-innstillingsgrensesnittet , og klikk deretter på Systeminnstillinger -gruppen .
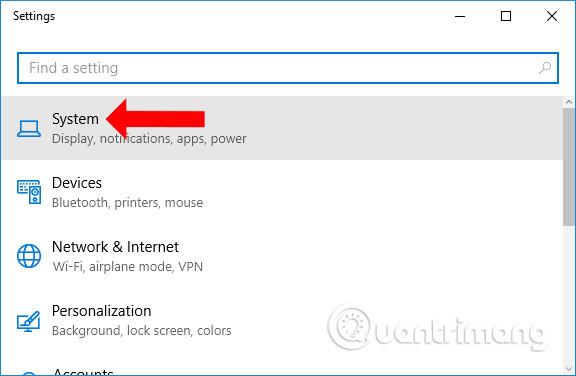
Steg 2:
Deretter klikker brukere på Vis-gruppen for å tilpasse skjermgrensesnittet. Når du ser på innholdet til høyre, vil du se delen Endre størrelsen på tekst, apper og andre elementer med standard 100 %.
For å øke tekststørrelsen på skjermgrensesnittet, dra den horisontale linjen til høyre opp til 125 % til maksimum.
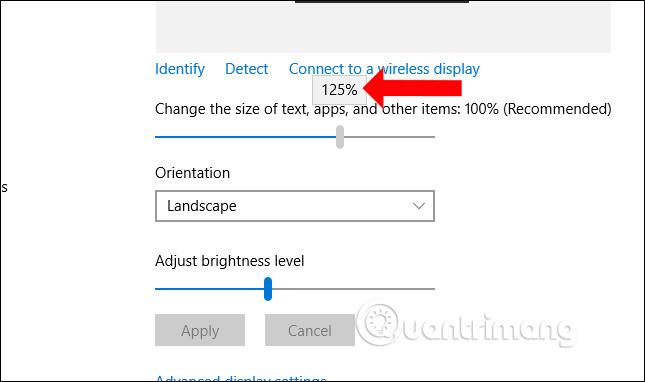
Umiddelbart vil skriftstørrelsen på skjermen endres som vist nedenfor. Ikoner for applikasjoner på skrivebordet vil automatisk øke i størrelse for å passe til skjermgrensesnittet.
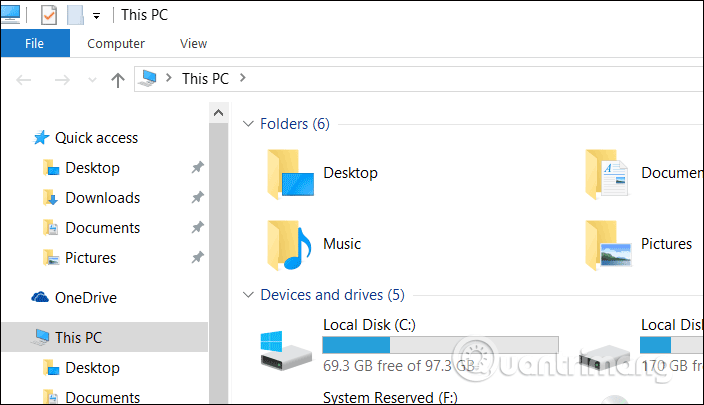
Noen programmer vil kreve at brukeren avslutter kontoen slik at Windows kan laste ned fonter for å endre størrelse og ikoner. Klikk Logg av nå .
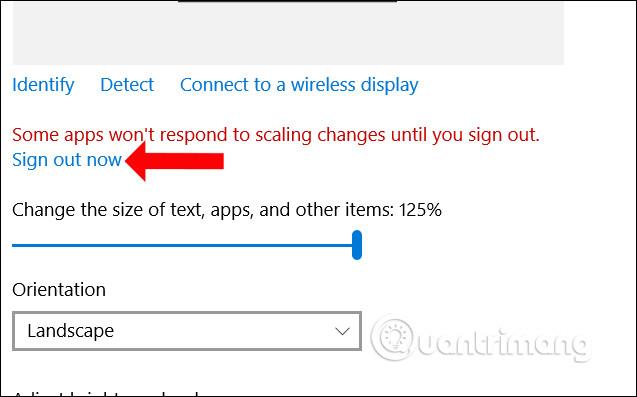
Hvis du bruker Windows 10 Creators Update eller nyere, vil du se en liste over skriftstørrelser som brukerne kan velge mellom, opptil maksimalt 150 %.
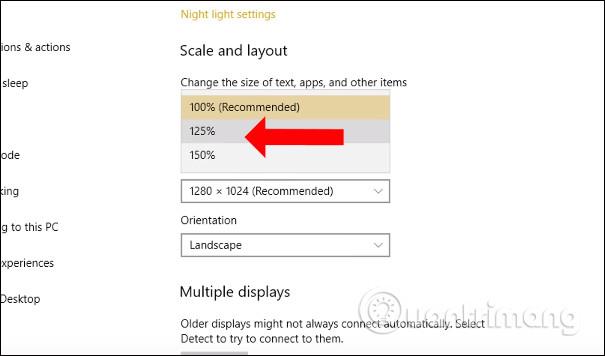
I tillegg, når de klikker på Egendefinert skalering, kan brukere valgfritt angi skriftstørrelsen de ønsker, uten å følge forslag fra systemet. Skriv inn skriftstørrelsen du vil endre i boksen nedenfor og trykk på Bruk-knappen nedenfor for å søke. Skriftstørrelsen vil være mellom 100 % - 500 %.
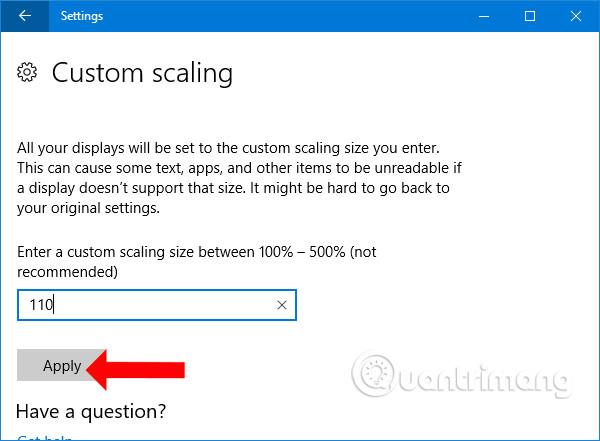
2. Hvordan endre skriftstørrelsen til hvert Windows 10-objekt
Med denne metoden kan brukere velge å øke eller redusere skriftstørrelsen til hvert element på Windows, for eksempel skriftstørrelse på menyen, skriftstørrelse i tittellinjer, etc.
Trinn 1:
Vi åpner også Windows-innstillinger og får tilgang til Systeminnstillinger -gruppen . Her i Display- delen klikker du på Avanserte skjerminnstillinger .

Steg 2:
Bytt til det nye grensesnittet i delen Relaterte innstillinger , velg Avansert størrelse på tekst og andre elementer .
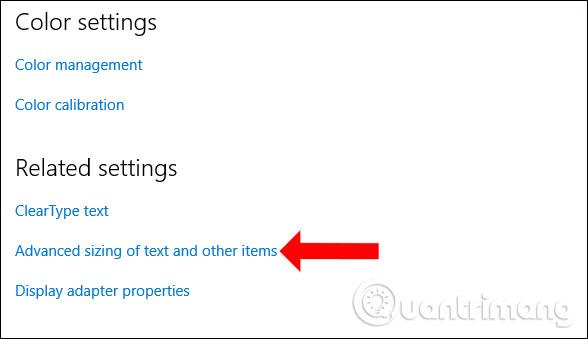
Trinn 3:
På dette tidspunktet vil skjermredigeringsgrensesnittet vises på kontrollpanelet. I delen Endre bare tekststørrelsen vil brukerne se en liste over elementer for å endre tekststørrelsen.
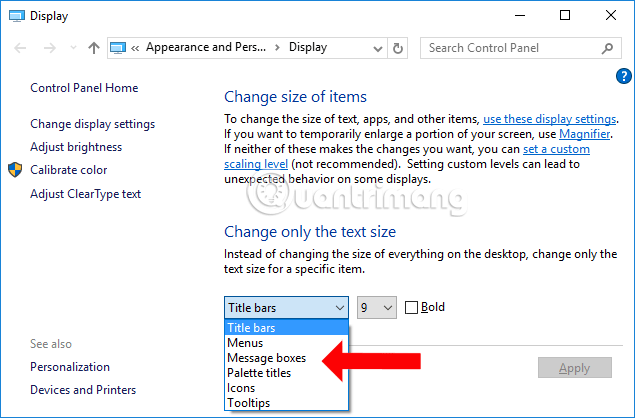
Ved siden av vil det være størrelsen du vil endre for systemet. Klikk på størrelsen du vil endre og merk av for Blod hvis du vil bruke en tykkere skrift. Klikk til slutt på Bruk for å lagre.
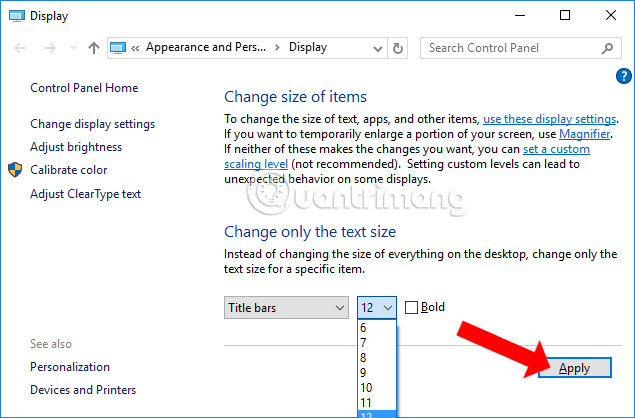
Trinn 4:
En blå skjerm vises med meldingen Vennligst vent til systemet endrer den valgte skriftstørrelsen.
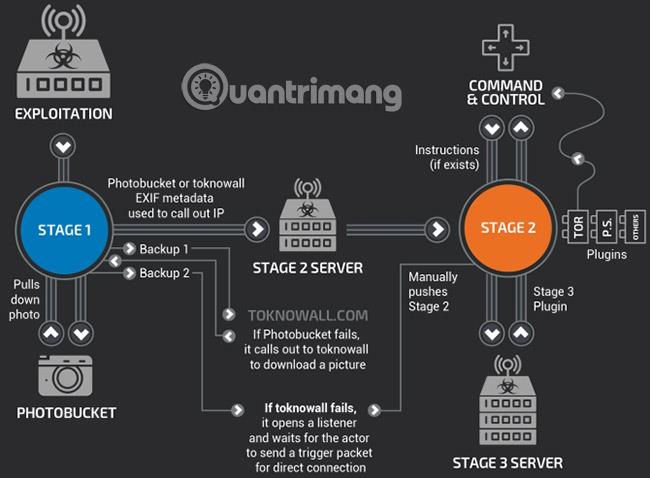
Her velger jeg å endre fonten i menyen så resultatet blir som vist under. Skriftstørrelsen på andre elementer forblir den samme, men teksten i høyreklikkmenyen har økt.
Når du går inn i Windows Utforsker, vil du også se skriftstørrelsen på menyen endres mens de andre delenes skriftstørrelse forblir den samme.
Med denne metoden trenger ikke brukere å avslutte kontoen sin på datamaskinen, fordi de bare endrer skriftstørrelsen til individuelle komponenter på Windows 10.
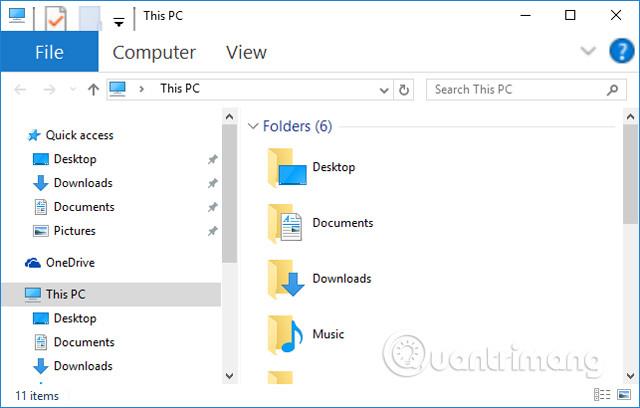
Så brukere vet hvordan de endrer skriftstørrelsen, øker eller reduserer skriftstørrelsen på Windows 10. Vi kan endre hele skriftstørrelsen som vises på dataskjermen, for å matche skjermkonfigurasjonen. Eller velg å endre størrelsen på den valgfrie komponenten på datamaskinen.
Se mer:
Ønsker deg suksess!
Kioskmodus på Windows 10 er en modus for kun å bruke 1 applikasjon eller tilgang til kun 1 nettside med gjestebrukere.
Denne veiledningen viser deg hvordan du endrer eller gjenoppretter standardplasseringen til kamerarull-mappen i Windows 10.
Redigering av vertsfilen kan føre til at du ikke får tilgang til Internett hvis filen ikke er riktig endret. Følgende artikkel vil guide deg til å redigere vertsfilen i Windows 10.
Å redusere størrelsen og kapasiteten til bilder vil gjøre det enklere for deg å dele eller sende dem til hvem som helst. Spesielt på Windows 10 kan du endre størrelse på bilder med noen få enkle trinn.
Hvis du ikke trenger å vise nylig besøkte elementer og steder av sikkerhets- eller personvernhensyn, kan du enkelt slå det av.
Microsoft har nettopp sluppet Windows 10 Anniversary Update med mange forbedringer og nye funksjoner. I denne nye oppdateringen vil du se mange endringer. Fra støtte for Windows Ink-pennen til støtte for Microsoft Edge-nettleserutvidelser, Start-menyen og Cortana har også blitt betydelig forbedret.
Ett sted for å kontrollere mange operasjoner rett på systemstatusfeltet.
På Windows 10 kan du laste ned og installere gruppepolicymaler for å administrere Microsoft Edge-innstillinger, og denne veiledningen viser deg prosessen.
Dark Mode er et mørk bakgrunnsgrensesnitt på Windows 10, som hjelper datamaskinen med å spare batteristrøm og redusere innvirkningen på brukerens øyne.
Oppgavelinjen har begrenset plass, og hvis du regelmessig jobber med flere apper, kan du raskt gå tom for plass til å feste flere av favorittappene dine.









