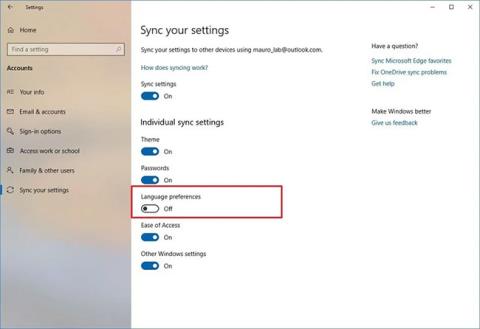Når du installerer og konfigurerer Windows10 , vil systemet be om å velge et språk, du kan endre det senere. Denne artikkelen vil veilede deg hvordan du endrer språksystemet og legger til språk til standardsystemet på Windows 10.
Når må du endre systemspråket for Windows 10?
De fleste vil aldri trenge å endre språk etter det første Windows-oppsettet. Men det kan være noen situasjoner der du ønsker å gjøre dette. Som for eksempel:
Kanskje en slektning eller venn fra et annet land er på besøk og vil bruke datamaskinen din. Artikkelen anbefaler å opprette en ny standard brukerkonto for dem og endre kontospråket basert på deres preferanser.
Dette er også veldig nyttig hvis du skal lære et nytt språk og ønsker å øve ved å få dataelementene til å vises på det nye språket. Ikoner og knappeplasseringer vil være de samme på alle språk.
Hvis du har kjøpt en gammel datamaskin som er satt opp på et språk du ikke forstår, kan du bruke disse tipsene til å endre systemspråket. Men hvis den forrige brukeren ikke slettet dataene sine, er det sannsynligvis bedre å tilbakestille Windows 10 til fabrikkstandard for å begynne å bruke den nye maskinen.
Hvordan endre systemspråk på Windows 10
Hvis du nylig har flyttet til en annen region eller bruker en enhet med feil språkkonfigurasjon, trenger du ikke å installere Windows 10 på nytt. Du trenger bare å endre noen få innstillinger for å sette systemspråket til å bli nøyaktig.
Deaktiver språksynkronisering
Når du bruker en Microsoft-konto på Windows 10, vil språkinnstillingene dine synkroniseres på tvers av enheter. Hvis du planlegger å endre språk- og regioninnstillingene for bare én datamaskin, bør du slå av alternativet for å synkronisere disse innstillingene før du gjør noen endringer for å forhindre at den nye konfigurasjonen overskriver innstillingene på andre enheter.
Følg disse trinnene for å slå av språksynkronisering på Windows 10:
1. Åpne Innstillinger .
2. Klikk på Kontoer.
3. Klikk på Synkroniser innstillingene .
4. I delen for individuelle synkroniseringsinnstillinger slår du av bryteren for språkinnstillinger .

Slå av bryteren for språkinnstillinger
Når du har fullført trinnene, kan du endre språkinnstillingene dine uten å påvirke innstillingene på andre enheter.
Endre systemspråk
For å endre systemspråket på Windows 10, lukk alle kjørende applikasjoner og følg deretter disse trinnene:
1. Åpne Innstillinger.
2. Klikk på Tid og språk .
3. Klikk på Språk.
4. I delen Foretrukket språk klikker du på knappen Legg til et foretrukket språk .

Klikk på knappen Legg til et foretrukket språk
5. Søk etter språket du ønsker på Windows 10.
6. Velg språkpakken fra resultatene.
7. Klikk på Neste-knappen.
8. Merk av for Angi som skjermspråk .
9. Sjekk alternativet Installer språkpakke.
10. Velg eller fjern ytterligere språkfunksjoner etter behov.
11. Klikk på Installer-knappen.

Klikk på Installer-knappen
12. Klikk på Ja, logg av nå- knappen .

Klikk på Ja, logg av nå-knappen
13. Logg på Windows 10-kontoen din igjen.
Etter at du har fullført trinnene, vil språket endres gjennom hele Windows 10-opplevelsen. De nye endringene vil gjenspeiles på påloggingsskjermen, Innstillinger-appen, Filutforsker , Skrivebord, apper, nettleseren din og nettstedene du besøker. I tillegg, avhengig av de nye innstillingene, kan Windows 10 be deg om å gå gjennom personverninnstillingene dine.
Endre regionale innstillinger
Hvis du endrer systemspråket fordi du er i en annen region, må du også oppdatere de regionale innstillingene.
Følg disse trinnene for å endre lokale innstillinger på Windows 10:
1. Åpne Innstillinger.
2. Klikk på Tid og språk .
3. Klikk på Region.
4. Bruk rullegardinmenyen Land eller region for å velge den geografiske plasseringen, hvis den er forskjellig fra gjeldende innstilling.

Bruk rullegardinmenyen Land eller region for å velge en geografisk plassering
5. I delen Regionalt format bruker du rullegardinmenyen til å velge riktig format for dato og klokkeslett, hvis det er forskjellig fra din region.
6. Klikk på Språk på venstre panel.
7. I delen Relaterte innstillinger til høyre klikker du på alternativet Administrative språkinnstillinger .
8. I kategorien Administrativ klikker du på knappen Kopier innstillinger.
9. I delen Kopier gjeldende innstillinger til , velg velkomstskjermen og systemkontoer og Nye brukerkontoer .

Velg velkomstskjermen og systemkontoer og alternativer for nye brukerkontoer
10. Klikk på OK-knappen.
11. Klikk OK- knappen igjen.
12. Klikk på Start på nytt nå-knappen.
Når du har fullført trinnene, vil enheten vise de riktige regioninnstillingene i henhold til din fysiske plassering.
Vanligvis trenger du aldri å endre eller installere flere språk. Muligheten til å justere disse innstillingene er ofte fordelaktig for små og store organisasjoner, med brukere med ulike språkpreferanser.
I tillegg vil denne funksjonen være nyttig i situasjoner når du flytter til en annen region og ønsker å matche lokale innstillinger, eller når du kjøper en ny datamaskin sendt fra et annet land, siden den ikke er tilgjengelig der du bor.
Husk at når du endrer språkinnstillingene dine, kan du miste muligheten til å bruke Cortana, siden denne digitale assistenten ikke støttes i de fleste regioner.
Slik sletter du språk på Windows 10
Slett n språk fra Språkvalg
Når det er mer enn ett språk på datamaskinen, er den enkleste måten å få tilgang til språkinnstillingene på å klikke på språkindikatoren på oppgavelinjen og klikke på Språkinnstillinger .


Hvis språket du vil slette er systemets standardspråk, velg et annet språk som standardspråk. Du trenger ikke logge ut og inn igjen for å bruke endringer. Hvis språket du vil fjerne ikke er standardspråket, klikker du på språket på skjermbildet Region og språk og klikker deretter Fjern .

Hvis det bare er ett språk på datamaskinen, vil språkindikatoren bli fjernet fra oppgavelinjen.
Fjern språkpakken _ _ _
Hvis du ikke lenger har tenkt å bruke det språket, kan du slette det. Merk at reinstallering av språkpakker har mange problemer etter å ha avinstallert dem, så brukere må vurdere før de fjerner installasjonspakken.
For å fjerne språkpakken, trykk Windows-tast + R for å åpne Kjør- dialogboksen , skriv inn " cmd.exe " i Åpne- boksen og klikk OK .

Ved ledeteksten i ledetekst skriver du inn følgende kommando og trykker Enter :
Lpksetup /u

Etter at du har skrevet inn kommandoen, vises dialogboksen Installer eller avinstaller visningsspråk , sjekk språket du vil avinstallere og klikk Neste .

Fremdriften for avinstallering vises.

For å lukke kommandoprompt-vinduet, skriv " exit " ved ledeteksten eller klikk på X i øvre høyre hjørne.

Start datamaskinen på nytt for å fullføre avinstalleringsprosessen.
Ønsker deg suksess
Se mer: Bytt vietnamesisk for Windows 10