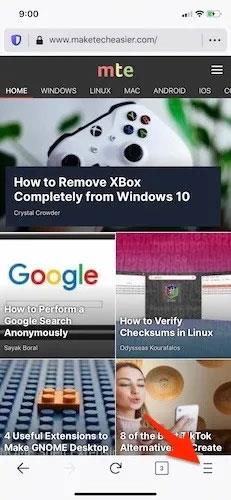Slik legger du til nettlenker til Start-menyen på Windows 10
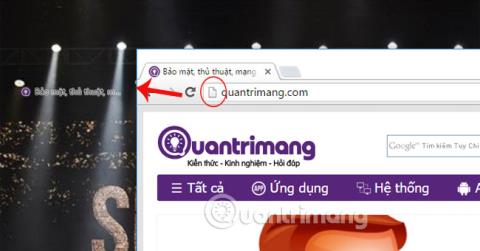
Rett fra startmenygrensesnittet på Windows 10 kan brukere få direkte tilgang til favorittwebsidene sine raskere.

På Windows 10 er det veldig enkelt og raskt å endre standard nettleser på systemet med bare noen få klikk. Men for Windows 11 vil ting bli litt mer komplisert fordi du må gjøre noen ekstra endringer i Innstillinger.
Microsoft har ikke vært redd for å offentlig kunngjøre sin intensjon om å "orientere" brukere til å bruke Edge-nettleseren i Windows 11, ved å integrere den dypere i operativsystemet samt gjøre det mulig å endre standard nettleser på systemet. vanskeligere. Som standard åpnes Edge automatisk hver gang du klikker på en nettkobling eller åpner en HTML-fil på Windows 11. Heldigvis kan du fortsatt endre det ved å følge disse trinnene.
Endre standard nettleser på Windows 11
Åpne Windows Settings-appen for å komme i gang. Du kan gjøre dette raskt ved å trykke på Windows + i- tastekombinasjonen på tastaturet. Eller åpne Start-menyen, søk etter søkeordet " Innstillinger " og klikk på det tilsvarende tannhjulikonet i de returnerte søkeresultatene.
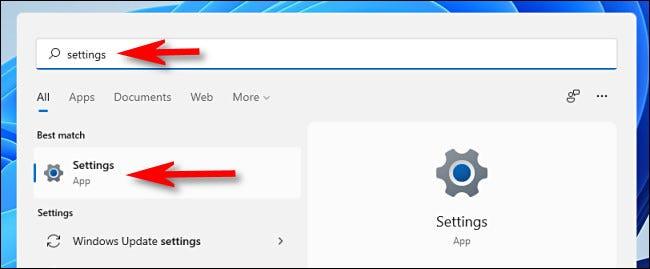
I innstillingsgrensesnittet klikker du på " Apper " i listen til venstre, og klikker deretter på " Standardapper " i den tilsvarende listen som vises til høyre.
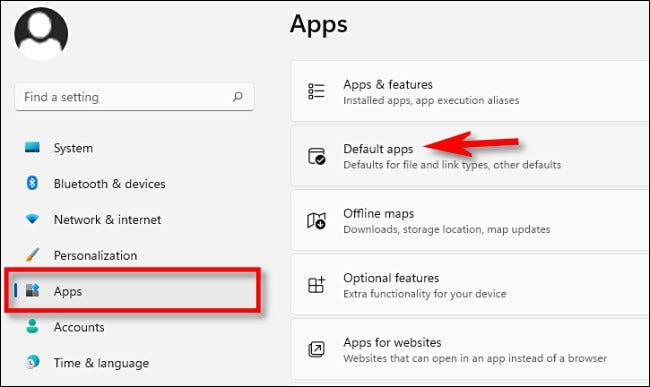
I søkeboksen under " Angi standardinnstillinger for applikasjoner ," skriv inn navnet på nettleseren du vil angi som standard nettleser på din Windows 11 PC (for eksempel " Firefox " eller " Chrome "). Klikk deretter på navnet på den nettleseren i resultatene som vises nedenfor.
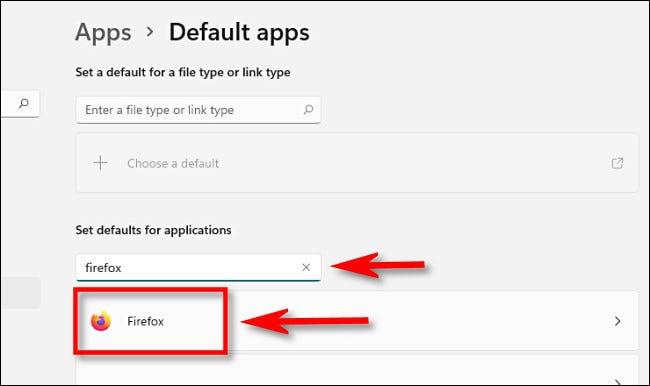
På nettleserens " Standardapper " -innstillingsside vil du se en liste over filutvidelser (som .HTM, .HTML og .SHTML) som kan være knyttet til den nettleseren. For å endre standard nettleser i Windows 11, må du klikke på hver av disse filtypene og velge nettleseren du ønsker. For å komme i gang, klikk på app-delen rett under " .HTM ".
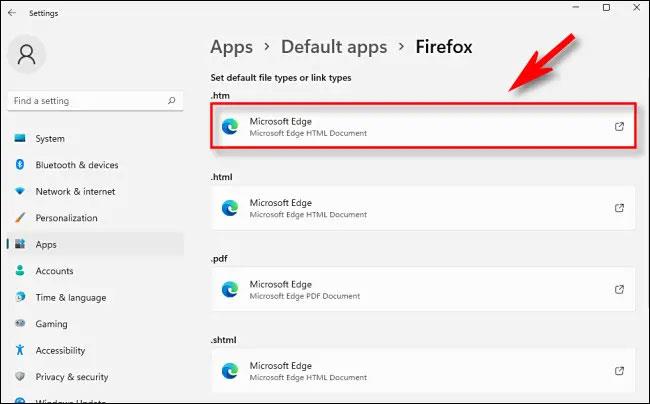
Det vil umiddelbart dukke opp en popup som ber deg velge nettleseren som vil åpne .HTM-filer som standard fra nå av. Velg nettleseren du vil bruke fra listen, og klikk deretter " OK ".
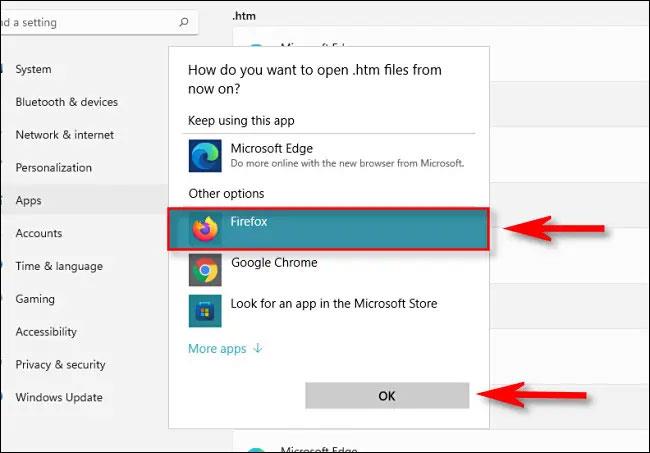
Når du klikker på den første filtypen, vil du se en popup-advarsel fra Microsoft som ber deg revurdere å bytte bort fra Edge-nettleseren. Klikk på " Bytt likevel ".
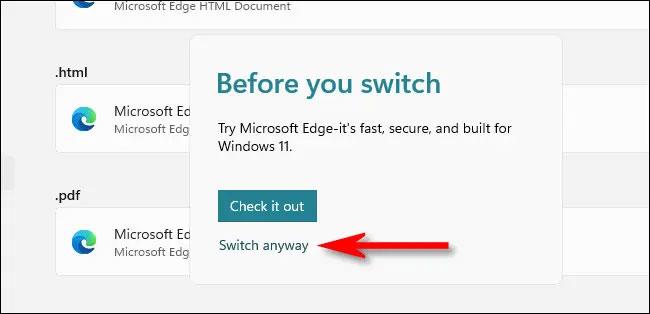
Etter å ha endret nettleseren til å knyttes til .HTM, gjenta trinnene ovenfor med henholdsvis .HTML, .SHTML, .XHT, .XHTML, HTTP og HTTPS nedenfor. Klikk på hvert element, og koble det til nettleseren du ønsker. Når du er ferdig, vil du ha en liste over standardapper komplett med lenker til nettleseren du vil bruke.

Lukk deretter Innstillinger. Neste gang du dobbeltklikker på en HTML-fil eller nettkobling, åpner Windows dem umiddelbart i nettleseren du har valgt. Håper du lykkes.
Rett fra startmenygrensesnittet på Windows 10 kan brukere få direkte tilgang til favorittwebsidene sine raskere.
Apple har begynt å la brukere endre sin egen standardnettleser fra iOS 14. Så hvis du vil finne et alternativ til Safari, er Firefox definitivt et av de beste alternativene på iOS. Nedenfor er hovedårsakene.
Standard nettleser på iPhone og iPad – Safari – støtter en funksjon som lar brukere lukke alle åpne faner på nettleseren samtidig.
Å sette Microsoft Edge som standard nettleser på Android-telefonen din betyr at operativsystemet alltid vil starte Edge når det er opptatt med å utføre en nettleserelatert oppgave.
Fra og med iOS 14 og iPadOS 14 har Apple introdusert en ganske nyttig funksjon, som lar brukere velge standard nettleser på systemet.
På Windows 10 er det veldig enkelt og raskt å endre standard nettleser på systemet med bare noen få klikk. Men for Windows 11 vil ting bli litt mer komplisert.
Kioskmodus på Windows 10 er en modus for kun å bruke 1 applikasjon eller tilgang til kun 1 nettside med gjestebrukere.
Denne veiledningen viser deg hvordan du endrer eller gjenoppretter standardplasseringen til kamerarull-mappen i Windows 10.
Redigering av vertsfilen kan føre til at du ikke får tilgang til Internett hvis filen ikke er riktig endret. Følgende artikkel vil guide deg til å redigere vertsfilen i Windows 10.
Å redusere størrelsen og kapasiteten til bilder vil gjøre det enklere for deg å dele eller sende dem til hvem som helst. Spesielt på Windows 10 kan du endre størrelse på bilder med noen få enkle trinn.
Hvis du ikke trenger å vise nylig besøkte elementer og steder av sikkerhets- eller personvernhensyn, kan du enkelt slå det av.
Microsoft har nettopp sluppet Windows 10 Anniversary Update med mange forbedringer og nye funksjoner. I denne nye oppdateringen vil du se mange endringer. Fra støtte for Windows Ink-pennen til støtte for Microsoft Edge-nettleserutvidelser, Start-menyen og Cortana har også blitt betydelig forbedret.
Ett sted for å kontrollere mange operasjoner rett på systemstatusfeltet.
På Windows 10 kan du laste ned og installere gruppepolicymaler for å administrere Microsoft Edge-innstillinger, og denne veiledningen viser deg prosessen.
Dark Mode er et mørk bakgrunnsgrensesnitt på Windows 10, som hjelper datamaskinen med å spare batteristrøm og redusere innvirkningen på brukerens øyne.
Oppgavelinjen har begrenset plass, og hvis du regelmessig jobber med flere apper, kan du raskt gå tom for plass til å feste flere av favorittappene dine.