Hvordan endre RDP-port på Windows 11

På Windows 11 er standard RDP-port 3389. Men i noen situasjoner kan det være lurt å endre denne porten, for eksempel for å forbedre sikkerheten.

Remote Desktop Protocol (RPD), eller Remote Desktop, er en funksjon integrert i Windows siden Windows XP Pro-versjonen, og spiller en viktig rolle i brukeropplevelsen på operativsystemet. Eksternt skrivebord lar brukere enkelt koble til og kontrollere en datamaskin eller en annen Windows-enhet eksternt, ekstremt praktisk.
På Windows 11 er standard RDP-port 3389. Men i noen situasjoner vil du kanskje endre denne porten, for eksempel for å forbedre sikkerheten, så hva skal du gjøre? La oss finne ut rett nedenfor.
Når bør jeg endre systemets RDP-portnummer?
Port "3389" er i utgangspunktet den vanlige standardporten for Microsofts Remote Desktop Protocol. Dette betyr at ondsinnede aktører som ønsker å prøve å infiltrere offerets system via Remote Desktop-protokollen vil vite nøyaktig hvor de skal lete, spesielt i tilfeller der Remote Desktop-verten har en åpen Internett-tilkobling. Derfor, hvis du endrer denne porten, vil hackere definitivt ha flere problemer med å utføre sine ondsinnede handlinger.
Noen sikkerhetseksperter kritiserer faktisk endring av port 3389 som en "sikkerhet gjennom fortielse" handling som er "brannslokking" og "rovdrift" og ikke nyttig i det lange løp. Men å endre RPD-portnummeret kombinert med andre sikkerhetstiltak som å bruke en VPN, opprette sikre passord og kjøre nye oppdateringer bidrar til å beskytte systemet mer omfattende.
I tillegg kan du også endre RDP-portnummeret i tilfelle brannmuren blokkerer port 3389. På dette tidspunktet kan bruk av en annen port som brannmuren ikke blokkerer tillate opprettelse av en tilkobling til datamaskinen ved hjelp av RDP .
Endre RDP-portnummer på Windows 11
For å endre RDP-portnummeret, må du gjøre en liten redigering i Windows-registeret. Først logger du på Windows 11 med en administratorkonto på PC-en.
( Advarsel: Registerredigering er et kraftig verktøy. Misbruk av det kan føre til at systemet ditt blir ustabilt eller til og med ubrukelig. Men hvis du følger instruksjonene nøyaktig, kan du ikke støte på noen problemer. Hvis du ikke har brukt Registerredigering før, vurder å lese om hvordan du bruker det før du starter. Du bør også sikkerhetskopiere registeret (og viktige data på systemet ditt) før du gjør noen endringer).
Åpne Start -menyen og skriv inn nøkkelordet " regedit ". I resultatene som vises nedenfor, klikk på " Registerredigering "-ikonet.

Når Registerredigering åpnes, bruk sidefeltet for å bla til nøkkelen nedenfor, eller du kan lime den inn i Registerredigeringsadresselinjen nær toppen av vinduet:
KEY_LOCAL_MACHINE\System\CurrentControlSet\Control\Terminal Server\WinStations\RDP-Tcp
Når du har funnet den riktige “ RCP-Tcp ”-nøkkelen, bla gjennom listen over verdier i høyre halvdel av vinduet og velg “ PortNumber ” ved å dobbeltklikke på navnet.
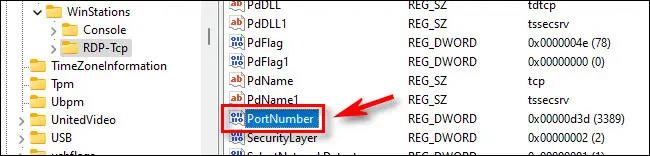
I boksen " Rediger DWORD-verdi " som åpnes, velg alternativet " Desimal " i delen " Base " for å kunne angi et standard portnummer. Deretter bruker du " Verdidata "-tekstboksen for å angi det nye portnummeret du vil bruke for RDP. For å bruke port " 1337 " for RDP, skriv inn 1337 i boksen. Til slutt klikker du på " OK " for å lagre endringene.
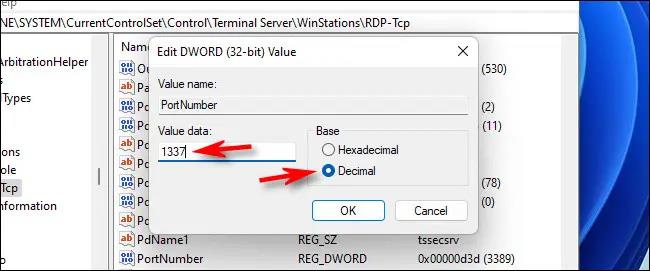
(Hvis du ombestemmer deg senere og vil endre Windows 11 RDP-porten til standard, skriv inn " 3389 " som portnummer i dette trinnet).
Lukk Registerredigering, og start deretter datamaskinen på nytt.
Du har nå endret RDP-portnummeret. Husk å spesifisere den nye porten mens du kobler til eksternt via Remote Desktop-applikasjonen. Bare husk å inkludere det nye portnummeret når du kobler til med et kolon etter IP-adressen, for eksempel 192.168.1.100:1337 .
Kioskmodus på Windows 10 er en modus for kun å bruke 1 applikasjon eller tilgang til kun 1 nettside med gjestebrukere.
Denne veiledningen viser deg hvordan du endrer eller gjenoppretter standardplasseringen til kamerarull-mappen i Windows 10.
Redigering av vertsfilen kan føre til at du ikke får tilgang til Internett hvis filen ikke er riktig endret. Følgende artikkel vil guide deg til å redigere vertsfilen i Windows 10.
Å redusere størrelsen og kapasiteten til bilder vil gjøre det enklere for deg å dele eller sende dem til hvem som helst. Spesielt på Windows 10 kan du endre størrelse på bilder med noen få enkle trinn.
Hvis du ikke trenger å vise nylig besøkte elementer og steder av sikkerhets- eller personvernhensyn, kan du enkelt slå det av.
Microsoft har nettopp sluppet Windows 10 Anniversary Update med mange forbedringer og nye funksjoner. I denne nye oppdateringen vil du se mange endringer. Fra støtte for Windows Ink-pennen til støtte for Microsoft Edge-nettleserutvidelser, Start-menyen og Cortana har også blitt betydelig forbedret.
Ett sted for å kontrollere mange operasjoner rett på systemstatusfeltet.
På Windows 10 kan du laste ned og installere gruppepolicymaler for å administrere Microsoft Edge-innstillinger, og denne veiledningen viser deg prosessen.
Dark Mode er et mørk bakgrunnsgrensesnitt på Windows 10, som hjelper datamaskinen med å spare batteristrøm og redusere innvirkningen på brukerens øyne.
Oppgavelinjen har begrenset plass, og hvis du regelmessig jobber med flere apper, kan du raskt gå tom for plass til å feste flere av favorittappene dine.









