Hvordan endre NAT-type på Windows 11/10

Du vil ha den beste spillopplevelsen hvis du bruker Open NAT eller i det minste Moderate NAT. Det er derfor du må lære hvordan du endrer NAT-typen.

Noen ganger går noe galt når du kobler til Internett på en spillkonsoll. Hvis du er student, vet du dette altfor godt – vanligvis vil ikke Wi-Fi-nettverk på campus tillate tilkoblinger fra Xbox, PS4, Nintendo eller andre spillkonsoller. Noen ganger er det ruteren eller andre nettverksenheter du bruker som forårsaker problemet (i utgangspunktet er det innstillingene for Network Address Translation (NAT) ).
Når du kobler til Internett via en ruter eller brannmur, enten du er hjemme eller via et offentlig nettverk på et hotell, trenger du full tilkoblingsfunksjonalitet.
Det kan være lurt å endre NAT-typen fra Strict til Open når du spiller online flerspillerspill. Strenge eller moderate NAT-typer kan forårsake nettverksproblemer når du blir med i en spillgruppe, for eksempel plutselige frakoblinger, etterslep og gjør det vanskelig å organisere kamper.
Du kan endre NAT-typen på Windows for å redusere restriksjoner, og gi raskere og mer pålitelige nettverkstilkoblinger. Men du må balansere dine behov med de potensielle sikkerhetsrisikoene ved å endre NAT.
Hva er NAT? Hvorfor bør du ikke bruke NAT Strict?
Network Address Translation (NAT) er en metode som brukes av rutere for å oversette offentlige IP-adresser (brukt på Internett) til private IP-adresser (brukes på hjemmenettverk) og omvendt.
I konsollspillverdenen er det 3 typer NAT:
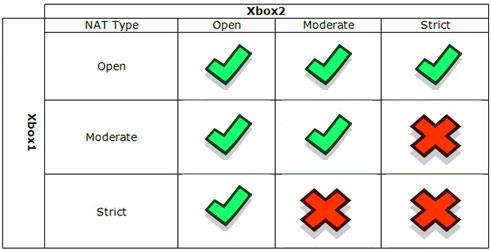
Det er 3 typer NAT
Så du vil ha den beste spillopplevelsen hvis du bruker Open NAT eller i det minste Moderate NAT. Det er derfor du må lære hvordan du endrer NAT-typen.
Den enkleste måten å gjøre dette på er å bruke en VPN som Speedify. Denne VPN-en vil omgå enhver NAT ved å tunnelere trafikk direkte til VPN-serveren. Fordi serveren har moderat NAT (type 2 | B), vil tilkoblingen din også motta denne typen NAT.
Hvordan sette opp en statisk privat IP-adresse
Enten du vil endre NAT-typen ved å bruke UPnP- eller Port Forwarding-metoden, trenger du en statisk IP-adresse for å få det til å fungere. Siden de fleste rutere tildeler dynamiske IP-adresser , må du manuelt konfigurere en statisk IP for Windows-enheten.
Hvis du tilordnet en statisk IP-adresse til enheten din, hopper du over følgende trinn for å endre NAT-typen. Hvis ikke, følg trinnene i artikkelen: Slik tildeler du en statisk IP-adresse i Windows 11, 10, 8, 7, XP eller Vista for å sette opp en statisk IP-adresse på din Windows-datamaskin:
Når du har en statisk IP, kan du følge trinnene nedenfor for å endre NAT-typen på din Windows-datamaskin.
Hvordan endre NAT-type på Windows 11/10
1. Slå på oppdagelsesmodus på Windows
Network Discovery er en innebygd funksjon i Windows som hjelper deg med å la andre datamaskiner på nettverket oppdage datamaskinen din. Du kan slå Network Discovery-modus på eller av på Windows 10 fra Innstillinger-appen. Slik gjør du det på Windows 11:
1. Trykk Win + I for å åpne Innstillinger .
2. Åpne fanen Nettverk og Internett til venstre.
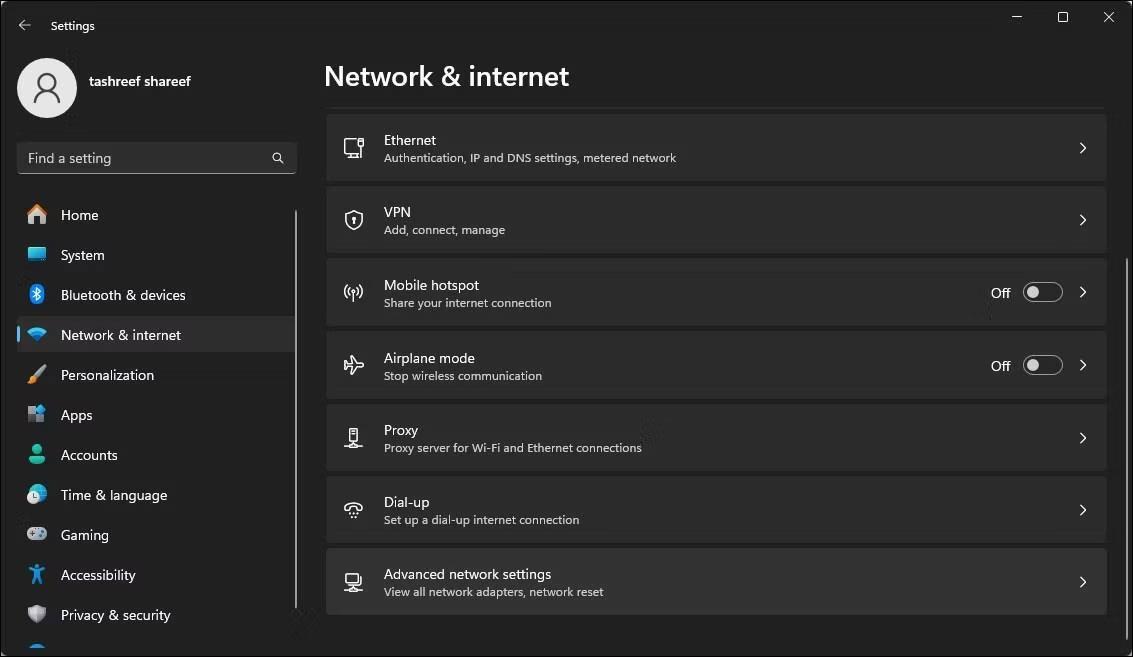
Åpne fanen Nettverk og Internett
3. Klikk på Avanserte nettverksinnstillinger .
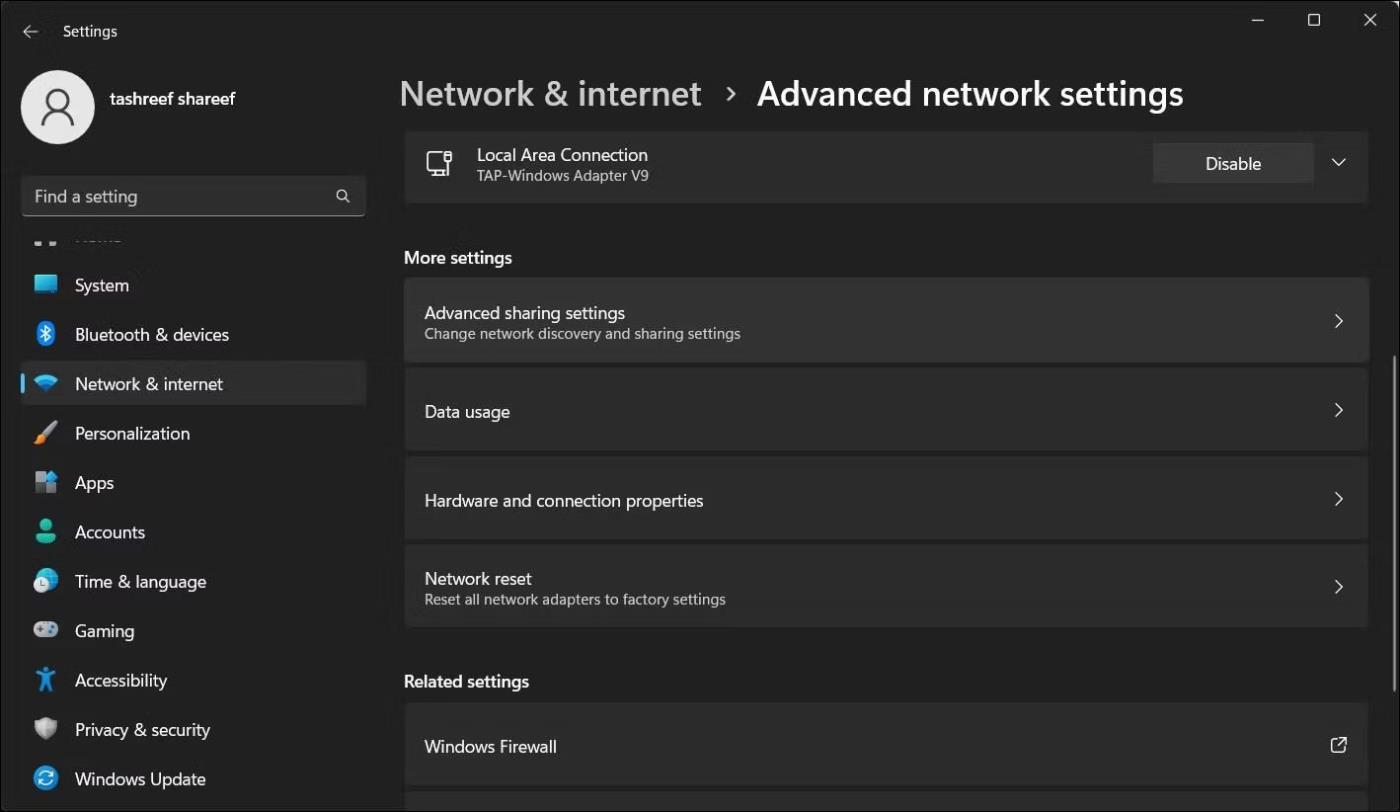
Velg Avanserte nettverksinnstillinger
4. Rull ned og klikk på Avanserte delingsinnstillinger i delen Flere innstillinger .
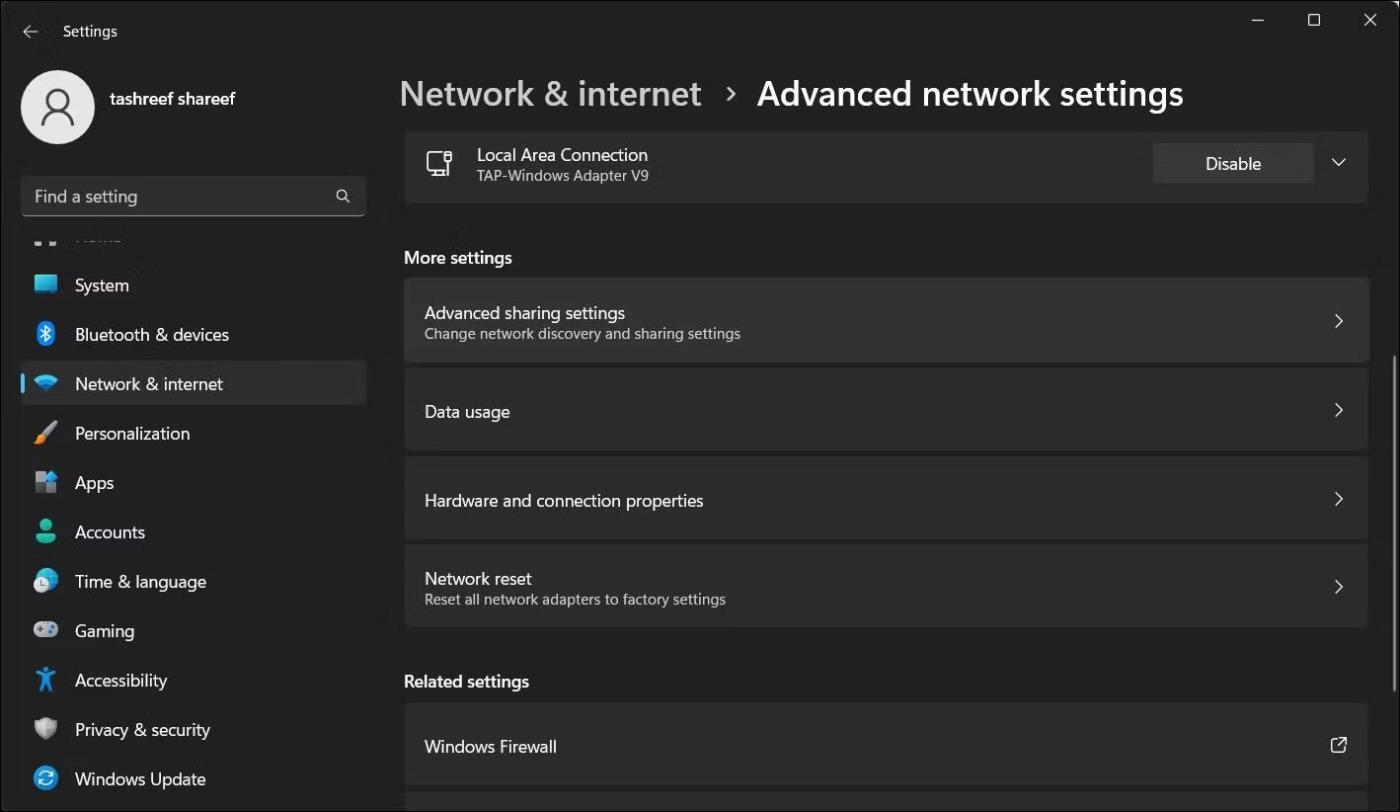
Klikk på Avanserte delingsinnstillinger
5. Slå på bryteren Network Discovery for å aktivere den for offentlige nettverk.
2. Aktiver UPnP på ruteren
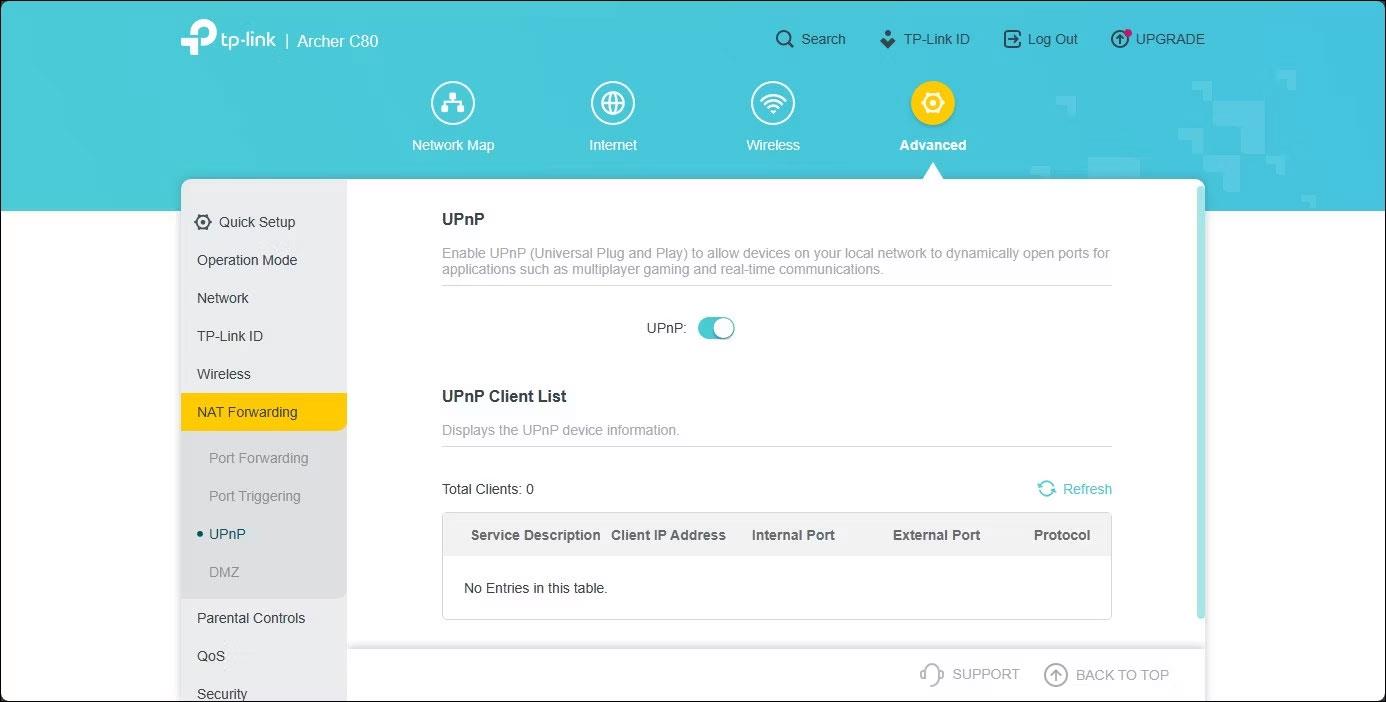
TP-Link-ruterens webgrensesnitt med UPnP aktivert
Du kan endre NAT-typen til Åpen ved å aktivere Universal Plug and Play (UPnP) i ruterinnstillingene. Dette er den enkleste måten å endre NAT-typen på, så lenge du har tilgang til ruterkonfigurasjonssiden. Det er imidlertid sikkerhetsproblemer med UPnP-metoden som hackere kan utnytte.
Merk at følgende trinn gjelder for TP-Link-rutere. UPnP-aktiveringsprosessen kan variere for rutere fra andre produsenter. Sjekk ruterens manual på nettet eller produsentens kunnskapsbase for instruksjoner.
Følg disse trinnene for å aktivere UPnP:
Du kan nå lukke ruterens nettbaserte verktøy og se etter eventuelle forbedringer i nettverkstilkoblingen.
3. Endre NAT-typen ved å bruke Port Forwarding
I tillegg kan du bruke den sikrere portvideresendingsmetoden for å endre NAT-typen for et bestemt spill eller program. Selv om prosessen er litt komplisert sammenlignet med UPnP, gir portvideresending bedre kontroll over åpne porter og deres bruk med forbedret sikkerhet.
For å opprette en ny portvideresending, må du kjenne til TCP- eller UDP-porten som brukes for ditt spesifikke spill. Call of Duty: Black Ops Cold War bruker for eksempel følgende porter:
TCP: 3074, 27014-27050
UDP: 3074-3079For å finne spillets UDP- og TCP-porter, gjør et nettsøk med spillnavnet for portvideresending. Vanligvis gir spillutviklere portinformasjon for spillene sine på nettsidene deres.
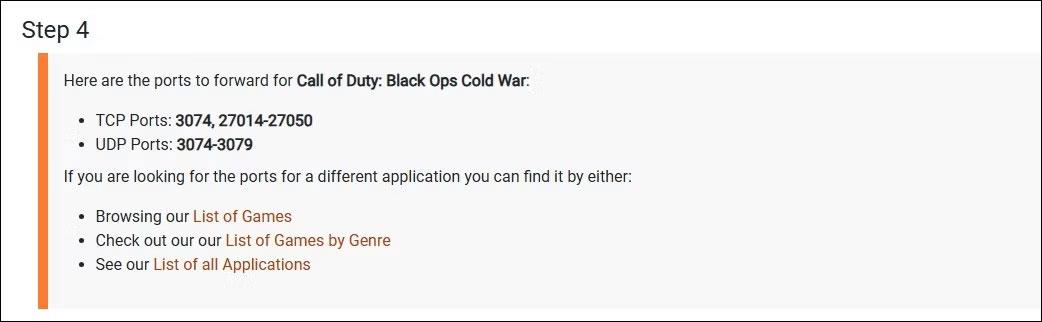
Call of Duty Cold War TCP UDP-port
Alternativt kan du gå til portforward , velge spillet ditt, og deretter velge ruternavnet og modellen ved å bruke alternativene som er gitt. På neste side, bla ned for å finne porter som er spesifikke for spillet ditt.
Port Forward vedlikeholder en database med spillporter på tvers av flere plattformer og for mange forskjellige ruterprodusenter.
Slik endrer du NAT-typen ved hjelp av Power Forwarding:
1. Logg inn på ruterens webapplikasjon. I dette tilfellet vil artikkelen bruke TP-Links nettbaserte verktøy.
2. Åpne kategorien Avansert .
3. I venstre rute klikker du for å utvide NAT-videresending .
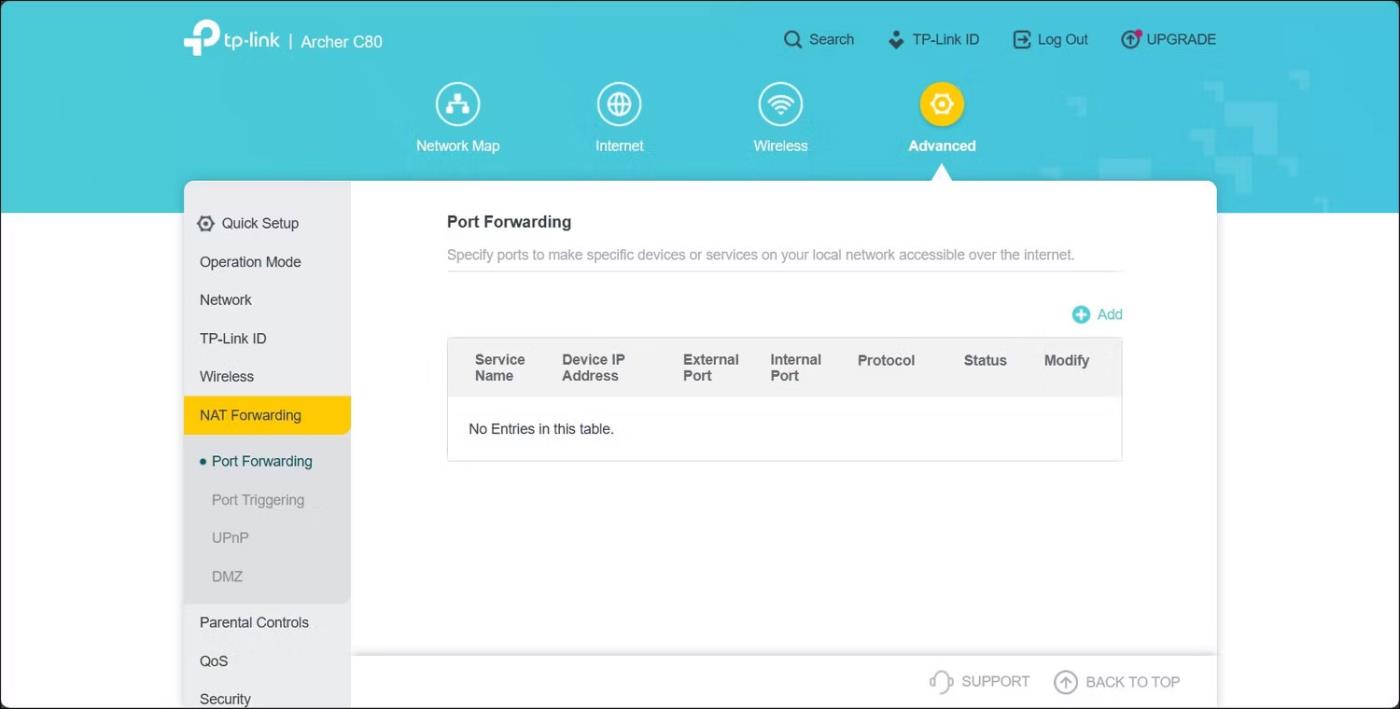
Utvid NAT-videresending
4. Åpne fanen Port Forwarding.
5. Klikk på +Legg til- ikonet i øvre høyre hjørne for å opprette en ny portvideresending.
6. I dialogboksen Legg til en portvideresendingsoppføring skriver du inn et navn for tjenestenavnet . Sørg for å legge til et navn for enkelt å identifisere dette portvideresendingselementet for fremtidig referanse.
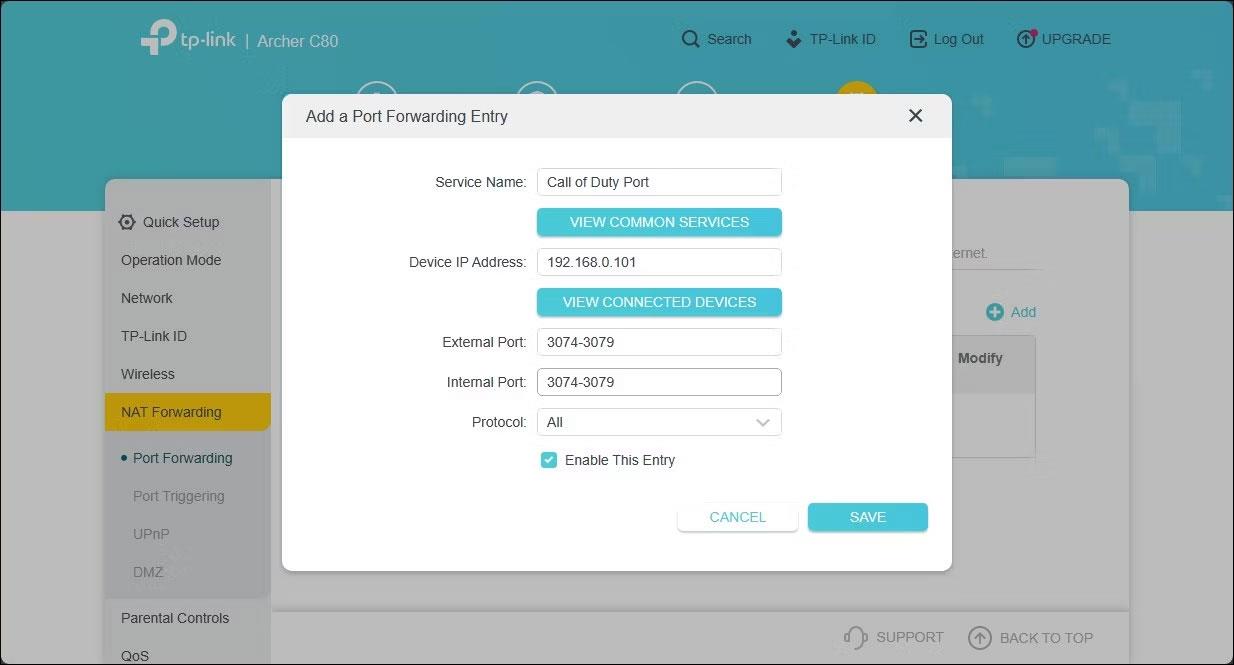
Legg til et navn i portvideresendingsdelen
7. I Device IP Address skriver du inn datamaskinens statiske IP-adresse for Ethernet eller WiFi.
8. Skriv inn spillportnummeret i feltene Ekstern og Internett-port . Du kan bruke en UDP- eller TCP-port, men bruk den samme porten både i feltene Ekstern port og Intern port .
9. Sett Protokoll- feltet til Alle .
10. Når du er ferdig, klikker du på Lagre for å lagre portvideresendingsoppføringen.
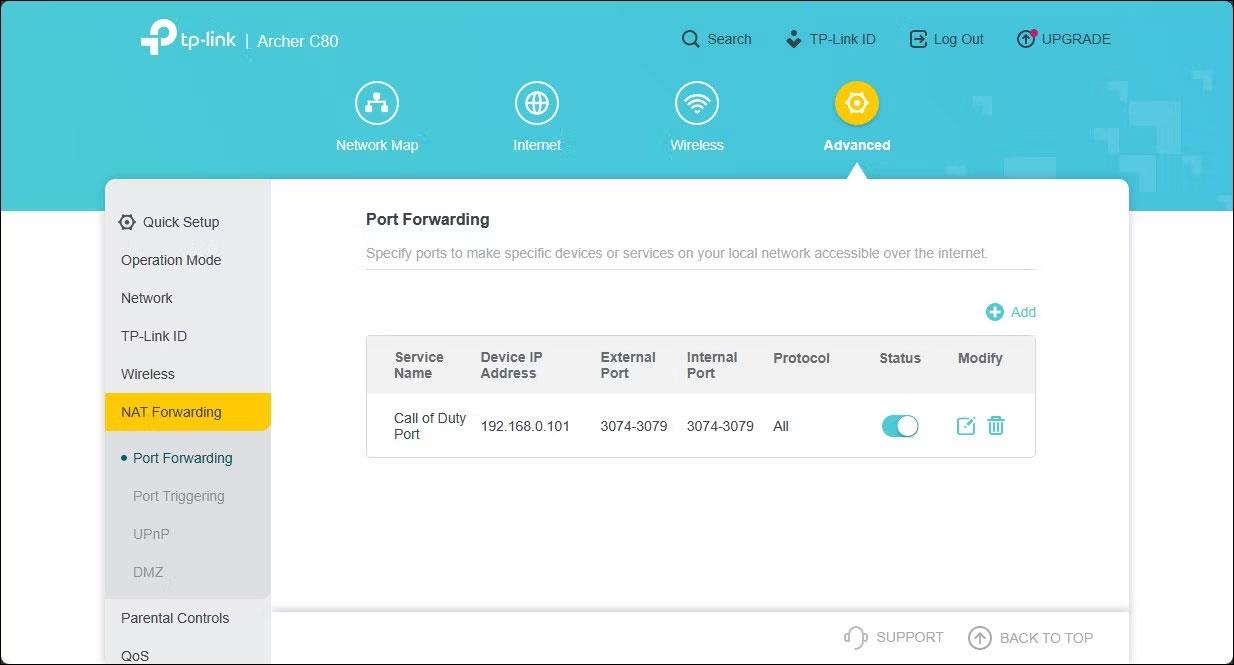
TP-Link-nettgrensesnittet viser portvideresendingsoppføringen
Denne oppføringen vil bli lagret i Port Forwarding-tabellen. Du kan aktivere eller deaktivere oppføringer ved å bruke statusbryteren.
I tillegg til Port Forwarding kan du også endre NAT-typen ved å endre ruterens konfigurasjonsfil. Noen ruterprodusenter, inkludert TP-Link, krypterer imidlertid konfigurasjonsfiler, noe som gjør det ekstremt vanskelig å gjøre de nødvendige modifikasjonene.
Kioskmodus på Windows 10 er en modus for kun å bruke 1 applikasjon eller tilgang til kun 1 nettside med gjestebrukere.
Denne veiledningen viser deg hvordan du endrer eller gjenoppretter standardplasseringen til kamerarull-mappen i Windows 10.
Redigering av vertsfilen kan føre til at du ikke får tilgang til Internett hvis filen ikke er riktig endret. Følgende artikkel vil guide deg til å redigere vertsfilen i Windows 10.
Å redusere størrelsen og kapasiteten til bilder vil gjøre det enklere for deg å dele eller sende dem til hvem som helst. Spesielt på Windows 10 kan du endre størrelse på bilder med noen få enkle trinn.
Hvis du ikke trenger å vise nylig besøkte elementer og steder av sikkerhets- eller personvernhensyn, kan du enkelt slå det av.
Microsoft har nettopp sluppet Windows 10 Anniversary Update med mange forbedringer og nye funksjoner. I denne nye oppdateringen vil du se mange endringer. Fra støtte for Windows Ink-pennen til støtte for Microsoft Edge-nettleserutvidelser, Start-menyen og Cortana har også blitt betydelig forbedret.
Ett sted for å kontrollere mange operasjoner rett på systemstatusfeltet.
På Windows 10 kan du laste ned og installere gruppepolicymaler for å administrere Microsoft Edge-innstillinger, og denne veiledningen viser deg prosessen.
Dark Mode er et mørk bakgrunnsgrensesnitt på Windows 10, som hjelper datamaskinen med å spare batteristrøm og redusere innvirkningen på brukerens øyne.
Oppgavelinjen har begrenset plass, og hvis du regelmessig jobber med flere apper, kan du raskt gå tom for plass til å feste flere av favorittappene dine.









