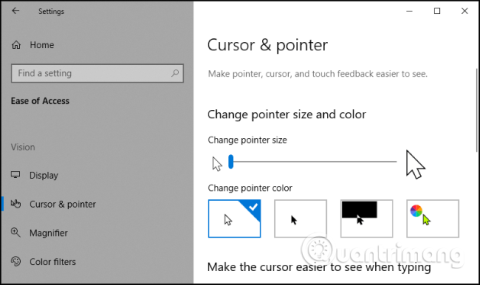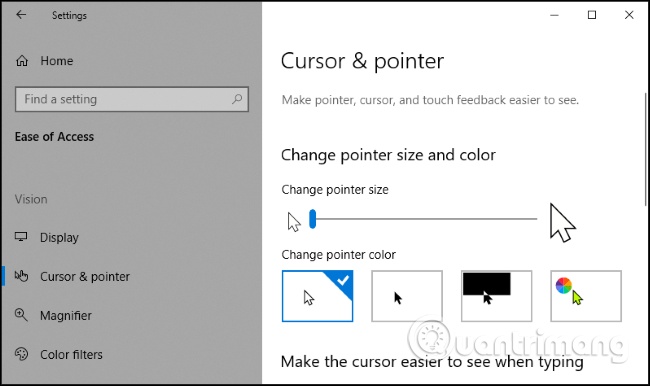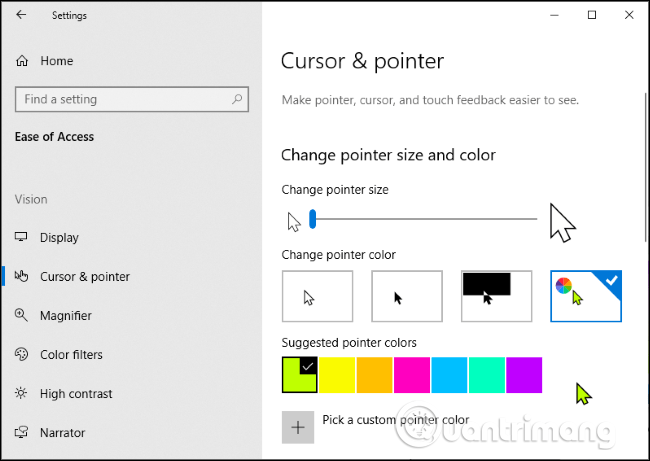Windows 10 lar deg nå øke størrelsen på musepekeren og endre fargen. Vil du at musepekeren skal være svart? Du får ønsket ditt. Vil du ha en stor rød musepeker som er lett å se? Det kan du absolutt gjøre.
Denne funksjonen ble lagt til i Windows fra mai 2019-oppdateringen . Tidligere kunne du tilpasse musepeker-temaet, men nå kan du gjøre det uten å installere et tilpasset musepeker-tema.
For å finne dette alternativet, gå til Innstillinger > Enkel tilgang > Markør og peker . Du kan trykke Win+ for raskt å åpne Innstillinger-I appen .
For å endre størrelsen på musepekeren drar du glidebryteren under Endre pekerstørrelsen . Som standard er musepekeren satt til størrelse 1, som er den minste størrelsen. Du kan velge størrelser fra 1 til 15 (ekstra stor).
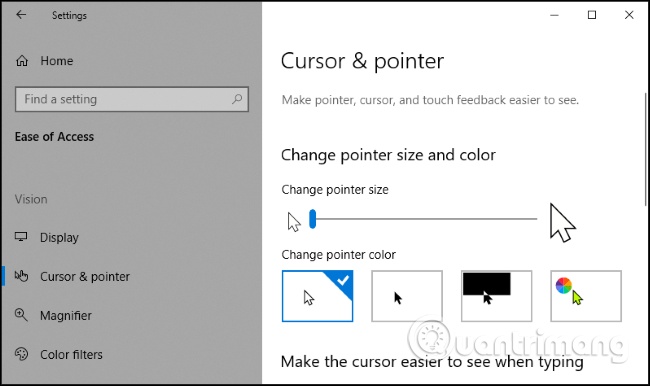
Hvis du vil endre fargen på musepekeren, går du til delen Endre pekerfarge . Her vil du ha 4 alternativer: hvit med svart kant (standard), svart med hvit kant, invertert farge (for eksempel vil markøren bli svart på hvit bakgrunn eller hvit på svart bakgrunn) eller farge etter eget valg med svart kant.
Hvis farge er valgt, er neonfarge valgt som standard. Du kan imidlertid velge hvilken som helst farge du liker. Når du velger en farge, vises panelet Foreslåtte pekerfarger , velg Velg en egendefinert pekerfarge og velg fargen du ønsker.
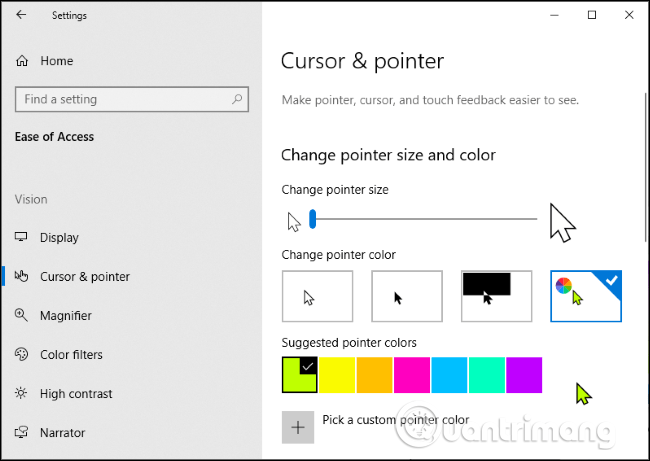
Fra dette innstillingspanelet kan du også gjøre tekstinntastingsmarkøren tykkere for å gjøre det lettere å se når du skriver. Hvis datamaskinen din har en berøringsskjerm, kan du også kontrollere intuitiv berøringsfeedback når du berører skjermen.
Ønsker deg suksess!