Hvordan endre DPI for å fikse gamle programvisningsfeil på Windows 10
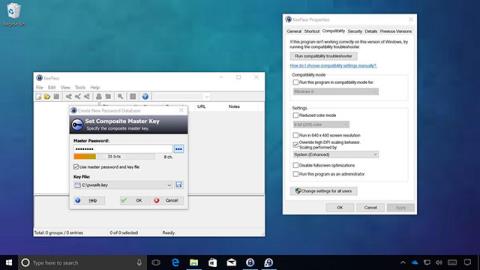
Du kan enkelt redusere irriterende feil som uskarp tekst eller dra bilder når du bruker gamle programmer på Windows 10.
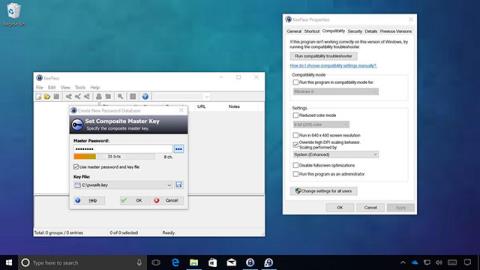
Nå har de fleste enheter høy DPI (skjermoppløsning), enten det er telefoner, bærbare datamaskiner, nettbrett eller stasjonære datamaskiner. Men selv om Windows 10 støtter endring av DPI for å forbedre visningsbilder, drar ikke gamle applikasjoner nytte av det.
Brukere kan se dette problemet når de kjører gamle win32-applikasjoner, tekst og bilder er uskarpe eller vindusruter vises forvrengt. For å fikse dette problemet, brakte Microsoft noen forbedringer i Windows 10 Anniversary Update, men det var ikke før Creators Update at betydelige endringer ble sett.
Forbedret hvordan du endrer DPI for å kjøre eldre apper på Windows 10
Microsoft har endret måten Windows 10 håndterer skjermspesifikk automatisk justering, og reduserer dermed uskarphet og forvrengning i eldre apper. Det er imidlertid fortsatt tilfeller der applikasjonen ikke kan gjengi, for eksempel når utvikleren ikke oppdaterer applikasjonen for å støtte den nye DPI-endringen. I disse tilfellene tilbyr Windows 10 muligheten til å tvinge applikasjoner til å kjøre i henhold til den nødvendige DPI.
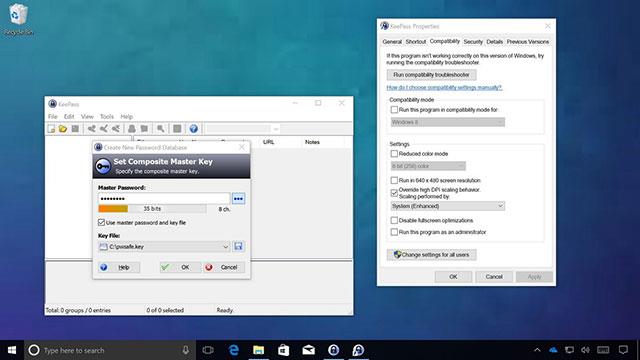
Denne nye funksjonen heter System (Enhanced), som gir mange forbedringer til bildet, selv om det fortsatt er litt uskarpt, men fortsatt mye bedre enn originalen. Nedenfor er instruksjoner for å aktivere denne funksjonen.
Bruk System (Enhanced) for å endre DPI på applikasjonen
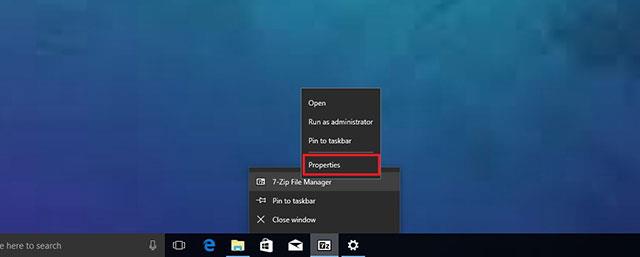
Merk: En annen måte er at du kan finne programmets .exe-kjørbare fil, høyreklikke og velge Egenskaper.
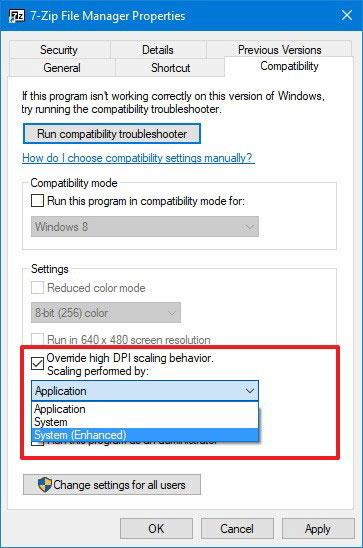
Dette nye alternativet vil tillate Windows 10 å "kapre" hvordan applikasjoner håndterer DPI. Etter å ha fullført trinnene ovenfor, slå appen av og på igjen for å se endringene. Imidlertid har denne metoden fortsatt noen begrensninger:
I tillegg vil du også se to andre alternativer når System (Enhanced) er valgt når du kjører applikasjonen:
Denne innstillingen fungerer bare på eldre (GPI-baserte) skrivebordsapplikasjoner. Windows Store-apper kan ikke konfigureres på denne måten fordi de er optimalisert for visning på skjermer med høy oppløsning.
Kioskmodus på Windows 10 er en modus for kun å bruke 1 applikasjon eller tilgang til kun 1 nettside med gjestebrukere.
Denne veiledningen viser deg hvordan du endrer eller gjenoppretter standardplasseringen til kamerarull-mappen i Windows 10.
Redigering av vertsfilen kan føre til at du ikke får tilgang til Internett hvis filen ikke er riktig endret. Følgende artikkel vil guide deg til å redigere vertsfilen i Windows 10.
Å redusere størrelsen og kapasiteten til bilder vil gjøre det enklere for deg å dele eller sende dem til hvem som helst. Spesielt på Windows 10 kan du endre størrelse på bilder med noen få enkle trinn.
Hvis du ikke trenger å vise nylig besøkte elementer og steder av sikkerhets- eller personvernhensyn, kan du enkelt slå det av.
Microsoft har nettopp sluppet Windows 10 Anniversary Update med mange forbedringer og nye funksjoner. I denne nye oppdateringen vil du se mange endringer. Fra støtte for Windows Ink-pennen til støtte for Microsoft Edge-nettleserutvidelser, Start-menyen og Cortana har også blitt betydelig forbedret.
Ett sted for å kontrollere mange operasjoner rett på systemstatusfeltet.
På Windows 10 kan du laste ned og installere gruppepolicymaler for å administrere Microsoft Edge-innstillinger, og denne veiledningen viser deg prosessen.
Dark Mode er et mørk bakgrunnsgrensesnitt på Windows 10, som hjelper datamaskinen med å spare batteristrøm og redusere innvirkningen på brukerens øyne.
Oppgavelinjen har begrenset plass, og hvis du regelmessig jobber med flere apper, kan du raskt gå tom for plass til å feste flere av favorittappene dine.









