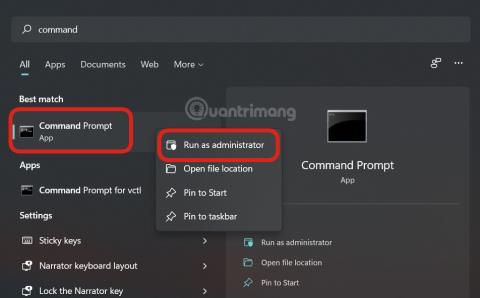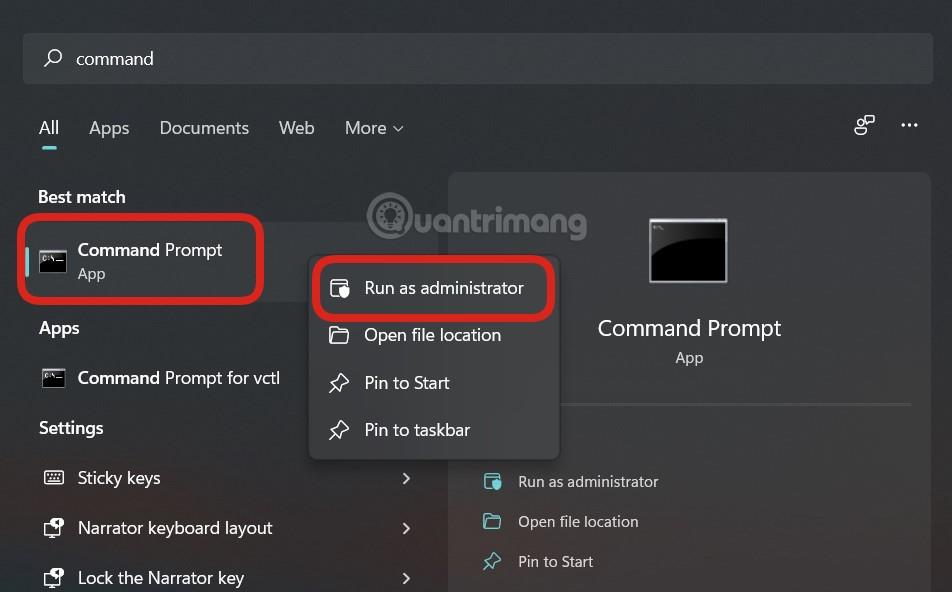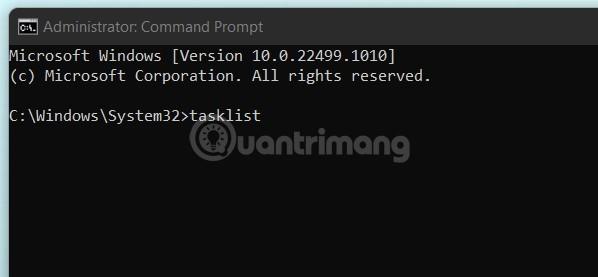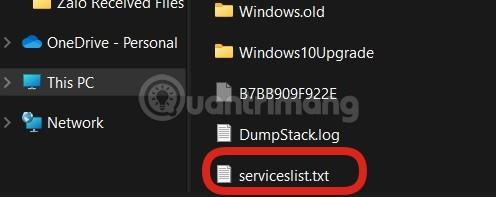Når du vil diagnostisere et problem du har på din Windows 11- PC eller spør noen andre om å hjelpe deg med å se datamaskinfeil , er eksport av en liste over prosesser som kjører for øyeblikket for å undersøke problemet det første du bør tenke på.
Du kan bruke Oppgavebehandling for å se en liste over prosesser som kjører for øyeblikket. Problemet er at det ikke er noen måte å eksportere den listen som en tekstfil direkte fra Task Manager. I stedet må du kjøre kommandoen i ledetekst .
Først åpner du kommandoprompt som administrator . For å gjøre dette, klikk på Windows-søk-ikonet på oppgavelinjen, skriv inn nøkkelordet "Ledetekst" i søkefeltet, høyreklikk kommandoprompt-applikasjonen i de returnerte søkeresultatene, klikk deretter "Kjør som administrator" i menyen som vises. .
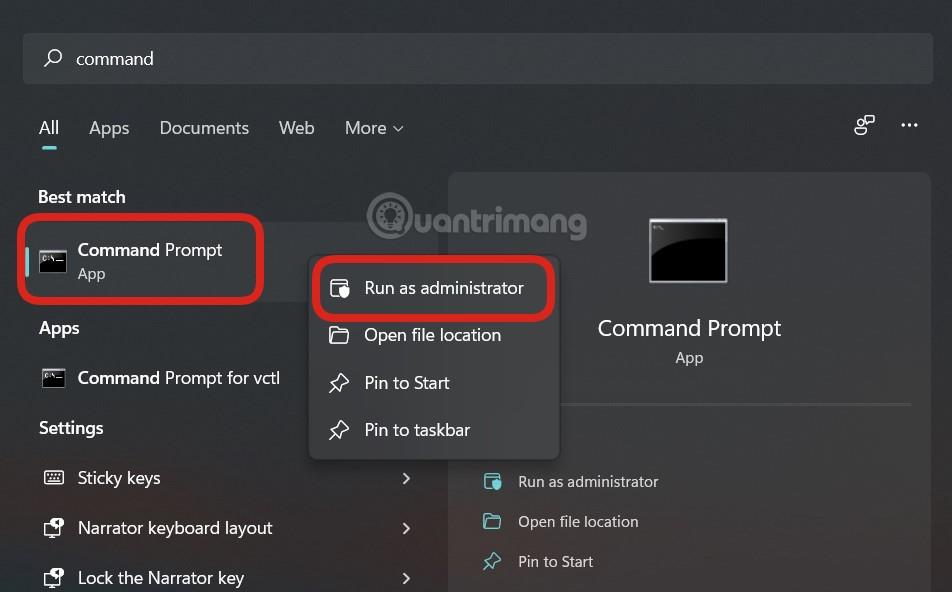
Kommandoprompt vil umiddelbart starte med forhøyede tillatelser. På kommandolinjegrensesnittet som vises, kjør følgende kommando:
tasklist
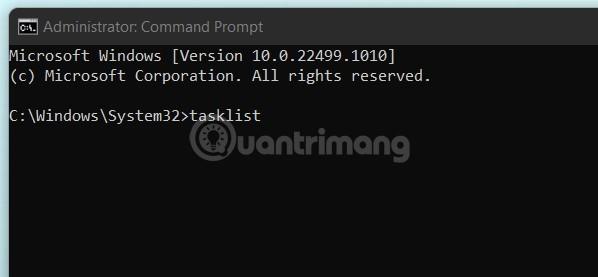
Denne kommandoen returnerer en liste over informasjon relatert til hver spesifikk prosess som kjører på systemet:
- Bildenavn
- Prosess-ID (PID)
- Sesjonsnavn
- Økt #
- Mem bruk
Nedenfor er et eksempel på fremdriftslisten som returneres etter at du har kjørt kommandoen. Merk at den faktiske listen sannsynligvis vil være mye lengre, avhengig av antall åpne prosesser på systemet ditt.

Nå, hvis du vil eksportere denne listen som en TXT-fil med ren tekst for praktisk lagring eller deling med andre, kjør følgende kommando:
tasklist>C:\serviceslist.txt

Du kan erstatte tjenestelisten med hvilket navn du vil for tekstfilen.
Den tilsvarende TXT-filen er nå pakket ut og er klar til bruk. Du finner den i Windows (C:)-stasjonen. Åpne File Explorer, naviger til "Windows (C:)", og finn deretter "serviceslist"-tekstfilen (eller hva du kalte den).
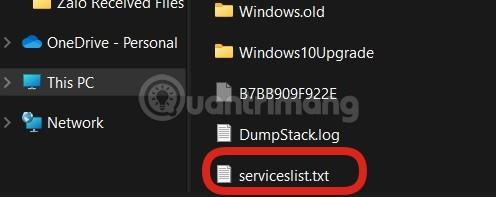
Du kan dobbeltklikke på filen for å åpne eller dele den med hvem som helst som en vanlig tekstfil.