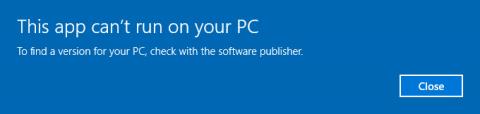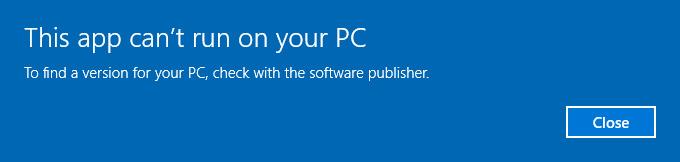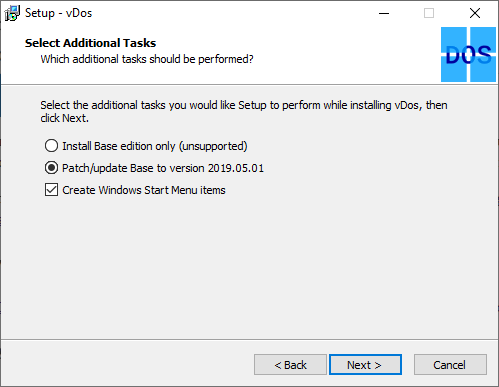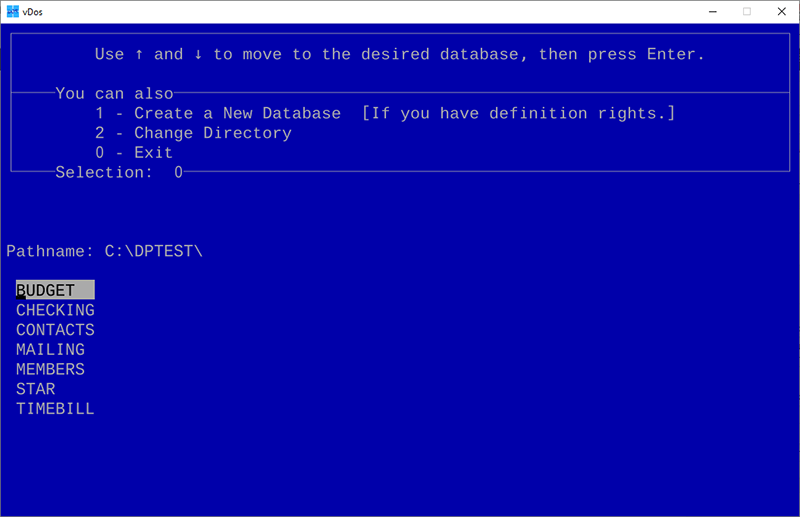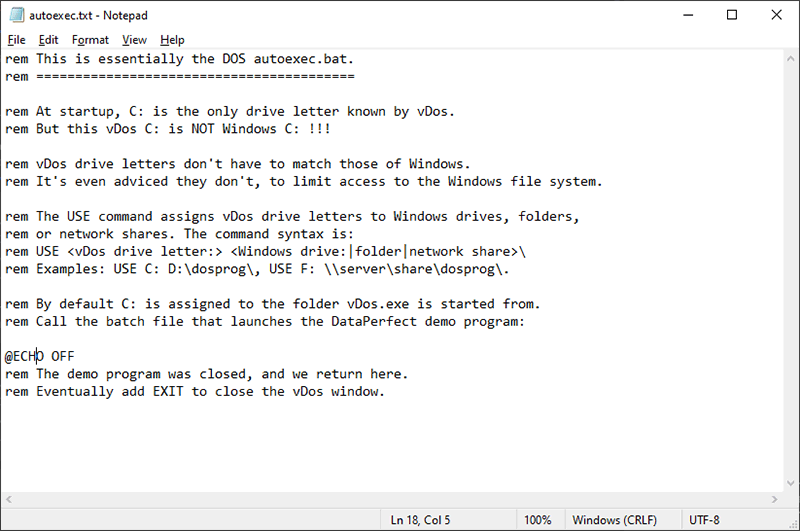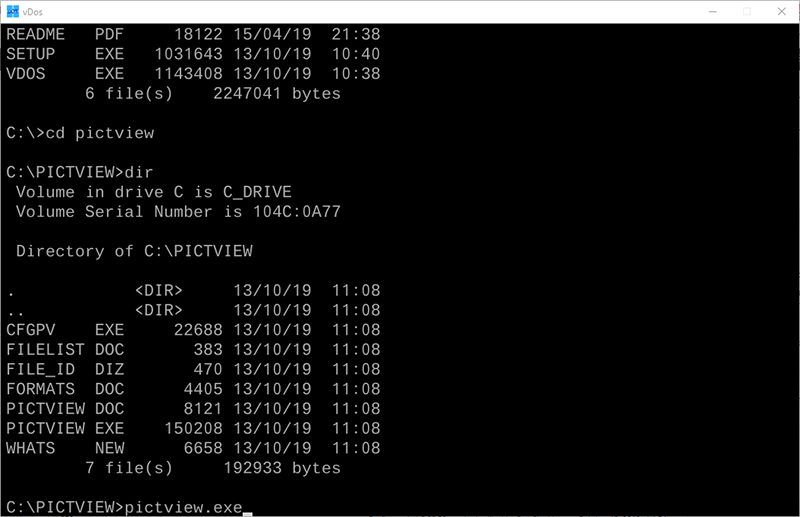Hvis du føler deg nostalgisk etter 8-biters spill eller trenger å kjøre gammel programvare, er ikke Windows 10 32-bit kompatibel. Du må gjøre et par ting for å kunne kjøre gamle DOS-programmer på nyere 64-biters versjoner av Windows.
Du kan bruke vDos til å kjøre gammel DOS-programvare om nødvendig, selv om dette ikke er et passende valg for spill. Denne artikkelen vil vise deg hvordan du bruker denne programvaren til å kjøre gamle DOS-programmer på Windows 10.
Hva er vDos?
For å la eldre DOS-programmer kjøre på nyere Windows-plattformer, må du bruke en virtuell DOS-maskin (NTVDM). 32-biters Windows har denne virtuelle maskinen , men 64-biters versjonen har det ikke. I stedet vil Windows-brukere se en popup-advarsel som sier at DOS-programmer ikke kan kjøres.
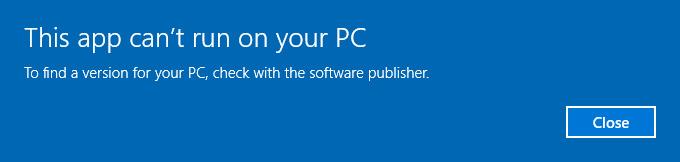
vDos er en tredjeparts DOS-emulator som erstatter Windows sin NTVDM-teknologi. Når du kjører DOS-programvare gjennom vDos, laster den inn i et eget vindu, legger til nettverks- og utskriftsstøtte, gir utklippstavletilgang og gir direkte tilgang til systemfiler.
Imidlertid er vDos ikke den eneste DOS-emulatoren. DOSBOX er et alternativ, hovedsakelig designet for gamle DOS-spill som vDos ikke kan kjøre. Du kan også bruke vDosPlus, men vDos mottar oppdateringer mye oftere.
Hvordan installere vDos
Hvis du ønsker å installere vDos, gå til vDos-nedlastingssiden i henhold til lenken nedenfor og last ned installasjonsprogrammet. Installasjonsprosessen er veldig enkel, du trenger bare å åpne installasjonsprogrammet og følge instruksjonene.
https://www.vdos.info/download.html
Sørg for å la vDos lappe og oppdatere til den nyeste versjonen under installasjonsprosessen.
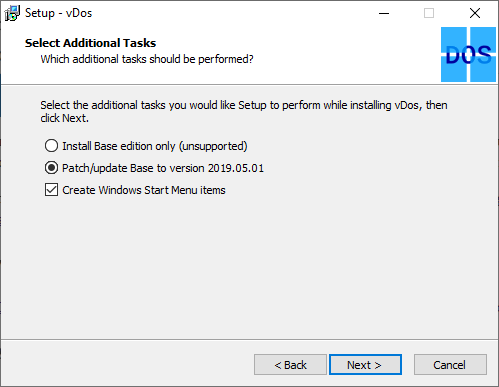
Når den er installert, kan du åpne vDos fra Start-menyen.
vDos kommer med en prøveversjon av DataPerfect, en gammel DOS-databasemotor. Den første konfigurasjonsfilen vil automatisk laste DataPerfect under kjøring. Hvis vDos er aktiv, vil DataPerfect lastes inn i vinduet.
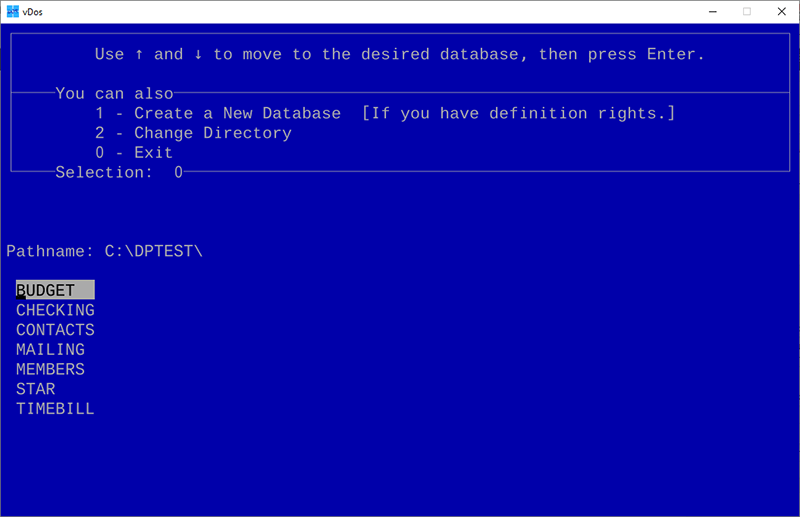
Hvis vDos fungerer som det skal, lukk testvinduet og gå til vDos-installasjonskatalogen (vanligvis C:\vDos).
Åpne autoexec.txt-filen og slett alt som er oppført i den før du lagrer og lukker.
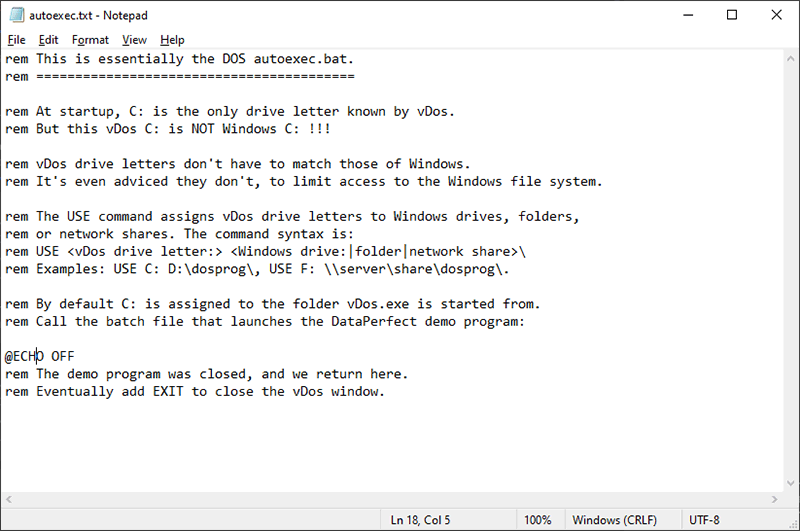
Åpne vDos igjen, og du vil se den typiske C:\-ledeteksten. Herfra kan du kjøre hvilken som helst DOS-programvare du liker.
Hvordan bruke vDos
Når den første vDos-oppstartskonfigurasjonen er slettet, vil du se en DOS-melding hver gang du kjører et vDos-program. Det er mange interessante DOS-programvarealternativer tilgjengelig på nettet som du kan laste ned, fra tekstbaserte nettlesere til grafikkredigeringsverktøy.
For å kjøre gammel DOS-programvare, last ned favorittprogramvaren din og plasser den i samme katalog som vDos (f.eks. C:\vDos). Denne mappen regnes som den første C:\-mappen.
Bruk dir-kommandoen til å liste filer i gjeldende katalog, og bruk deretter cd-kommandoen etterfulgt av katalognavnet for å flytte til den katalogen. Skriv .. for å gå opp én katalog.
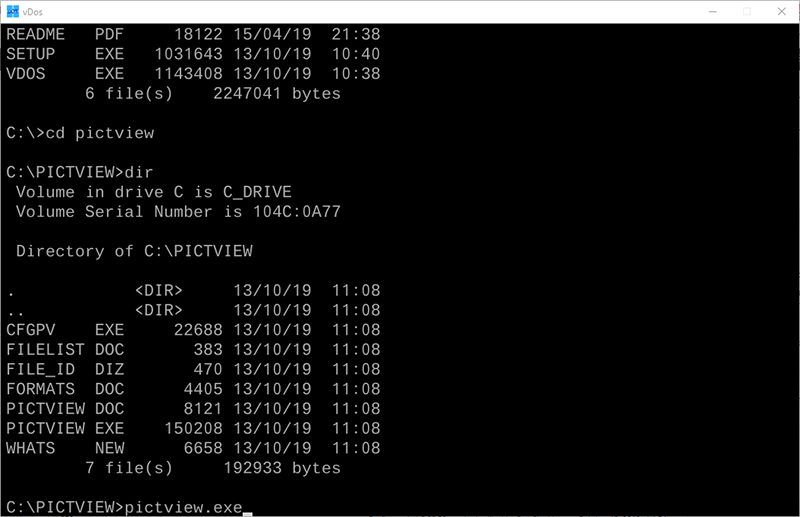
Ved DOS C:\-ledeteksten skriver du inn navnet på DOS-programvarens EXE-fil og trykker på Enter . DOS-programvaren vil lastes inn i vDos-vinduet, klar til bruk.
Kjør DOS-programmer på Windows 10
Ikke bare er DOS utdatert, det er også eldgammelt siden forrige utgivelse av MS-DOS var for nesten 20 år siden, men det gjør det mulig for brukere å kjøre eldre programvare. Støtte for DOS er fortsatt populært for de som ønsker å spille DOS-spill i Windows.
Ønsker deg suksess!