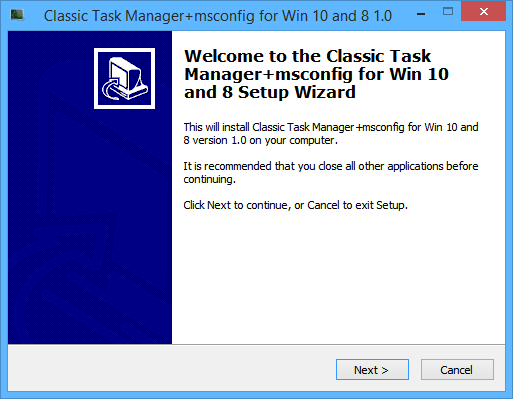Windows Task Manager har fått et nytt utseende i Windows 8.1 og brukes også i Windows 10. Foruten et mer brukervennlig grensesnitt er det fullpakket med flere nye funksjoner og lar brukere administrere mer fra et grensesnitt. Selv om du kan gjøre mye med denne nye versjonen av Task Manager, foretrekker noen fortsatt det klassiske grensesnittet i Windows 7.
Faktisk er det også gode grunner til at du foretrekker å bruke gamle versjoner av Task Manager, som er at de starter opp raskere, har muligheten til å huske tidligere åpnede faner, og det er ingen forvirring mellom prosesser. . I denne artikkelen vil Tips.BlogCafeIT veilede leserne hvordan de kan bringe den gamle Task Manager tilbake til Windows 10.
Først må du besøke Winaero- nettstedet for å laste ned Classic Task Manager (gammel oppgavebehandling). Denne prosessen vil skje raskt og krever ikke at du laster ned noen ekstra søppelapplikasjoner. Det eneste valget du trenger å gjøre er om du vil installere det klassiske systemkonfigurasjonsverktøyet. Deretter installerer du den som andre vanlige applikasjoner.
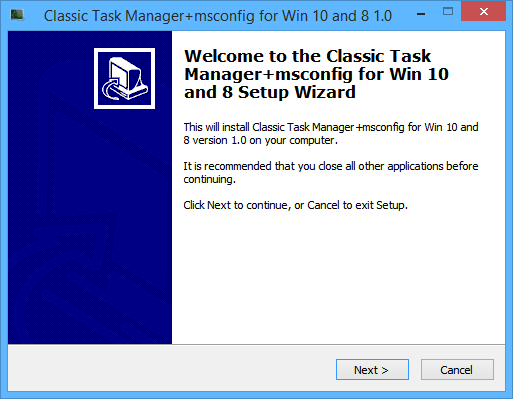
Når den er installert, søk ganske enkelt etter Classic Task Manager ved hjelp av Start-menyen. Her finner du den retro (gamle) versjonen. Det vil fungere som den gamle Task Manager, med Prosesser-fanen ugruppert og informasjonen alltid oppdatert i bunnlinjen.
De fleste kan klare seg med den nye Task Manager, men Windows-purister foretrekker kanskje den gamle versjonen.
Foretrekker du å bruke den nye Task Manager eller retroversjonen? Hva er funksjonen du bruker oftest i hver versjon av Task Manager? Gi oss beskjed ved å kommentere nedenfor!