Hvordan batchendring av bildeformater på Windows 10

På Windows 10 har du et triks for å batchkonvertere bildeformater uten at brukere trenger støtteverktøy.

For å endre bildeformatet vil du vanligvis bruke konverteringsverktøy installert på datamaskinen din eller bruke nettsider på nettet, for eksempel å konvertere JPG-bilder til PNG eller konvertere PNG til JPG . Men selv på Windows 10 er det også et triks for å batchkonvertere bildeformater uten behov for støtteprogramvare.
Vi kan endre hvilket som helst bildeformat vi ønsker, eller til og med endre filformatet som å konvertere doc-filer til docx osv. Artikkelen nedenfor vil veilede deg om batch-endrende bildeformater på Windows 10.
Instruksjoner for å endre bildeutvidelser på Windows 10
Video om hvordan du batchendrer bildeformater
Trinn 1:
Først av alt må du gruppere alle bildene som må endre filtypene i samme mappe . Det er best å la mappen stå på skrivebordet for å ha en kort, lett å huske bane for senere trinn. Mappenavnet er usignert, skrevet umiddelbart og uten spesialtegn.
Steg 2:
Trykk på Windows + R-tastkombinasjonen og skriv deretter inn nøkkelordet cmd for å åpne CMD-grensesnittet på datamaskinen.
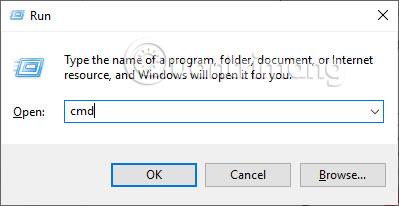
Vis grensesnittet for CMD-dialogboksen slik at vi kan skrive inn kommandolinje-cd-en med mellomrom, bildemappebanen som skal konverteres, og trykk deretter Enter . Vi følger det detaljerte innholdet i input-kommandoen som nedenfor.
På dette tidspunktet returnerer systemet automatisk den riktige banen for å lagre bildet som vist nedenfor. Vi trenger bare å skrive inn de riktige tegnene i mappebanen for å lagre bildene, systemet vil automatisk gjenkjenne og returnere de riktige resultatene.
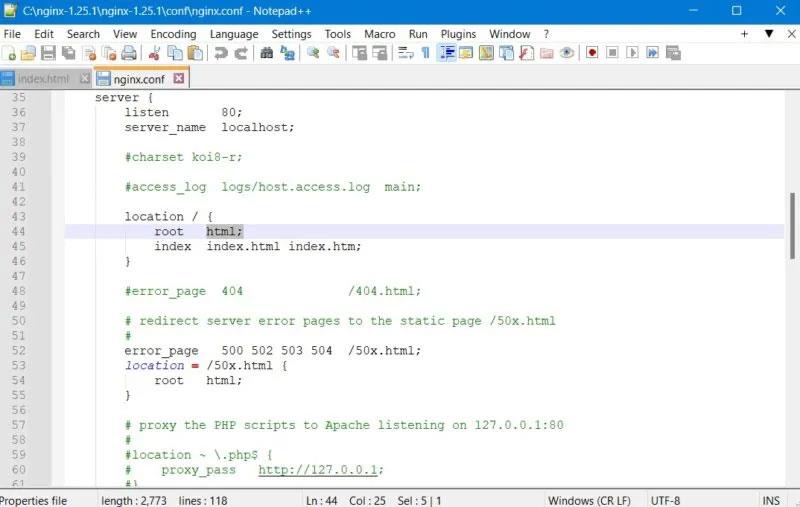
Hvis du vil sjekke, kan du gå til mappen der bildet ble lagret og endre filtypen og se hva banen er.
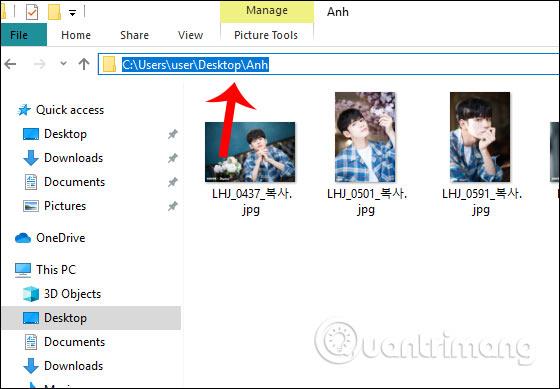
Trinn 3:
Deretter skriver brukeren inn kommandoen Ren (konverter) space *.jpg (nåværende bildeformat) space *.png (bildeformat du vil konvertere) og trykk deretter Enter . Se detaljer om hvordan du legger inn kommandoer i henhold til bildet nedenfor.
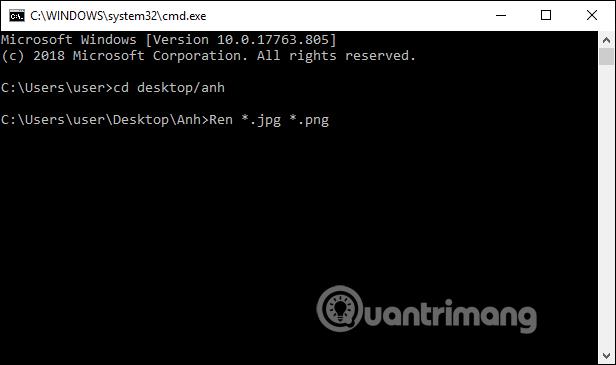
Deretter vil systemet fortsette å batchendre bildeutvidelsen. Hvis det lykkes, er det returnerte resultatet mappebanen for å lagre bildet.
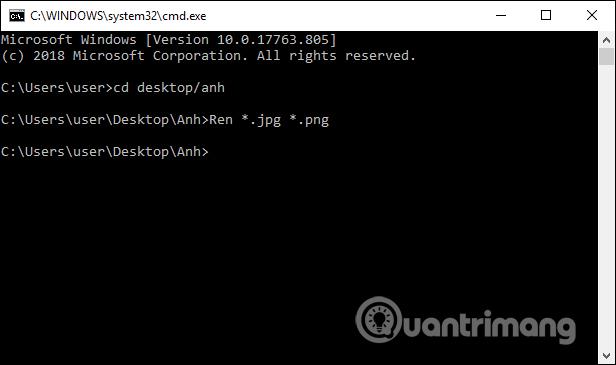
Sjekk mappen igjen og se at alle bildene konverteres til png veldig raskt.
Med bare noen få enkle kommandoer på Windows 10 kan vi raskt endre bildeutvidelsen. Under konverteringsprosessen trenger du bare å skrive inn de riktige tegnene i mappebanen for å lagre bildet. Systemet vil stole på det for å konvertere en serie bildeformater umiddelbart etterpå.
Ønsker deg suksess!
Kioskmodus på Windows 10 er en modus for kun å bruke 1 applikasjon eller tilgang til kun 1 nettside med gjestebrukere.
Denne veiledningen viser deg hvordan du endrer eller gjenoppretter standardplasseringen til kamerarull-mappen i Windows 10.
Redigering av vertsfilen kan føre til at du ikke får tilgang til Internett hvis filen ikke er riktig endret. Følgende artikkel vil guide deg til å redigere vertsfilen i Windows 10.
Å redusere størrelsen og kapasiteten til bilder vil gjøre det enklere for deg å dele eller sende dem til hvem som helst. Spesielt på Windows 10 kan du endre størrelse på bilder med noen få enkle trinn.
Hvis du ikke trenger å vise nylig besøkte elementer og steder av sikkerhets- eller personvernhensyn, kan du enkelt slå det av.
Microsoft har nettopp sluppet Windows 10 Anniversary Update med mange forbedringer og nye funksjoner. I denne nye oppdateringen vil du se mange endringer. Fra støtte for Windows Ink-pennen til støtte for Microsoft Edge-nettleserutvidelser, Start-menyen og Cortana har også blitt betydelig forbedret.
Ett sted for å kontrollere mange operasjoner rett på systemstatusfeltet.
På Windows 10 kan du laste ned og installere gruppepolicymaler for å administrere Microsoft Edge-innstillinger, og denne veiledningen viser deg prosessen.
Dark Mode er et mørk bakgrunnsgrensesnitt på Windows 10, som hjelper datamaskinen med å spare batteristrøm og redusere innvirkningen på brukerens øyne.
Oppgavelinjen har begrenset plass, og hvis du regelmessig jobber med flere apper, kan du raskt gå tom for plass til å feste flere av favorittappene dine.









