Hvordan batch slette filer på Windows 10
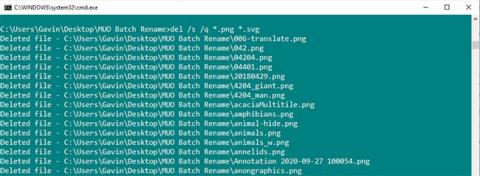
Å slette noe mer enn noen få filer med File Explorer kan bli en langvarig prosess. Når det gjelder massesletting av filer på Windows 10, har du noen få alternativer.
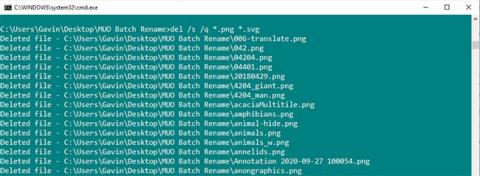
Å slette noe mer enn noen få filer med File Explorer kan bli en langvarig prosess. Når det gjelder massesletting av filer på Windows 10, har du noen få alternativer.
1. Batch-slett filer ved hjelp av ledeteksten
Kommandoprompt har to kraftige filslettingskommandoer: DEL og rmdir.
DEL er ganske lett å forstå som en kommando for å slette en fil, mens rmdir er en kommando for å slette en hel katalog. Du kan legge til parametere til begge kommandoene for å slette og fjerne bestemte filtyper eller ganske enkelt slette alt.
Advarsel:
rmdir-kommandoen er veldig kraftig og potensielt farlig. Den fjerner hele katalogen, inkludert filstrukturen og alt inni. Hvis du bruker denne kommandoen og feilaktig sletter en viktig mappe, må du kanskje installere Windows på nytt .
Slett en enkelt fil
For å slette en fil, bruk følgende kommando:
del C:\enter\your\path\here /f /sDen grunnleggende kommandoen finner den spesifiserte katalogen, mens /s -parameteren sletter alle filer i undermapper og /f- parameteren ignorerer alle skrivebeskyttede innstillinger.
Alternativt kan du gå til mappen som inneholder filene du vil slette, trykke Shift + Høyreklikk og velge Åpne et kommandovindu her . Skriv deretter "del [filnavn]" og trykk Enter.
Slett en bestemt filtype
Hva om du vil slette en bestemt type fil fra en mappe? Du kan gjøre det ved å bruke følgende kommando:
del * .extensionEndre "utvidelse" til filtypen du vil slette.
Du kan utvide kommandoen for å fjerne alle spesifikke filutvidelser fra undermapper med tillegg av noen parametere:
del /s /q *.extensionI tillegg, hvis du ønsker å slette flere filtyper, kan du legge til flere typer utvidelser:
del /s /q *.png *.svg
Slett en bestemt filtype
Slett filer og mapper
De forrige kommandoene etterlater filstrukturen, noe som kan være irriterende hvis du vil slette alt i bulk. Hvis du vil slette mapper sammen med filer, kan du bruke følgende kommandoer:
del /f /s /q C:\enter\your\path\here > nul
rmdir /s /q C:\enter\your\path\hereDet er noen få andre parametere vist her. Nul er en spesiell fil som forkaster all data som er skrevet til den, noe som betyr at den noe tidkrevende oppføringsprosessen ikke vil bli skrevet til filen, mens / q velger "stille modus".
2. Slett en serie filer med batchfiler
En paraply batchfil er et skript du kan kjøre for å utføre visse oppgaver på systemet ditt. Hvis du vet hvordan du lager en kjede med kommandoer, kan du bygge et langt skript for å automatisere oppgaver og spare tid. I dette tilfellet vil artikkelen bruke noen grunnleggende kommandoer for å skrive batch-slettingskommandoer.
For dette eksemplet vil artikkelen slette MUO Batch Rename- mappen som er opprettet for de tidligere eksemplene. Høyreklikk på skrivebordet og gå til Nytt > Tekstdokument . Gi det navnet BatchDelete og åpne det.
Batchfileksemplet krever at du vet hvilken mappe du vil slette filen i. Dette kan høres åpenbart ut, men du trenger den nøyaktige filbanen til mappen.
Hvis du ikke er sikker på den nøyaktige banen til mappen, høyreklikk og velg Egenskaper , se plasseringen der. Eller bla til mappen og klikk én gang i adresseboksen for å vise den direkte mappebanen.
Uansett, sørg for at du har riktig mappe, siden den snart vil bli slettet fra systemet.
Du kan kopiere og lime inn følgende i batchfilen. Du bør erstatte "skriv inn\din\bane\her" med banen til katalogen.
cd C:\enter\your\path\here
del * /S /Q
rmdir /S /Q C:\enter\your\path\hereEtter at du har kopiert, limt inn og lagt til banen i mappen, velger du Fil > Lagre . Finn din BatchDelete.txt- fil og trykk F2 for å gi nytt navn til filen. Endre filtypen fra .txt til .bat og trykk Enter når du får en advarsel.
Gratulerer, du har nettopp laget din første batch-fil!
Vær oppmerksom på at du må oppdatere banen til mappen når du vil gjenbruke batchfilen.
Kioskmodus på Windows 10 er en modus for kun å bruke 1 applikasjon eller tilgang til kun 1 nettside med gjestebrukere.
Denne veiledningen viser deg hvordan du endrer eller gjenoppretter standardplasseringen til kamerarull-mappen i Windows 10.
Redigering av vertsfilen kan føre til at du ikke får tilgang til Internett hvis filen ikke er riktig endret. Følgende artikkel vil guide deg til å redigere vertsfilen i Windows 10.
Å redusere størrelsen og kapasiteten til bilder vil gjøre det enklere for deg å dele eller sende dem til hvem som helst. Spesielt på Windows 10 kan du endre størrelse på bilder med noen få enkle trinn.
Hvis du ikke trenger å vise nylig besøkte elementer og steder av sikkerhets- eller personvernhensyn, kan du enkelt slå det av.
Microsoft har nettopp sluppet Windows 10 Anniversary Update med mange forbedringer og nye funksjoner. I denne nye oppdateringen vil du se mange endringer. Fra støtte for Windows Ink-pennen til støtte for Microsoft Edge-nettleserutvidelser, Start-menyen og Cortana har også blitt betydelig forbedret.
Ett sted for å kontrollere mange operasjoner rett på systemstatusfeltet.
På Windows 10 kan du laste ned og installere gruppepolicymaler for å administrere Microsoft Edge-innstillinger, og denne veiledningen viser deg prosessen.
Dark Mode er et mørk bakgrunnsgrensesnitt på Windows 10, som hjelper datamaskinen med å spare batteristrøm og redusere innvirkningen på brukerens øyne.
Oppgavelinjen har begrenset plass, og hvis du regelmessig jobber med flere apper, kan du raskt gå tom for plass til å feste flere av favorittappene dine.









