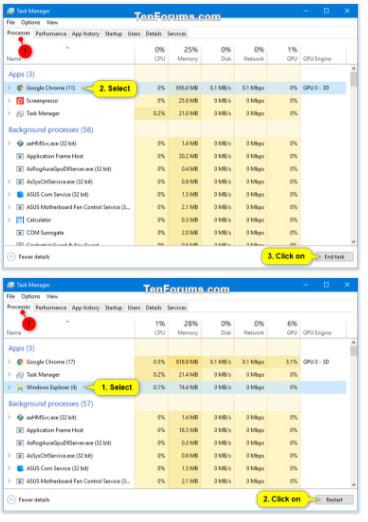En prosess er en representasjon av et program som kjøres. Hver prosess som kjører i Windows er tildelt et unikt desimalnummer kalt en prosess-ID eller PID.
Hvis du legger merke til at en kjørende prosess reduserer datamaskinens ytelse fordi den fryser, ikke reagerer, bruker mye CPU-ressurser og/eller har høyt minne, kan du avbryte prosessen for å avslutte den.
Denne guiden viser deg forskjellige måter å avslutte en prosess i Windows 10.
Avslutt prosessen via fanen Prosesser i Oppgavebehandling
Prosesser- fanen i Oppgavebehandling vil vise deg en liste over alle applikasjonene, bakgrunnsprosessene og Windows-prosessene som kjører i kontoen din.
1. Åpne Oppgavebehandling i en mer detaljert visning.
2. Utfør trinn 3 eller trinn 4 nedenfor for prosessen du vil avslutte.
3. Avslutt den overordnede prosessen og dens underordnede prosesser:
For eksempel for å avslutte Google Chrome og alle åpne faner og vinduer.
A) Klikk på fanen Prosesser.
B) Velg en hovedprosess du vil drepe og gjør ett av følgende:
- Trykk på Delete- tasten .
- Klikk på Avslutt oppgave-knappen. I stedet vil Explorer ha en Restart-knapp.
- Høyreklikk eller trykk og hold på prosessen og trykk Avslutt oppgave.
C) Når du er ferdig, fortsett til trinn 5 nedenfor.

Avslutt den overordnede prosessen og dens underordnede prosesser
4. Avslutt kun én underordnet prosess:
For eksempel vil du bare avslutte én underordnet prosess (for eksempel en åpen stasjon) i stedet for alle "Windows Utforsker"-prosesser .
A) Klikk på fanen Prosesser.
B) Utvid den overordnede prosessen (f.eks. "Windows Utforsker" ) til den underordnede prosessen (f.eks. "MyBook F:" ) som du vil drepe.
C) Velg den underordnede prosessen du vil avslutte og gjør en av handlingene nedenfor:
- Trykk på Delete- tasten .
- Klikk på Avslutt oppgave-knappen.
- Høyreklikk eller trykk og hold på prosessen og trykk Avslutt oppgave.
D) Når du er ferdig, fortsett til trinn 5 nedenfor.

Avslutt kun én underordnet prosess
5. Nå kan du lukke Oppgavebehandling hvis du vil.
Avslutt en prosess via fanen Detaljer i Oppgavebehandling
Hvis du er logget på som en vanlig bruker, vil fanen Detaljer i Oppgavebehandling vise deg en liste over alle prosessene som kjører i kontoen din og en beskrivelse av hver prosess.
Hvis du er logget på som administrator, vil fanen Detaljer i Oppgavebehandling også vise deg en liste over alle prosesser som kjører på datamaskinen for øyeblikket fra alle brukere.
1. Åpne Oppgavebehandling i en mer detaljert visning.
2. Klikk på Detaljer- fanen , velg prosessen du vil avbryte, og gjør en av handlingene nedenfor:
- Trykk på Delete- tasten .
- Klikk på Avslutt oppgave-knappen.
- Høyreklikk eller trykk og hold på prosessen og trykk Avslutt oppgave.

Avslutt en prosess via fanen Detaljer i Oppgavebehandling
3. Klikk på Avslutt prosess for å bekrefte.
4. Når du er ferdig, kan du nå lukke Oppgavebehandling hvis du vil.
Avslutt prosessen i ledeteksten
1. Åpne ledetekst eller ledetekst med administratorrettigheter .
2. Skriv oppgaveliste i ledetekst og trykk Enter for å se en liste over alle prosesser som kjører. Noter bildenavnet og PID-en til prosessen (f.eks. OneDrive ) du vil fjerne.
Avslutt prosessen i ledeteksten
3. Utfør trinn 4 ( Bildenavn ) eller trinn 5 ( PID ) nedenfor for å se hvordan du vil avslutte prosessen.
4. Avslutt prosessen med Bildenavn:
A) Skriv inn kommandoen nedenfor du vil bruke i ledeteksten og trykk Enter.
- Tving avslutning av alle forekomster av en prosess:
WMIC process where name="Image Name" Delete
- Tving slutten av en bestemt prosess:
taskkill /IM Image Name /F
- Tving avslutte denne prosessen og eventuelle underordnede prosesser startet av den:
taskkill /IM Image Name /T /F
Erstatt bildenavnet i kommandoen ovenfor med det faktiske bildenavnet (f.eks. "OneDrive.exe" ) fra trinn 2 ovenfor for prosessen du vil drepe.
For eksempel:
taskkill /IM OneDrive.exe /F
Hvis du vil drepe flere prosesser samtidig på én kommandolinje, trenger du bare å legge til et ekstra /IM-bildenavn til hver prosess.
For eksempel:
(To prosesser)
taskkill /IM Image Name /IM Image Name /F
(Tre prosesser)
taskkill /IM Image Name /IM Image Name /IM Image Name /F
5. Slik avslutter du en prosess med PID:
A) Skriv inn kommandoen nedenfor du vil bruke i ledeteksten og trykk Enter.
- Tvinge å avslutte en prosess:
taskkill /PID PID /F
- Tving avslutning av en prosess og eventuelle underordnede prosesser startet av den:
taskkill /PID PID /T /F
Erstatt PID-en i kommandoen ovenfor med den faktiske PID-en (f.eks. "5228" ) fra trinn 2 ovenfor for prosessen du vil drepe.
For eksempel:
taskkill /PID 5228 /F
Hvis du vil drepe flere prosesser samtidig på en kommandolinje, trenger du bare å legge til en ekstra /PID for hver prosess.
For eksempel:
(To prosesser)
taskkill /PID PID /PID PID /F
(Tre prosesser)
taskkill /PID PID /PID PID /PID PID /F
6. Når du er ferdig, kan du lukke ledeteksten hvis du vil.
Hvis du mottar en feilmelding om tilgang nektes , betyr det at du i stedet må kjøre kommandoen i ledeteksten med administratorrettigheter.
Drep en prosess i PowerShell
1. Åpne PowerShell eller PowerShell med administratorrettigheter .
2. Skriv inn Get-Process i PowerShell og trykk Enter for å se en liste over alle prosesser som kjører. Noter ned prosessnavnet og -IDen (PID) for prosessen (for eksempel OneDrive ) som du vil fjerne.

Drep en prosess i PowerShell
3. Utfør trinn 4 ( Prosessnavn ) eller trinn 5 ( ID ) nedenfor for å se hvordan du vil avslutte prosessen.
4. For å avslutte prosessen ved å bruke ProcessName:
A) Skriv inn kommandoen nedenfor i PowerShell og trykk Enter.
Stop-Process -Name "ProcessName" -Force
Erstatt ProcessName i kommandoen ovenfor med det faktiske ProcessName (for eksempel "OneDrive") fra trinn 2 ovenfor for prosessen du vil drepe.
For eksempel:
Stop-Process -Name "OneDrive" -Force
Hvis du vil drepe flere prosesser samtidig på én kommandolinje, legger du ganske enkelt til et ekstra kommadelt "Prosessnavn" for hver prosess.
For eksempel:
(To prosesser)
Stop-Process -Name "ProcessName","ProcessName" -Force
(Tre prosesser)
Stop-Process -Name "ProcessName","ProcessName","ProcessName" -Force
5. For å avslutte prosessen med ID (PID):
A) Skriv inn kommandoen nedenfor i PowerShell og trykk Enter.
Stop-Process -ID PID -Force
Erstatt PID-en i kommandoen ovenfor med den faktiske ID-en (f.eks. "11312" ) fra trinn 2 ovenfor for prosessen du vil drepe.
For eksempel:
Stop-Process -ID 11312 -Force
Hvis du vil drepe flere prosesser samtidig på én kommandolinje, legger du ganske enkelt til en ekstra kommaseparert PID for hver prosess.
For eksempel:
(To prosesser)
Stop-Process -ID PID,PID -Force
(Tre prosesser)
Stop-Process -ID PID,PID,PID -Force
6. Når du er ferdig, kan du lukke PowerShell hvis du vil.
Hvis du mottar en feilmelding om tilgang nektes , betyr det at du må kjøre kommandoen i PowerShell med administratorrettigheter i stedet.
Håper du lykkes.