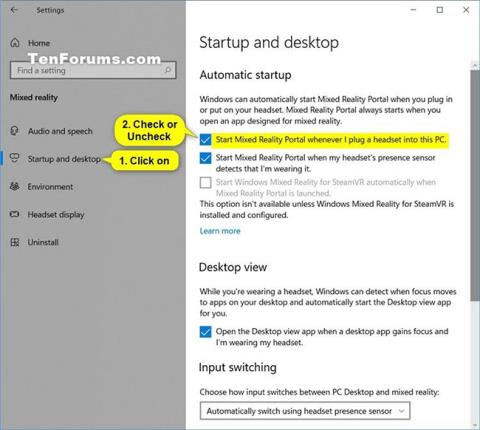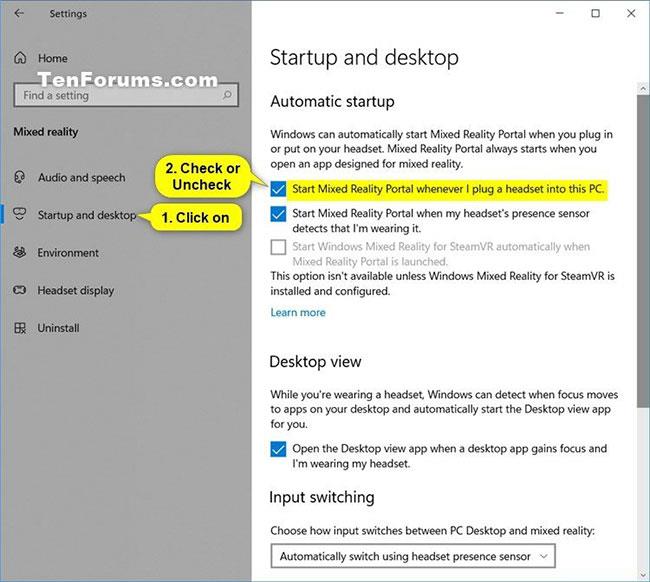Windows Mixed Reality blander virkelig verden og virtuelt innhold inn i hybridmiljøer der fysiske og digitale objekter sameksisterer og samhandler.
Mixed Reality Portal er et skrivebordsprogram som tar deg gjennom prosessen med å sette opp Windows Mixed Reality. Den fungerer også som et kommandosenter på PC, og gir deg en blandet virkelighetsopplevelse.
Windows kan starte Mixed Reality Portal automatisk når du kobler til eller har på deg et hodesett. Mixed Reality Portal starter alltid når du åpner en app designet for blandet virkelighet.
Denne veiledningen viser deg hvordan du aktiverer eller deaktiverer alternativet for automatisk å starte Mixed Reality Portal når du kobler til et hodesett i Windows 10 .
Merk:
Start Mixed Reality-portalen hver gang jeg kobler et hodesett til denne PC-innstillingen er for øyeblikket bare tilgjengelig for Windows Insider-bygg.
Aktiver/deaktiver alternativet for å starte Mixed Reality Portal når et hodesett er koblet til i Innstillinger
1. Åpne Innstillinger og klikk på Mixed reality-ikonet.
2. Klikk Oppstart og skrivebord på venstre side.
3. Velg (på - standard) eller fjern merket for (av) Start Mixed Reality Portal når jeg kobler et hodesett til denne PC-en , avhengig av hva du vil ha på høyre side.
4. Nå kan du lukke Innstillinger hvis du vil.
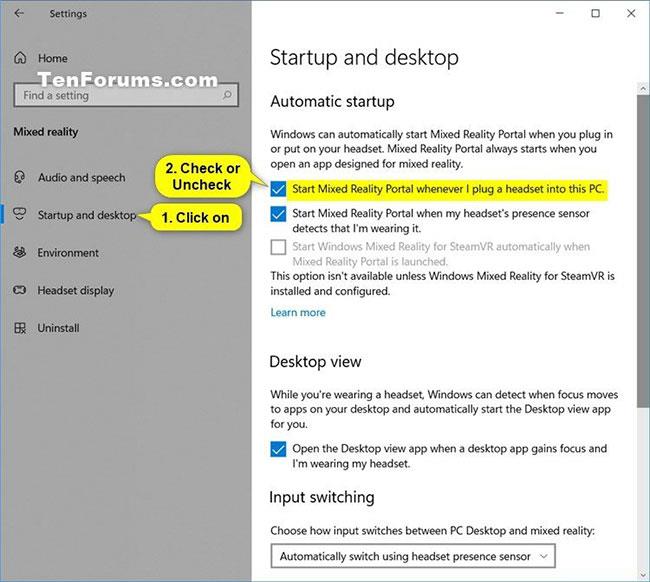
Aktiver/deaktiver alternativet for å starte Mixed Reality Portal når et hodesett er koblet til i Innstillinger
Aktiver/deaktiver alternativet for å starte Mixed Reality Portal når et hodesett er koblet til ved hjelp av en REG-fil
De nedlastbare .reg-filene nedenfor vil endre DWORD-verdien i registernøkkelen nedenfor.
HKEY_CURRENT_USER\Software\Microsoft\Windows\CurrentVersion\Holographic
DWORD StartOnHmdPlugIn
0 = Av
1 = På
1. Utfør trinn 2 (på) eller trinn 3 (av) nedenfor avhengig av hva du vil gjøre.
2. For å aktivere alternativet for å starte Mixed Reality Portal når headsettet er koblet til (dette er standardinnstillingen), last ned filen Turn_ON_Start_Mixed_Reality_Portal_when_plug_headset_into_PC.reg .
3. For å slå av alternativet for å starte Mixed Reality Portal når headsettet er koblet til, last ned filen Turn_OFF_Start_Mixed_Reality_Portal_when_plug_headset_into_PC.reg .
4. Lagre .reg-filen på skrivebordet.
5. Dobbeltklikk på den nedlastede .reg-filen for å slå sammen.
6. Når du blir bedt om det, klikker du Kjør > Ja (UAC) > Ja > OK for å godkjenne sammenslåingen.
7. Nå kan du slette den nedlastede .reg-filen hvis du vil.
Håper du lykkes.